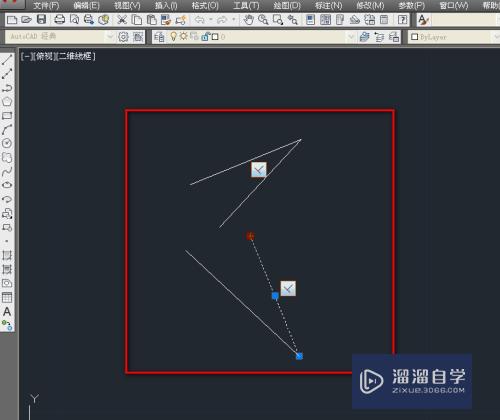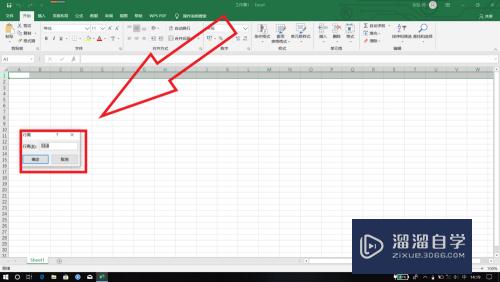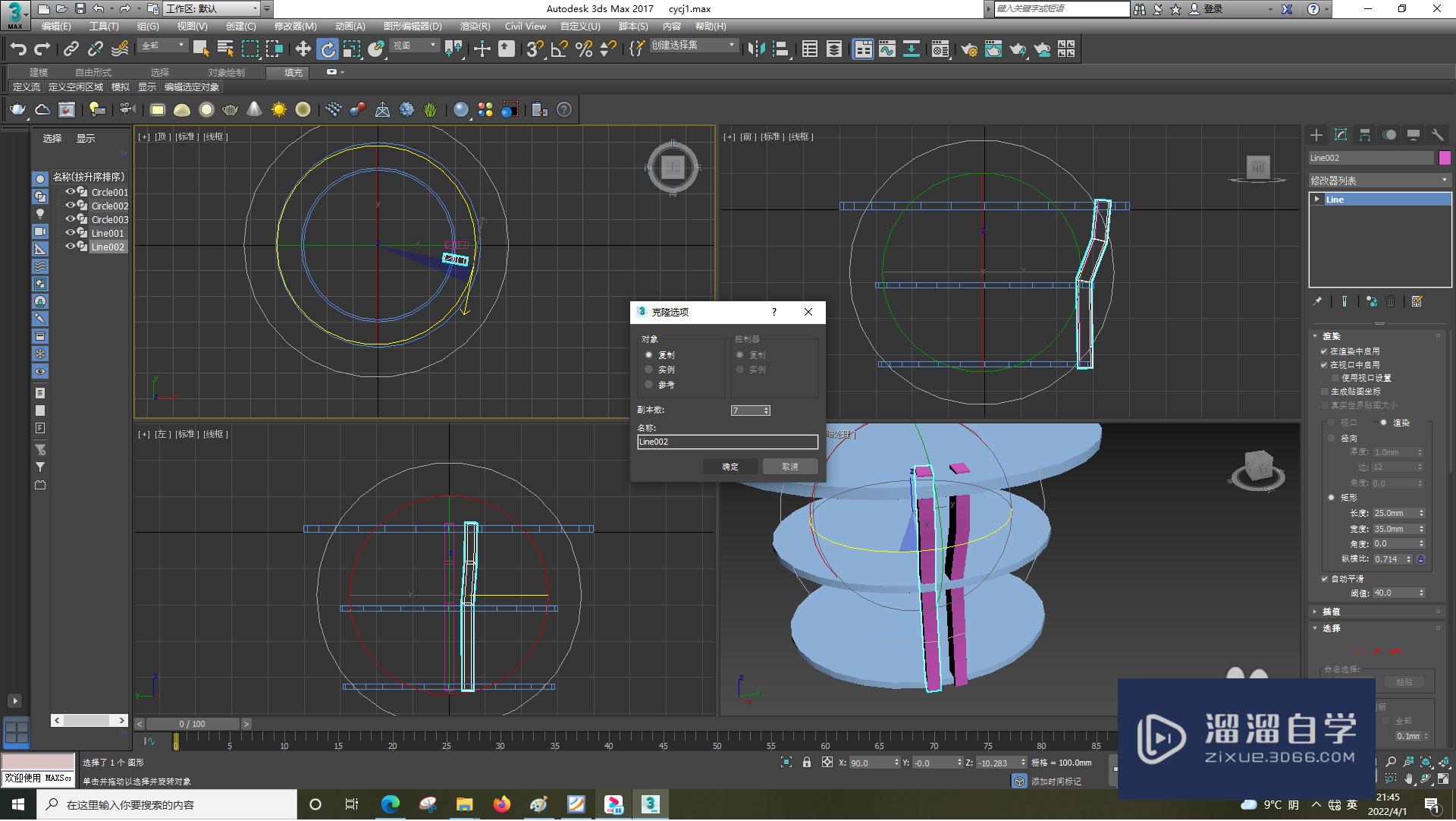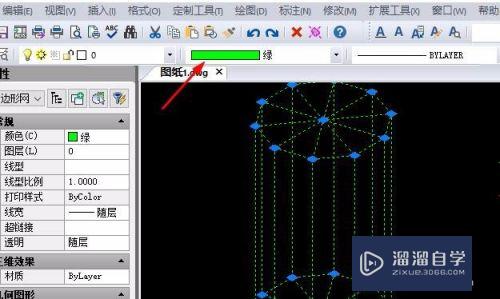CAD画直线如何精确控制与水平线的夹角(cad直线怎么画水平)优质
CAD是国际上非常流行的图纸设计软件。软件在绘制图形的过程中。经常会需要使用到直线。但是CAD画直线如何精确控制与水平线的夹角?新手可能很难做到。但是看了下面的教程你就明白了。
云渲染农场还有超多“CAD”视频课程。欢迎大家点击查看
工具/软件
硬件型号:联想ThinkPad P14s
系统版本:Windows7
所需软件:CAD2014
方法/步骤
第1步
CAD画直线可以随意输入具体的数字进行长度控制。但是在移动鼠标时可以发现。直线与水平线是有夹角的。并且随着鼠标移动而不断变化。但是如果想指定一个具体夹角却发现没有可以输入数字的地方。
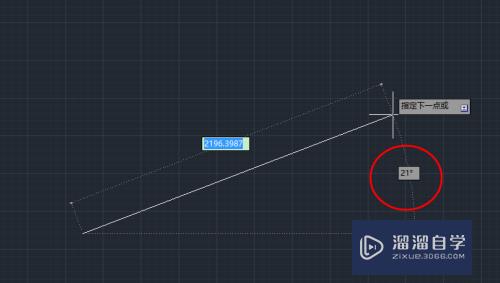
第2步
首先我们要介绍一下极轴捕捉这个功能。开启极轴捕捉。点击小三角出现几行数字。这些数字是用于捕捉具体角度的。例如我们选择30,60,90这行。然后点击直线。画直线的过程中。角度随鼠标移动而变动。但是在变动到30度的时候。我们发现有一条绿色的虚线出现了。再移动到60度。90度。都有绿色虚线出现。
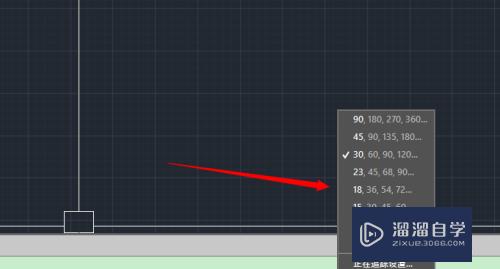
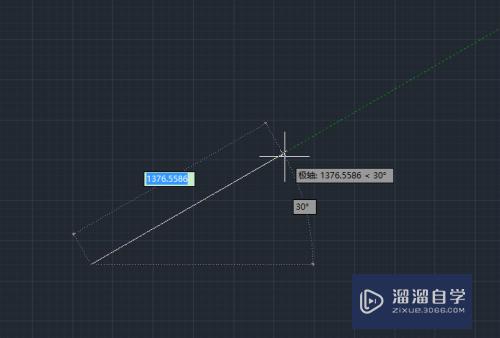
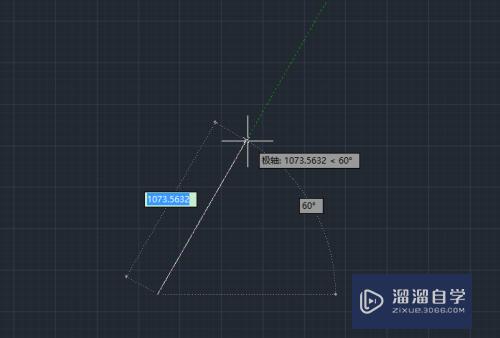
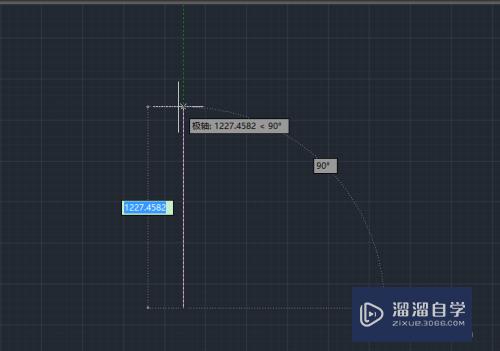
第3步
可以看出来。出现绿色虚线的时候。其角度都是30的倍数。我们打开极轴追踪的“正在追踪设置”。找到增量角。发现这里的数字是30。也就是说按照30的增量递增。30,60,90,120,150......都可以成功被捕捉到。
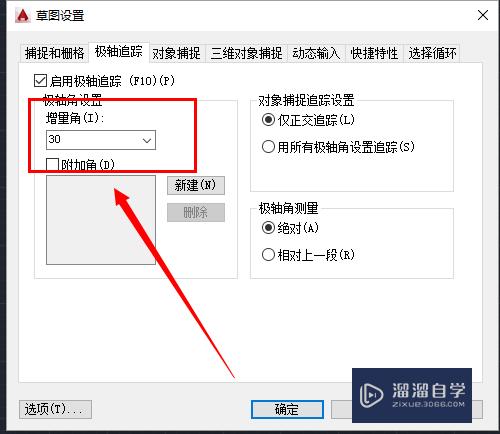
第4步
所以如果是常用的角度。类似30度。45度。60度。90度。180度这样的就可以在极轴捕捉里面选择一行数进行捕捉。但是如果是不常用的。例如13度这样的数字怎么办呢?回到刚刚增量角那里。我们将增量角的数字改成13。再回到主界面进行直线绘制。
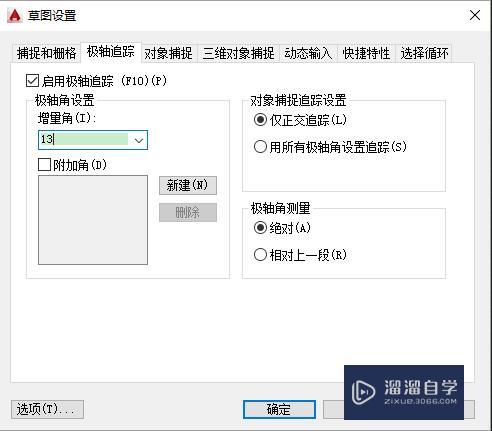
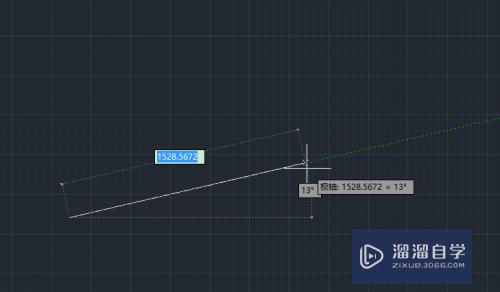
第5步
这样设置虽然很精确捕捉到了13度。但是依然是递增的。就是下一个被捕捉的是26度。假如在绘制时我想捕捉一个18度的。这里就无法捕捉到。解决方法是利用附加角。在增量角下面有一个附加角选项。勾选一下。然后点击新建。输入18.回到界面。使用直线工具。
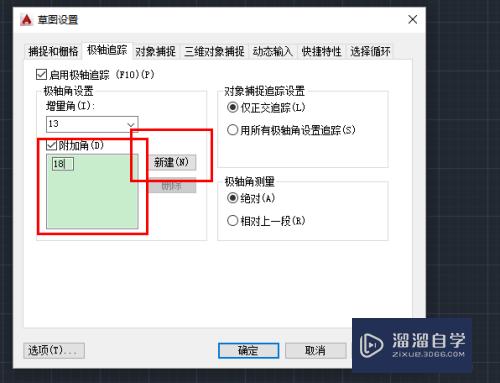
第6步
再次绘制时。我们发现。在13度的时候出现了捕捉的绿色虚线。在18度时也会出现绿色虚线。但是18的倍数时却不会出现。可见这样的设定是针对一个具体数字的。
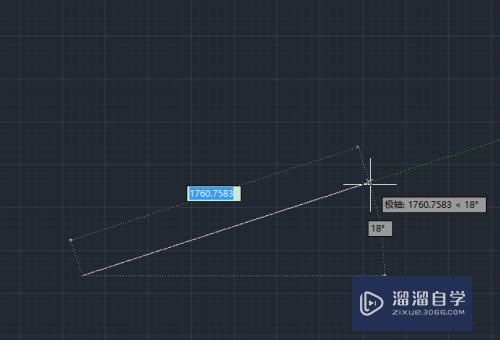
第7步
为了更直观地表现这个过程。下面录制了一个动态视频。可以清晰地看到捕捉过程。13度。18度。26度都被捕捉到了。注意36度没有捕捉的。像这样的附加角最多可以添加10个。
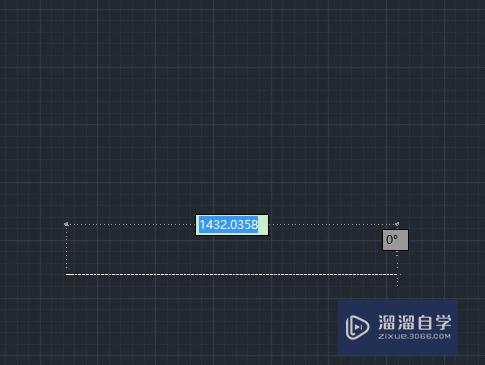
以上关于“CAD画直线如何精确控制与水平线的夹角(cad直线怎么画水平)”的内容小渲今天就介绍到这里。希望这篇文章能够帮助到小伙伴们解决问题。如果觉得教程不详细的话。可以在本站搜索相关的教程学习哦!
更多精选教程文章推荐
以上是由资深渲染大师 小渲 整理编辑的,如果觉得对你有帮助,可以收藏或分享给身边的人
本文地址:http://www.hszkedu.com/70465.html ,转载请注明来源:云渲染教程网
友情提示:本站内容均为网友发布,并不代表本站立场,如果本站的信息无意侵犯了您的版权,请联系我们及时处理,分享目的仅供大家学习与参考,不代表云渲染农场的立场!