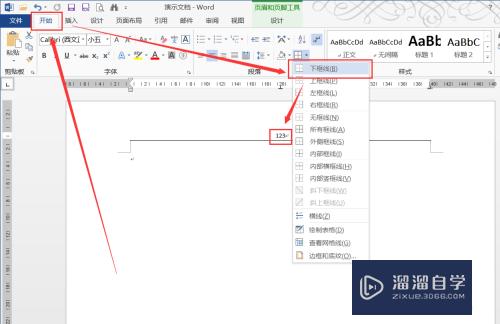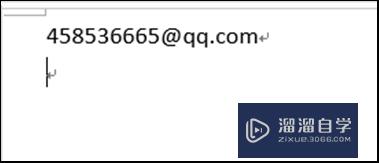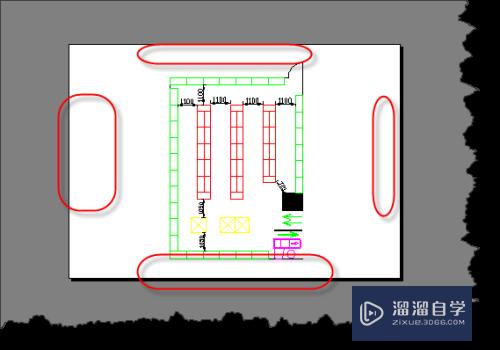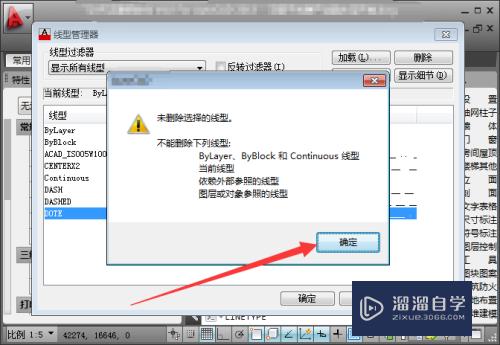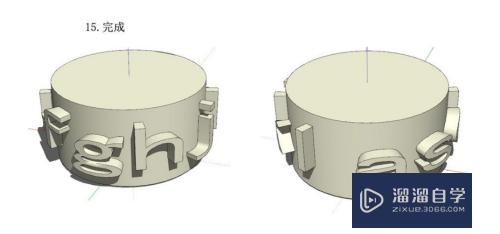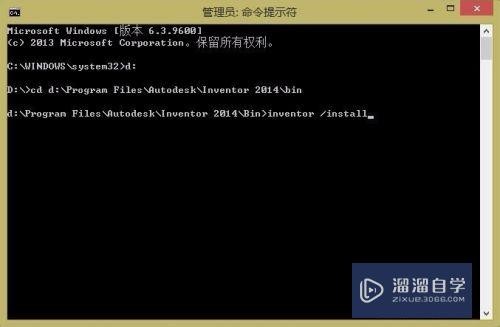CAD封闭图形怎么填充并计算面积(cad封闭图形怎么填充颜色)优质
在工作中。我们经常需要用CAD计算工程量。快速的计算各个区域的面积并标注清楚面积能为我们节约很多时间。下面我们就来学习CAD封闭图形怎么填充并计算面积吧!
对于“CAD”还有不懂的地方。点击这里了解更多关于“CAD”课程>>
工具/软件
硬件型号:联想ThinkPad P14s
系统版本:Windows7
所需软件:CAD2014
方法/步骤
第1步
用天正CAD打开需要计算的图形;
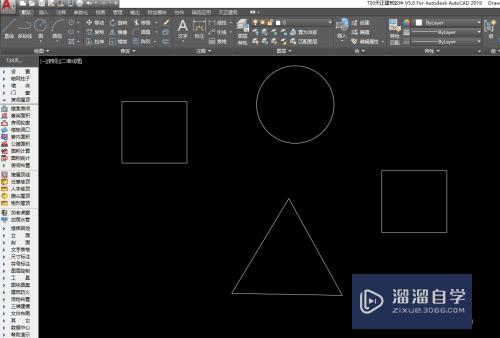
第2步
找到左侧天正菜单栏的“房间屋顶”并点击。找到“查询面积”按钮并点击。会弹出一个对话框。根据需要选择显示内容。比如需要标注面积和面积单位。就在前面框中勾选。如果需要对这个区域说明。就选择显示房间名称。以此类推;
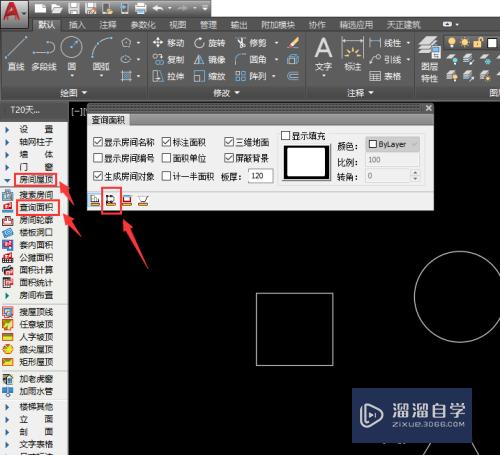
第3步
因为计算面积时候填充区域会很显著。所以勾选填充。选择适合的图案即可。然然后点击需要计算的图形。就会出现面积及填充区域;
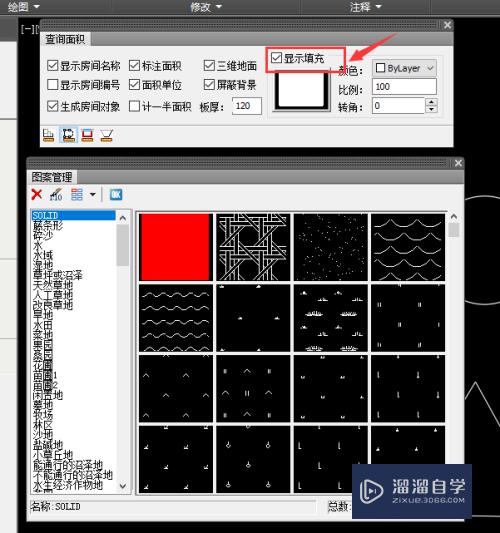
第4步
如果需要修改说明。双击填充区域可以修改。也可以双击文字直接修改;
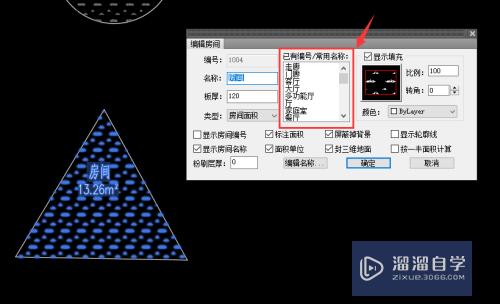
第5步
弄好之后。填充区域和面积标注都是一体。可以清晰的看到计算的每个范围。
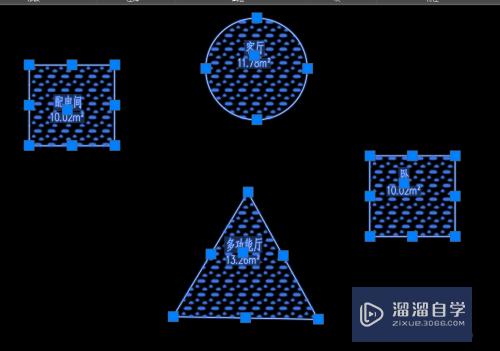
以上关于“CAD封闭图形怎么填充并计算面积(cad封闭图形怎么填充颜色)”的内容小渲今天就介绍到这里。希望这篇文章能够帮助到小伙伴们解决问题。如果觉得教程不详细的话。可以在本站搜索相关的教程学习哦!
更多精选教程文章推荐
以上是由资深渲染大师 小渲 整理编辑的,如果觉得对你有帮助,可以收藏或分享给身边的人
本文标题:CAD封闭图形怎么填充并计算面积(cad封闭图形怎么填充颜色)
本文地址:http://www.hszkedu.com/70562.html ,转载请注明来源:云渲染教程网
友情提示:本站内容均为网友发布,并不代表本站立场,如果本站的信息无意侵犯了您的版权,请联系我们及时处理,分享目的仅供大家学习与参考,不代表云渲染农场的立场!
本文地址:http://www.hszkedu.com/70562.html ,转载请注明来源:云渲染教程网
友情提示:本站内容均为网友发布,并不代表本站立场,如果本站的信息无意侵犯了您的版权,请联系我们及时处理,分享目的仅供大家学习与参考,不代表云渲染农场的立场!