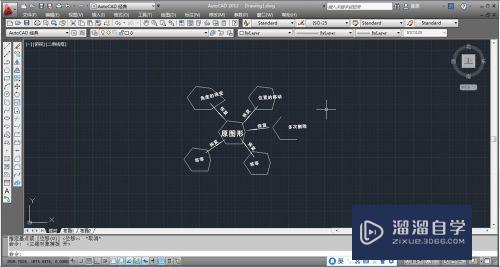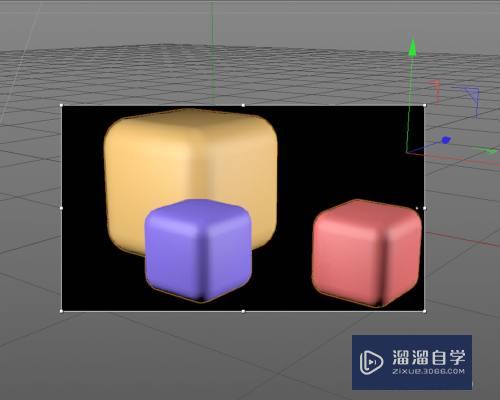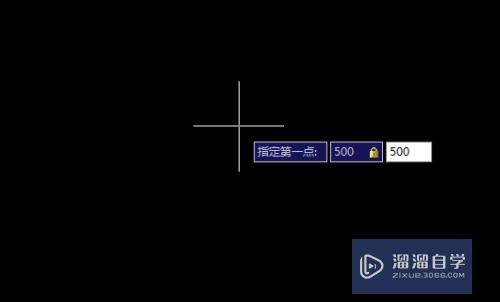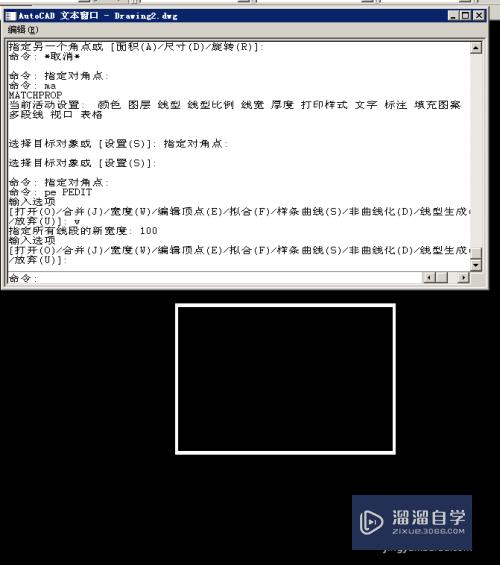CAD三维图形怎么画(cad三维图形怎么画图)优质
CAD是一款自动计算机辅助设计软件。可以用于绘制二维制图和基本三维设计。通过它无需懂得编程。即可自动制图。但是CAD三维图形怎么画?这就有许多学问了。本次教程来为大家简单介绍一下。
想了解更多的“CAD”相关内容吗?点击这里免费学习CAD课程>>
工具/软件
硬件型号:华硕(ASUS)S500
系统版本:Windows7
所需软件:CAD2014
方法/步骤
第1步
首先我们打开CAD绘图软件。通过快捷命令V打开试图管理器子框。如下图。
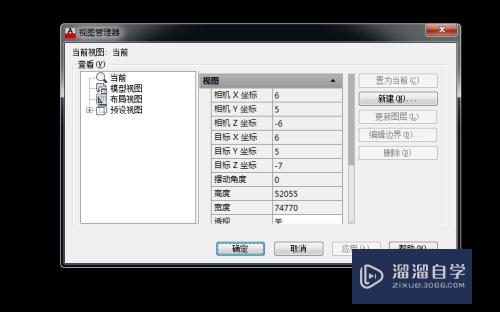
第2步
我们通过选择预设视图-西南等轴侧。单击置为当前按钮。选择应用。最后确定。如下图。
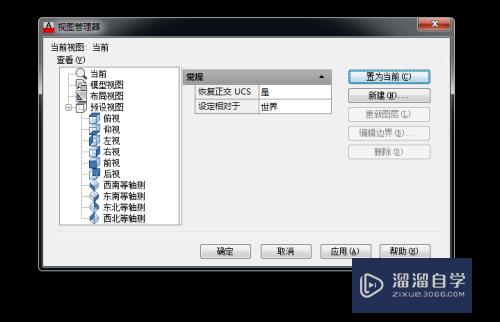
第3步
下面我们来看下西南等轴侧视图。如下图。
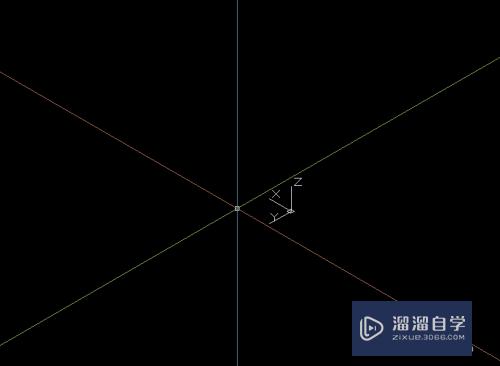
第4步
我们通过绘制一个矩形。长宽根据实际情况设定即可。矩形快捷命令REC(不区分大小写)。如下图。
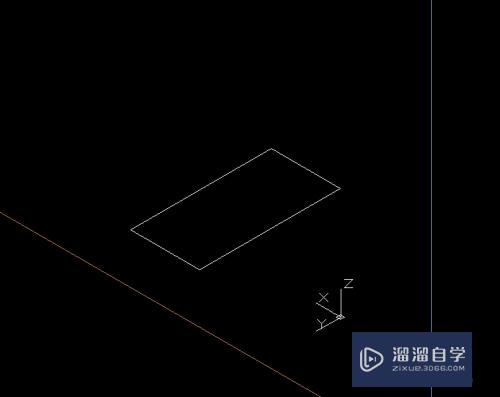
第5步
矩形绘制完成后。我们通过快捷命令拉伸EXT(不区分大小写)命令。命令执行后选择矩形。通过直接拉伸或者输入高度即可完成。如下图。
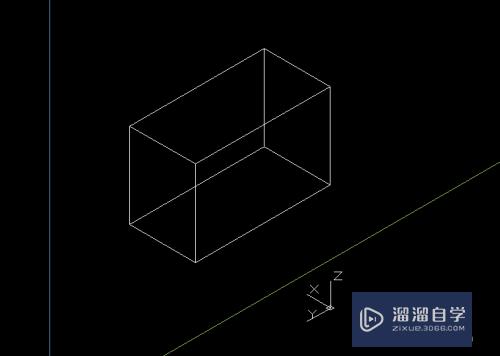
第6步
那么。我们如何来返回二维视图呢?通过V命令。选择预设视图-俯视即可返回二维界面。那我们来看下返回二维界面后我们所绘制的矩形是什么效果。记住必须要置为当前。如下图。
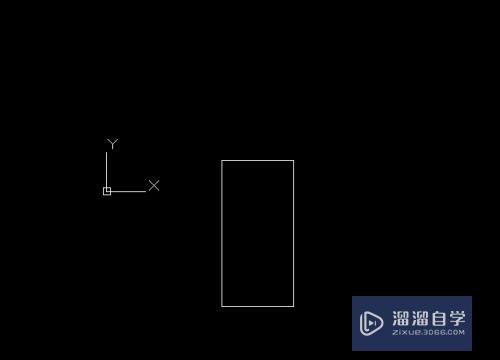
第7步
这时我们看到的二维图形是有数据高度的。那么我们来说下另外一种方法来查看三维图。通过3DO命令。鼠标左键拉伸视图。即可看到矩形为有数据高度的图形。如下图。
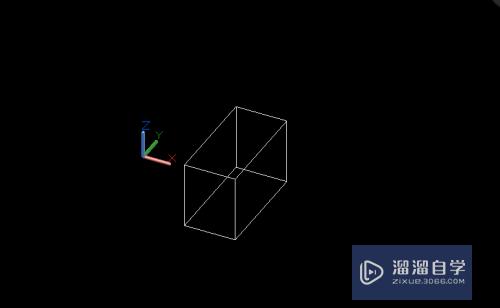
第8步
小结
方法其实还有很多。我们通过不断的学习都可以自己掌握更多的技巧。这里只是给您起到一个思路和引导的作用。如果帮到了您。请为我投上一票。
以上关于“CAD三维图形怎么画(cad三维图形怎么画图)”的内容小渲今天就介绍到这里。希望这篇文章能够帮助到小伙伴们解决问题。如果觉得教程不详细的话。可以在本站搜索相关的教程学习哦!
更多精选教程文章推荐
以上是由资深渲染大师 小渲 整理编辑的,如果觉得对你有帮助,可以收藏或分享给身边的人
本文地址:http://www.hszkedu.com/70566.html ,转载请注明来源:云渲染教程网
友情提示:本站内容均为网友发布,并不代表本站立场,如果本站的信息无意侵犯了您的版权,请联系我们及时处理,分享目的仅供大家学习与参考,不代表云渲染农场的立场!