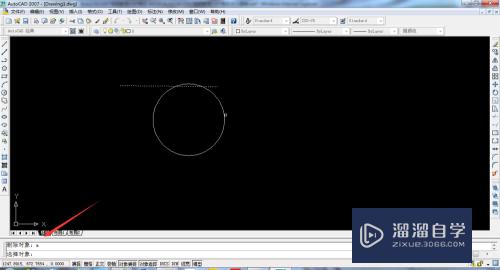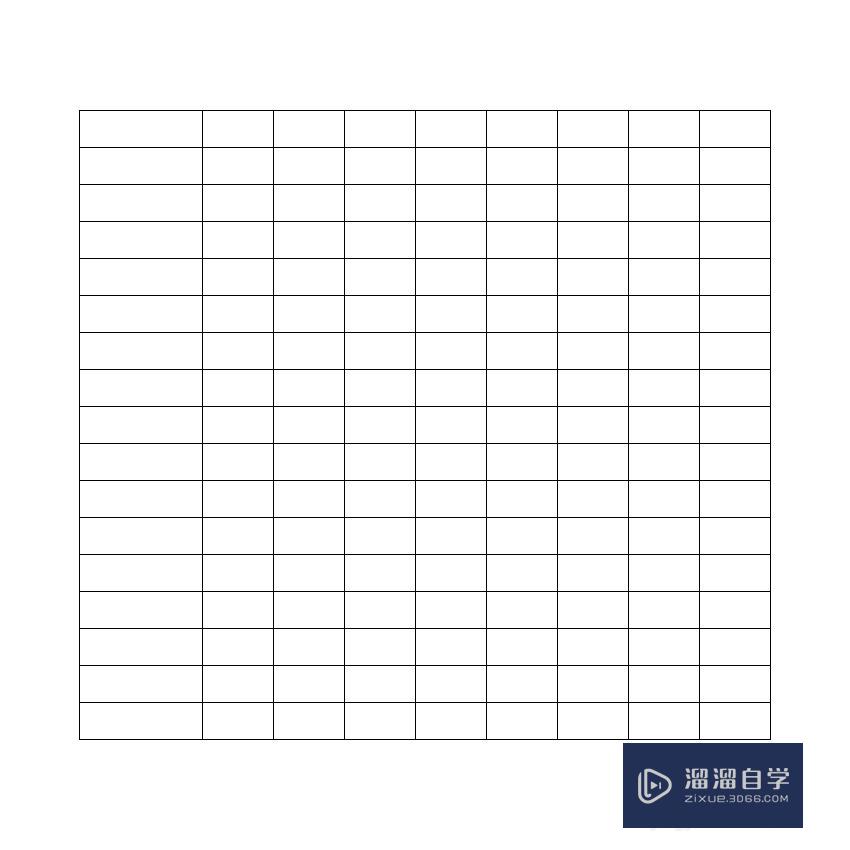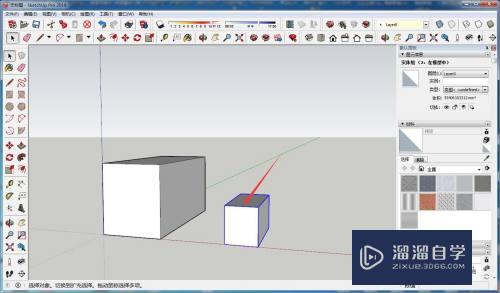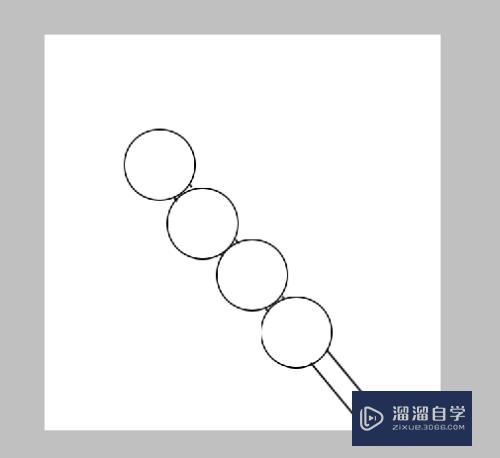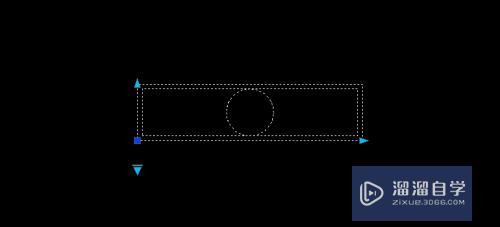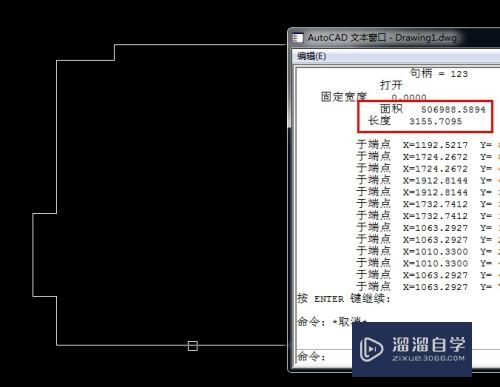CAD如何画圆形、同心圆、圆弧(cad如何画圆形,同心圆,圆弧图形)优质
圆形是CAD中除了矩形外又一个常用的基础图形。由此可以演变出很多图形——同心圆。圆弧。。圆环。椭圆等等。那么CAD如何画圆形。同心圆。圆弧?下面我们一并来熟悉吧!
对于“CAD”还有不懂的地方。点击这里了解更多关于“CAD”课程>>
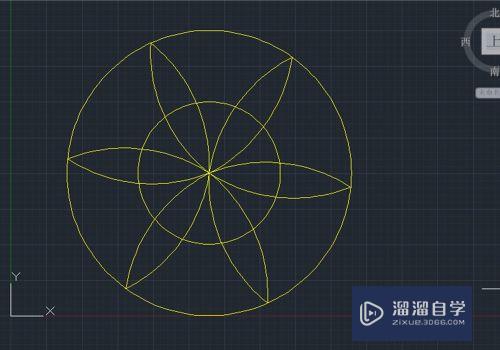
工具/软件
硬件型号:小米 RedmiBookPro 14
系统版本:Windows7
所需软件:CAD2010
方法/步骤
第1步
一。绘制最基础的圆形——作为花盘
1。单击工具栏中的“圆形”按钮
2。确定圆心为(100。100)
3。确定半径R=1000
以上述数据。确认完成圆形的绘制(如图所示)。
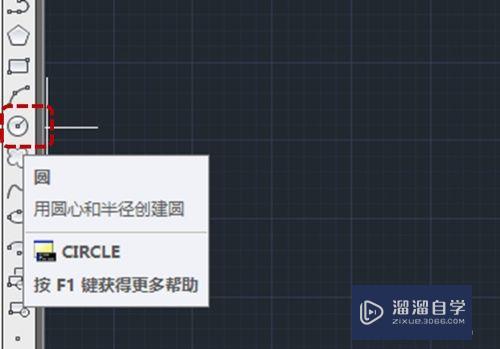
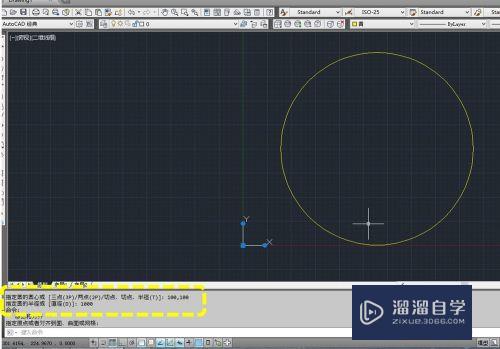
第2步
二。绘制圆弧
1。单击工具栏中的“圆弧”按钮
2。点击两个端点。确定圆心后。绘制圆弧。在利用“打断”。只保留圆内的一部分(如图所示)
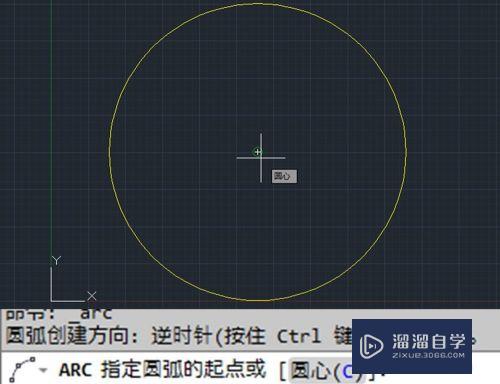
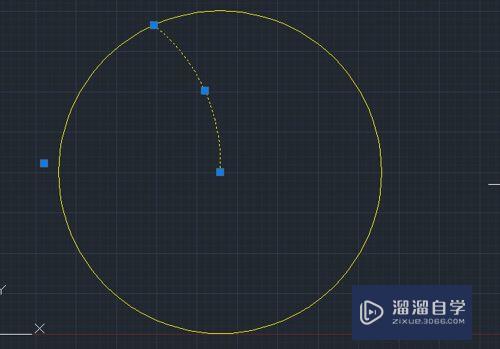
第3步
三。利用“镜像”完成“花瓣”
1。利用镜像。将这个半圆弧做出对称的镜像。先点击工具栏“镜像”按钮
2。选择刚才做好的圆弧。点击两个端点。回车完成。
这样一个“花瓣”就做好了。
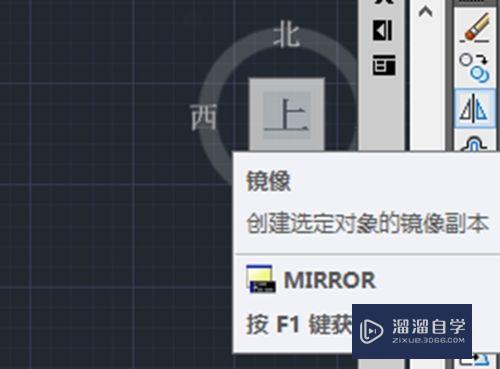
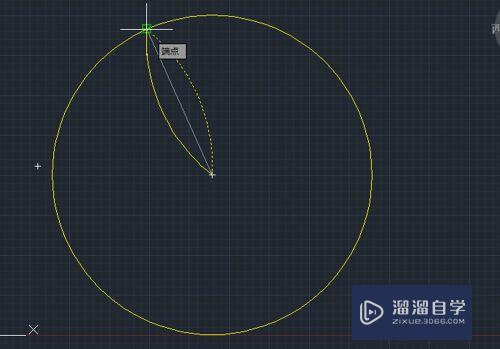
第4步
四。利用“阵列”。复制多个花瓣
1。点击“环形阵列”按钮
2。选择花瓣图形。选择圆的圆心为中心点
3。列数为“6”。回车确定
这样。一个花朵就完成了。
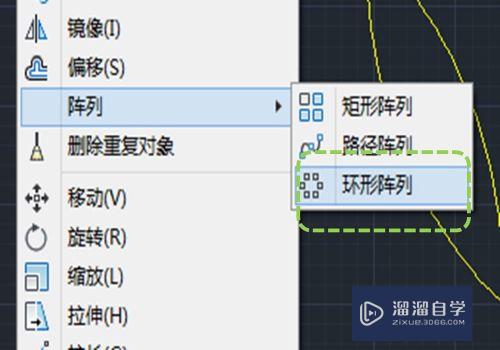
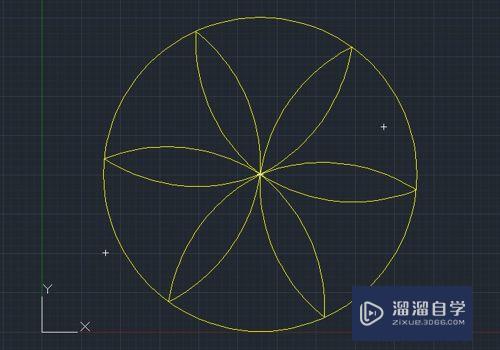
第5步
五。绘制同心圆。作为内盘
1。点击“缩放”按钮
2。选择“圆形”。指定圆心为“基点”
3。命令行输入“C”。指定比例因子为0.5
这样就全部完成了。
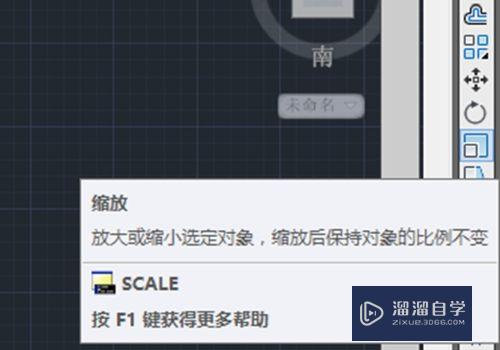
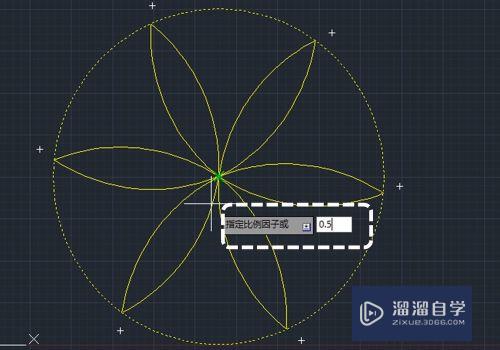
以上关于“CAD如何画圆形、同心圆、圆弧(cad如何画圆形,同心圆,圆弧图形)”的内容小渲今天就介绍到这里。希望这篇文章能够帮助到小伙伴们解决问题。如果觉得教程不详细的话。可以在本站搜索相关的教程学习哦!
更多精选教程文章推荐
以上是由资深渲染大师 小渲 整理编辑的,如果觉得对你有帮助,可以收藏或分享给身边的人
本文标题:CAD如何画圆形、同心圆、圆弧(cad如何画圆形,同心圆,圆弧图形)
本文地址:http://www.hszkedu.com/70602.html ,转载请注明来源:云渲染教程网
友情提示:本站内容均为网友发布,并不代表本站立场,如果本站的信息无意侵犯了您的版权,请联系我们及时处理,分享目的仅供大家学习与参考,不代表云渲染农场的立场!
本文地址:http://www.hszkedu.com/70602.html ,转载请注明来源:云渲染教程网
友情提示:本站内容均为网友发布,并不代表本站立场,如果本站的信息无意侵犯了您的版权,请联系我们及时处理,分享目的仅供大家学习与参考,不代表云渲染农场的立场!