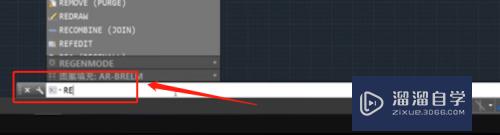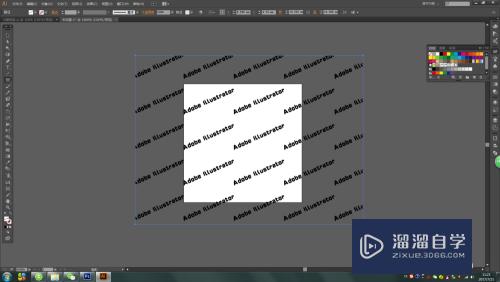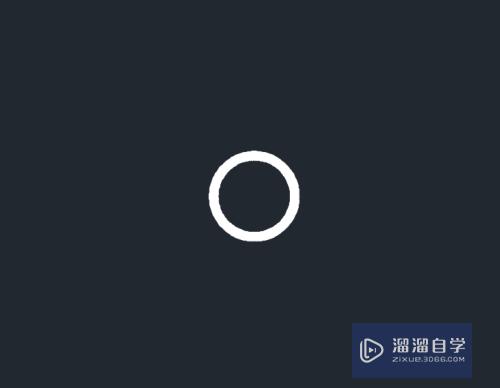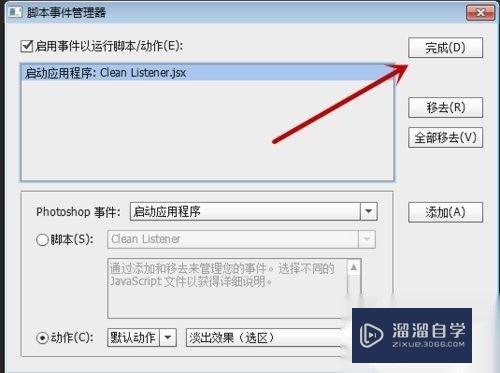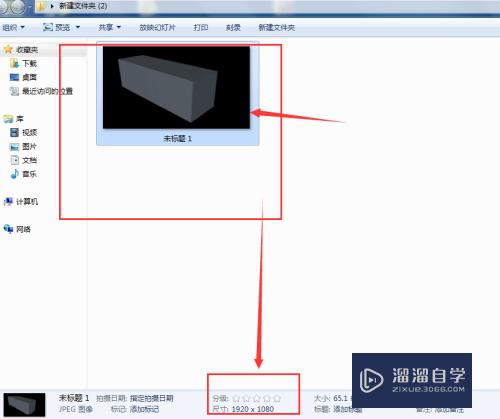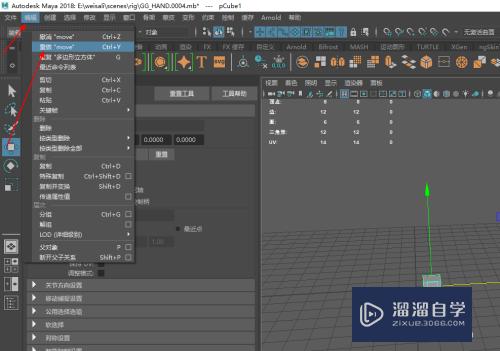CAD怎么画蓝色的月亮(cad怎么画蓝色的月亮图)优质
CAD是非常不错的精确绘图软件。我们可以使用各种命令进行绘制图纸。我们可以发挥自己的想象去绘制图形。那么CAD怎么画蓝色的月亮。感兴趣的朋友快接着往下看吧!
点击观看“CAD”视频教程。帮助你更好的上手
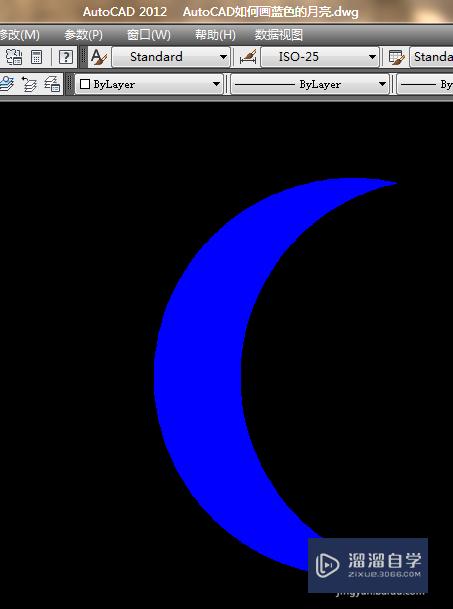
工具/软件
硬件型号:雷神(ThundeRobot)911Zero
系统版本:Windows7
所需软件:CAD2012
方法/步骤
第1步
如下图所示。
打开AutoCAD2012软件。新建一空白的CAD文件。
另存为:AutoCAD如何画蓝色的月亮
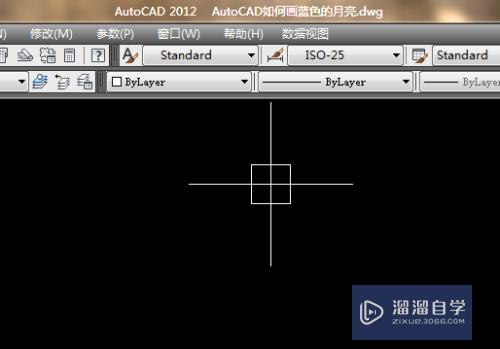
第2步
如下图所示。
输入c。回车。激活圆命令
随意指定一点为圆心。输入100。回车。确定圆的半径。完成圆的绘制。
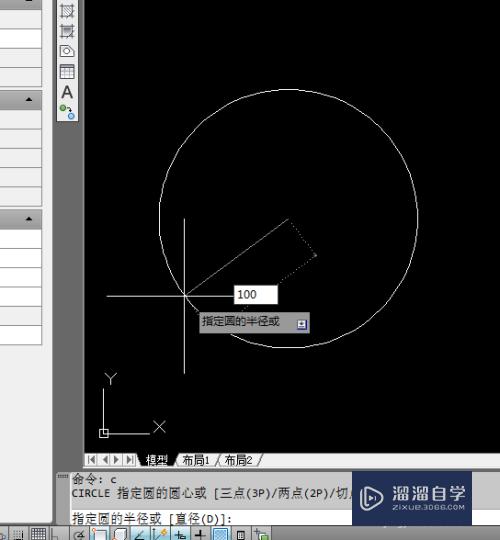
第3步
如下图所示。
输入co。回车。激活复制命令。
选中圆。回车。
随意指定一点为基准点。F8。打开正交。
水平移动。
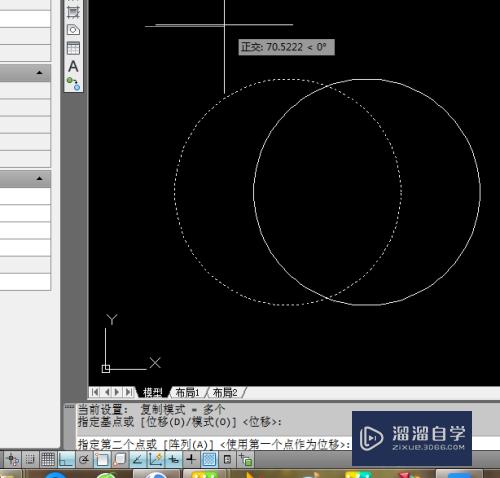
第4步
如下所示。
又随意点击一点。确定圆的复制移动的位置。
回车。完成并结束本次复制移动操作。
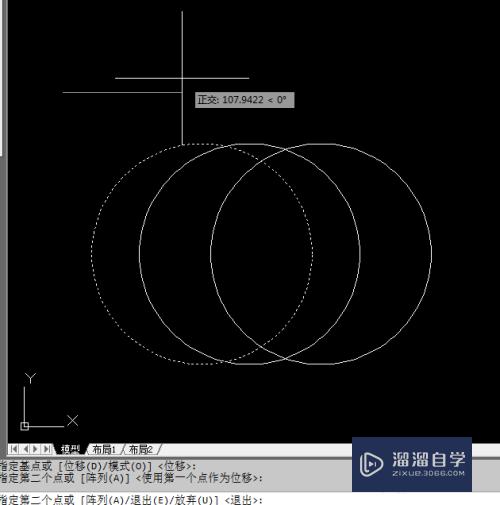
第5步
如下所示。
输入tr。回车。单击鼠标右键。激活快速修剪命令。
修剪掉右边的所有圆弧。形成一个新月形轮廓。回车。
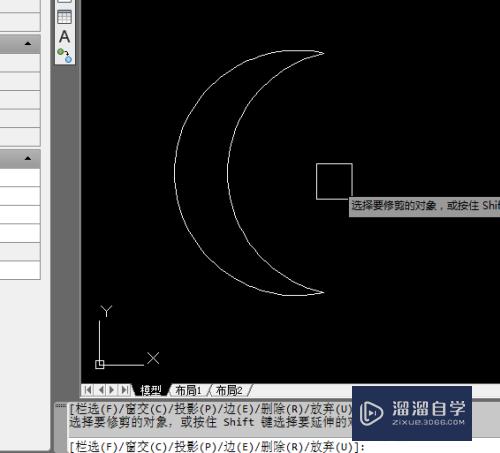
第6步
如下图所示。
输入h。回车。激活填充命令。
点击“添加拾取点”。在轮廓内部点击一点。回车。
设置样例为纯色。选择颜色为蓝色。
点击确定。
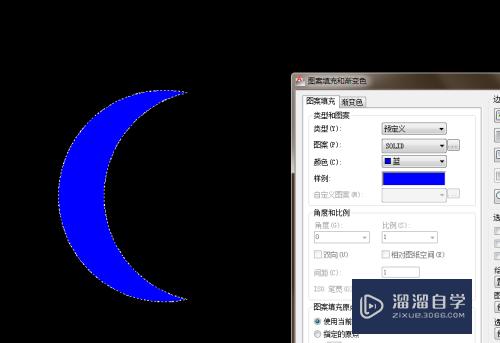
第7步
如下图所示。
选中轮廓线。delete。删除。
只留下蓝色填充。
至此。
这个蓝色的月亮就绘制完成了。
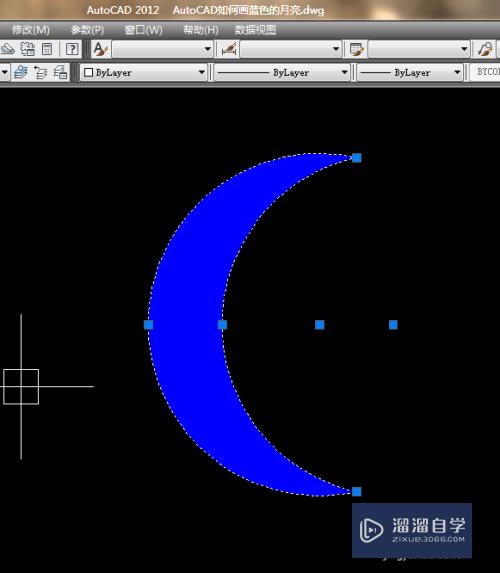
以上关于“CAD怎么画蓝色的月亮(cad怎么画蓝色的月亮图)”的内容小渲今天就介绍到这里。希望这篇文章能够帮助到小伙伴们解决问题。如果觉得教程不详细的话。可以在本站搜索相关的教程学习哦!
更多精选教程文章推荐
以上是由资深渲染大师 小渲 整理编辑的,如果觉得对你有帮助,可以收藏或分享给身边的人
本文标题:CAD怎么画蓝色的月亮(cad怎么画蓝色的月亮图)
本文地址:http://www.hszkedu.com/70701.html ,转载请注明来源:云渲染教程网
友情提示:本站内容均为网友发布,并不代表本站立场,如果本站的信息无意侵犯了您的版权,请联系我们及时处理,分享目的仅供大家学习与参考,不代表云渲染农场的立场!
本文地址:http://www.hszkedu.com/70701.html ,转载请注明来源:云渲染教程网
友情提示:本站内容均为网友发布,并不代表本站立场,如果本站的信息无意侵犯了您的版权,请联系我们及时处理,分享目的仅供大家学习与参考,不代表云渲染农场的立场!