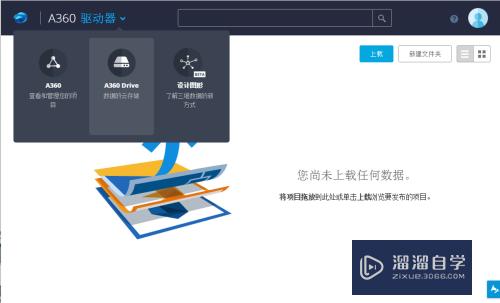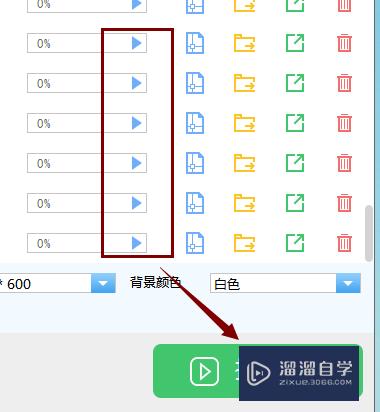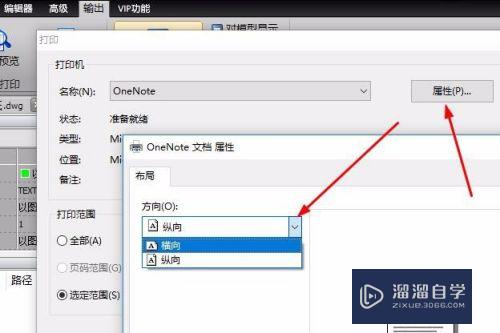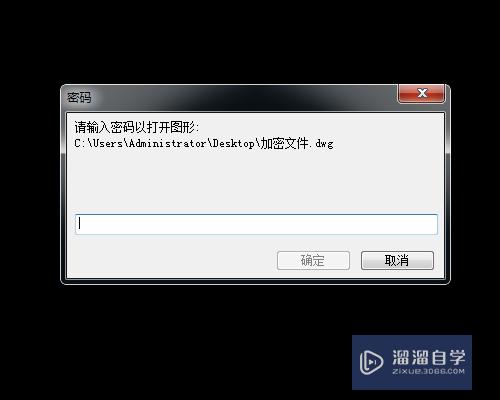CAD文件转成PDF格式教程(cad文件转为pdf格式怎么转换)优质
CAD软件的使用门槛很高。很多甲方只是需要查看CAD文件。不需要自己进行绘制。所以为了对方方便。以及我们。 后续打印方便。经常会转为PDF格式。不知道操作方法的朋友。可以查看下列CAD文件转成PDF格式教程。
对于“CAD”还有不懂的地方。点击这里了解更多关于“CAD”课程>>
工具/软件
硬件型号:联想ThinkPad P14s
系统版本:Windows7
所需软件:CAD2014
方法/步骤
第1步
首先我们打开一份CAD文件


第2步
接着。我们需要进入到【打印】界面
方法一:单击左上角的A字。然后依次【打印】即可弹出对话框
方法二:使用快捷键命令。同时按住CTRL+P也可
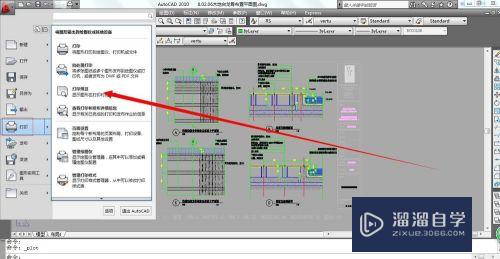
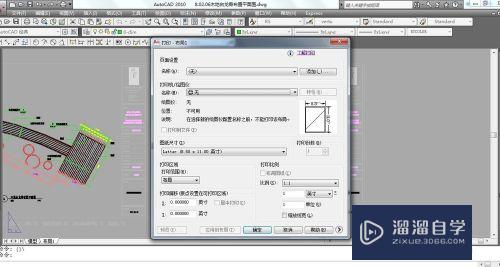
第3步
接着我们开始设置各项参数
首先选择打印机名称。在下拉框中选择带有【.PDF】的打印机名称

第4步
然后选择图纸尺寸。一般常用的尺寸有A0。A1。A2。A3。A4等。为了确保图纸清晰。我们一般先选择较大尺寸。
本次举例选择A3吧!

第5步
然后。选择打印范围。一般我们以窗口的形式来选择。鼠标按住左键不松拖曳可选择打印区域。被选中的矩形框就是我们本次导出的图纸内容。
拖曳完成后。又会回到打印布局的页面


第6步
在设置框中。有【布满图纸】和【居中打印】两个选项。一般都要选择勾选状态的。
上述动作完成。我们的基本设置就算完成。

第7步
最后。我们单击【预览】命令。可以进入预览页面。我们可以看自己选择的纸张大小是否合适。阅读是否清晰。
在页面的左上方有【缩放】。【移动】按钮。选中后可将页面放到。放倒后文字是清晰的说明纸张选择还可以了。

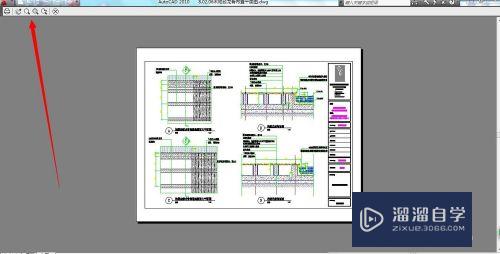
第8步
通过预览检查后。单击左上角的【打印】。接下来就弹出【保存】的对话框。我们选择好自己的保存路径和编辑好文件名称即可。
本次举例将文件保存在【桌面】上。
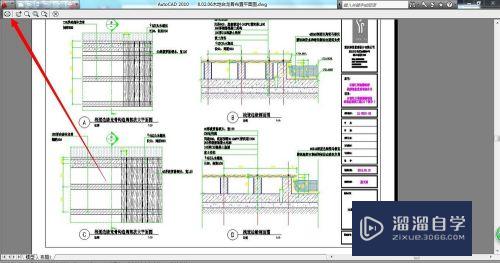

以上关于“CAD文件转成PDF格式教程(cad文件转为pdf格式怎么转换)”的内容小渲今天就介绍到这里。希望这篇文章能够帮助到小伙伴们解决问题。如果觉得教程不详细的话。可以在本站搜索相关的教程学习哦!
更多精选教程文章推荐
以上是由资深渲染大师 小渲 整理编辑的,如果觉得对你有帮助,可以收藏或分享给身边的人
本文地址:http://www.hszkedu.com/70716.html ,转载请注明来源:云渲染教程网
友情提示:本站内容均为网友发布,并不代表本站立场,如果本站的信息无意侵犯了您的版权,请联系我们及时处理,分享目的仅供大家学习与参考,不代表云渲染农场的立场!