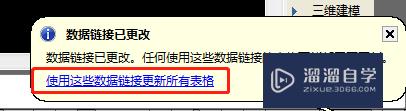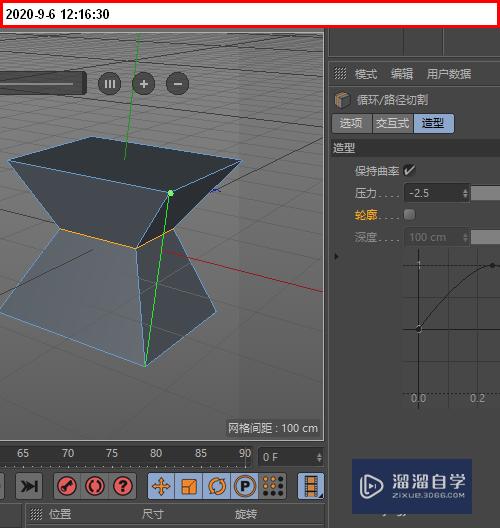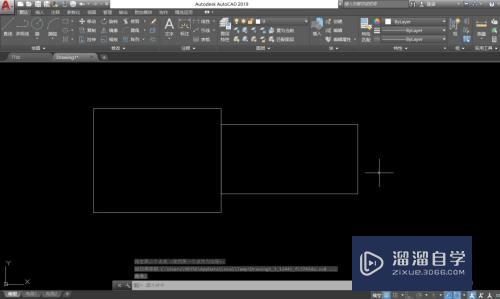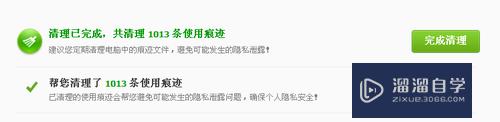CAD如何制作多段图案(cad如何制作多段图案图纸)优质
CAD是一款非常实用的绘图建模软件。软件的应用领域广泛。如建筑。土木工程。电器工程和制造业等。都非常的受欢迎。在使用过程中。一些图形需要绘制多段。那么一起来学习一下CAD如何制作多段图案的吧!
想学习更多的“CAD”教程吗?点击这里前往观看云渲染农场免费课程>>
工具/软件
硬件型号:小新Air14
系统版本:Windows7
所需软件:CAD2013
方法/步骤
第1步
打开AutoCAD2013 软件。进入软件工作界面;
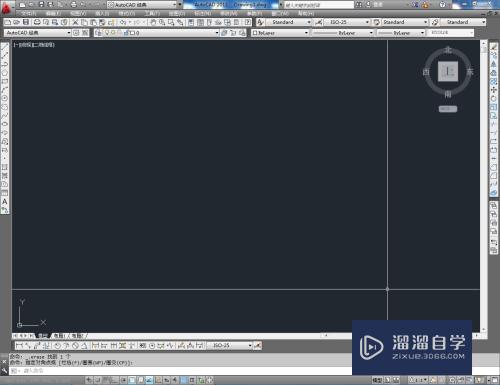
第2步
点击【多段线工具】。按图示绘制出一个多段图案;
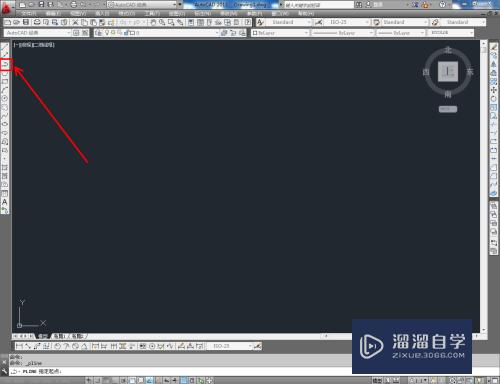
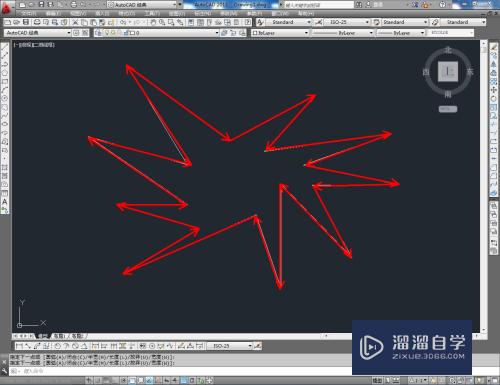
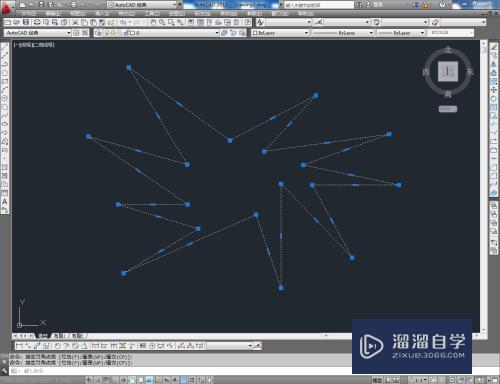
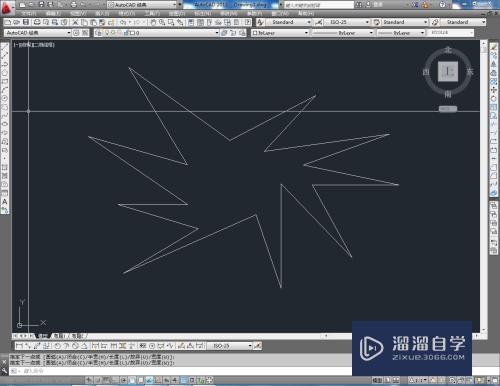
第3步
点击【图案填充】。弹出图案填充图案设置栏(如图所示);
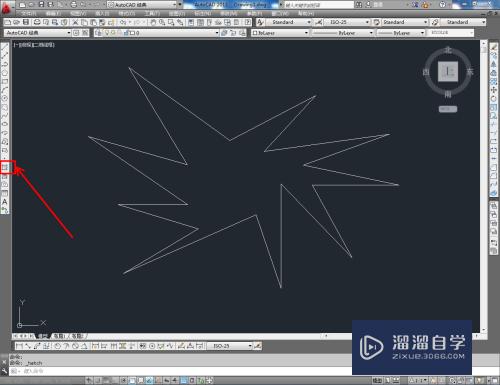
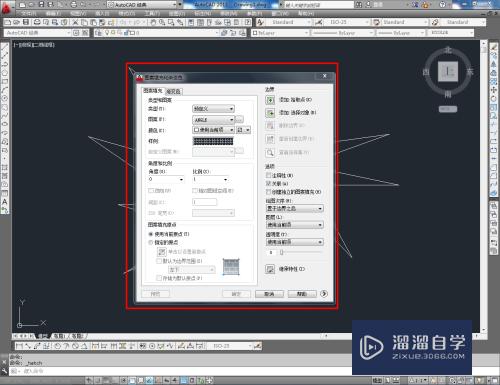
第4步
按图示设置好填充图案的样例和颜色后。点击【添加-拾取点】。拾取前面制作好的多段图案;
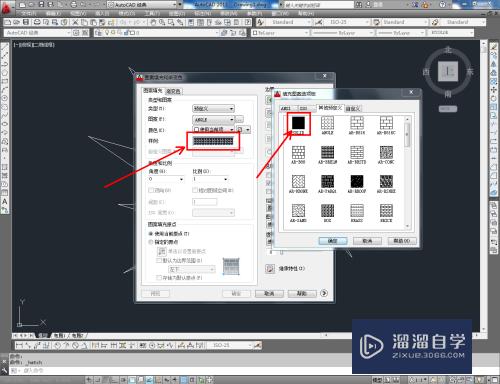
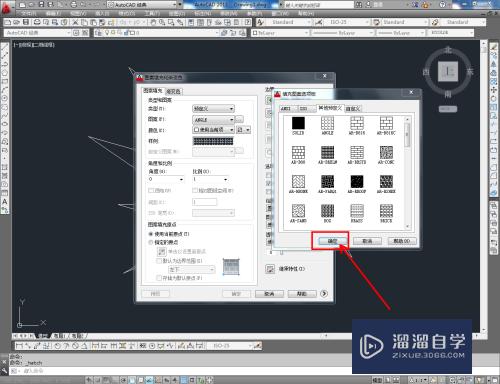
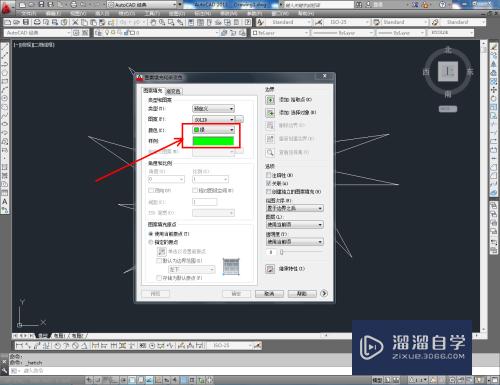
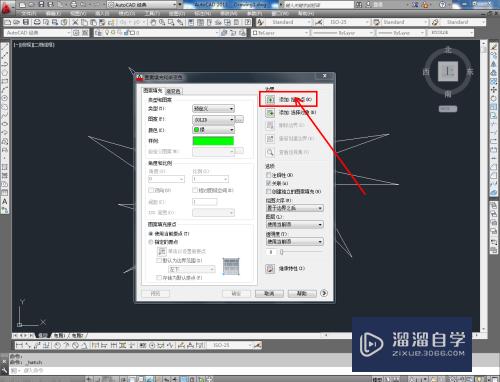
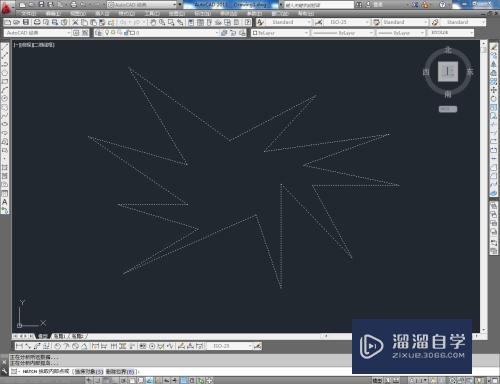
第5步
点击【确定】确认。制作我们的多段图案就全部制作完成了。
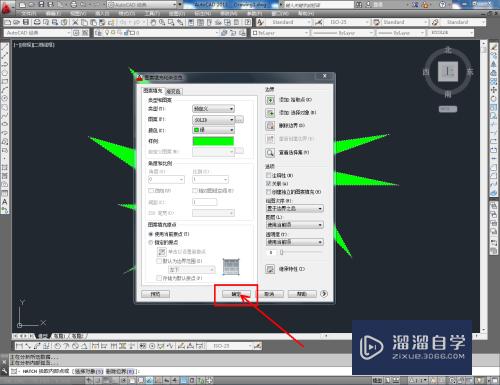
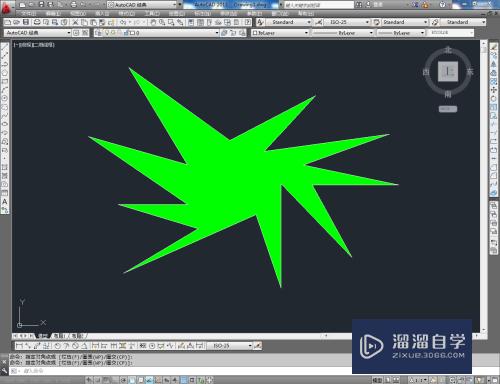
以上关于“CAD如何制作多段图案(cad如何制作多段图案图纸)”的内容小渲今天就介绍到这里。希望这篇文章能够帮助到小伙伴们解决问题。如果觉得教程不详细的话。可以在本站搜索相关的教程学习哦!
更多精选教程文章推荐
以上是由资深渲染大师 小渲 整理编辑的,如果觉得对你有帮助,可以收藏或分享给身边的人
本文标题:CAD如何制作多段图案(cad如何制作多段图案图纸)
本文地址:http://www.hszkedu.com/70741.html ,转载请注明来源:云渲染教程网
友情提示:本站内容均为网友发布,并不代表本站立场,如果本站的信息无意侵犯了您的版权,请联系我们及时处理,分享目的仅供大家学习与参考,不代表云渲染农场的立场!
本文地址:http://www.hszkedu.com/70741.html ,转载请注明来源:云渲染教程网
友情提示:本站内容均为网友发布,并不代表本站立场,如果本站的信息无意侵犯了您的版权,请联系我们及时处理,分享目的仅供大家学习与参考,不代表云渲染农场的立场!