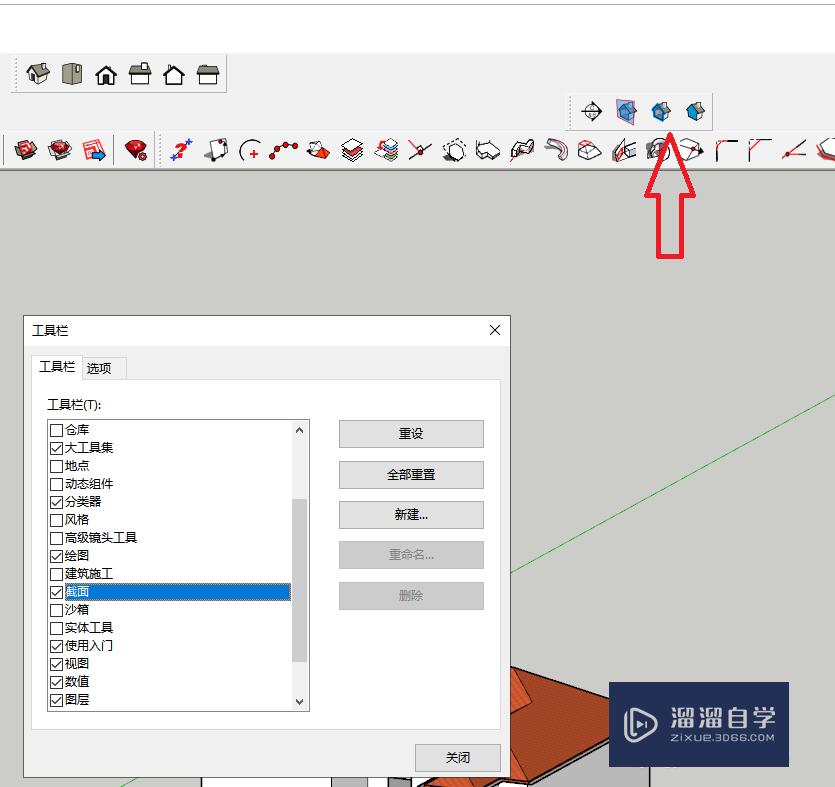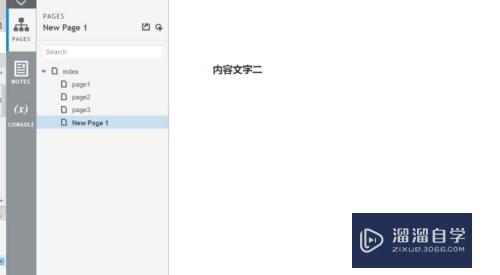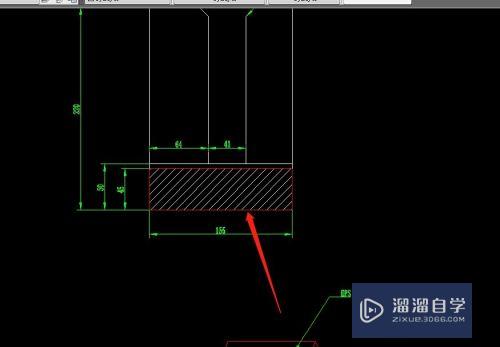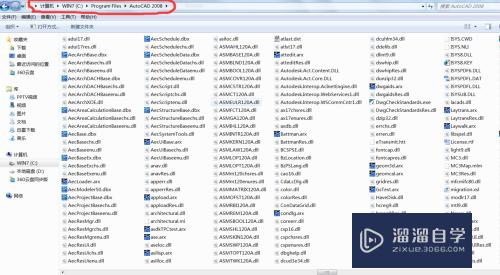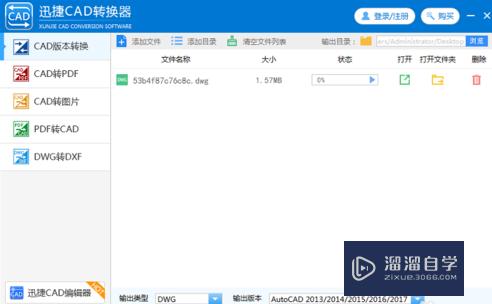CAD如何画出两根线段的中点(cad如何画出两根线段的中点和中点)优质
AutoCAD是非常不错的精确绘图软件。我们可以使用各种命令进行绘制图纸。一些图形还需要画出重点。再进行下一步的编辑。那么CAD如何画出两根线段的中点?快来看看小渲是如何操作的吧!
图文不详细?可以点击观看【CAD免费视频教程】
工具/软件
硬件型号:小新Pro14
系统版本:Windows7
所需软件:CAD2010
方法/步骤
第1步
画出如图俩线段。
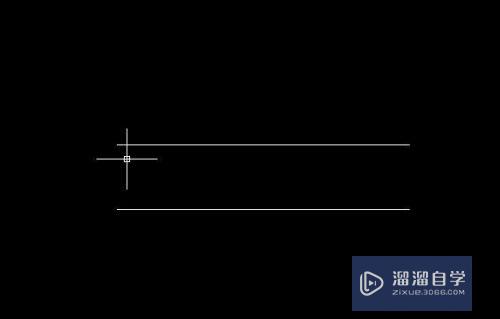
第2步
在上面的线段上画一圆。
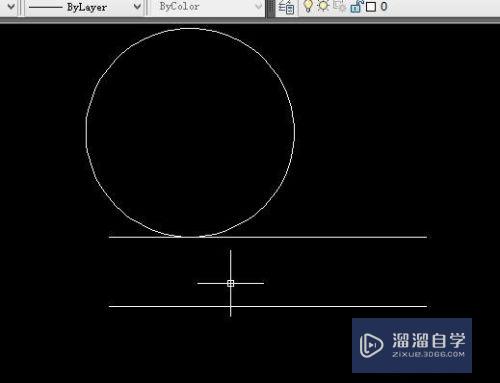
第3步
镜像上面的圆。

第4步
输入“M2P”。
回车。
出现“中点的第一点”的提示字。
点击上面线段左边的端点。
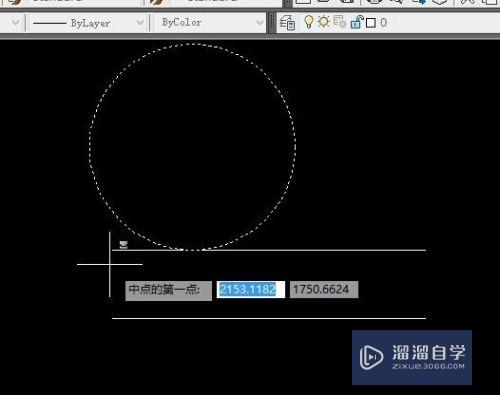
第5步
继续
”中点的第二点“。
点击下面线段的左端点。
确定。
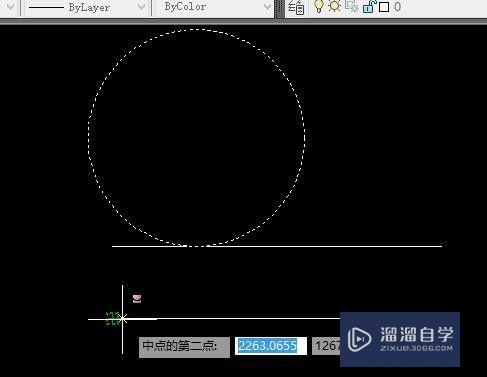
第6步
两点确定的中点即是镜像点的第一点。
点击第二点。
回车(亦系不删除源对象)
镜像完成。
M2P完成。
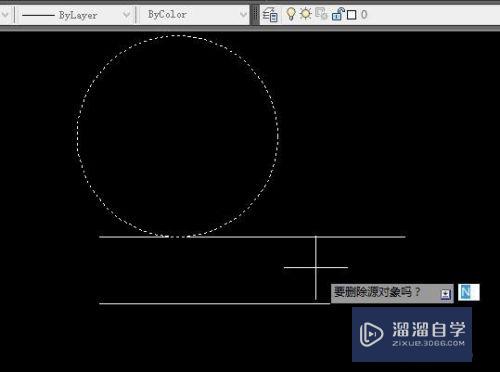
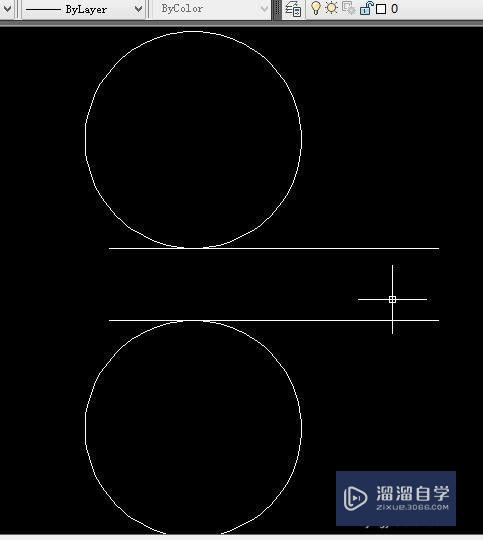
以上关于“CAD如何画出两根线段的中点(cad如何画出两根线段的中点和中点)”的内容小渲今天就介绍到这里。希望这篇文章能够帮助到小伙伴们解决问题。如果觉得教程不详细的话。可以在本站搜索相关的教程学习哦!
更多精选教程文章推荐
以上是由资深渲染大师 小渲 整理编辑的,如果觉得对你有帮助,可以收藏或分享给身边的人
本文标题:CAD如何画出两根线段的中点(cad如何画出两根线段的中点和中点)
本文地址:http://www.hszkedu.com/70811.html ,转载请注明来源:云渲染教程网
友情提示:本站内容均为网友发布,并不代表本站立场,如果本站的信息无意侵犯了您的版权,请联系我们及时处理,分享目的仅供大家学习与参考,不代表云渲染农场的立场!
本文地址:http://www.hszkedu.com/70811.html ,转载请注明来源:云渲染教程网
友情提示:本站内容均为网友发布,并不代表本站立场,如果本站的信息无意侵犯了您的版权,请联系我们及时处理,分享目的仅供大家学习与参考,不代表云渲染农场的立场!