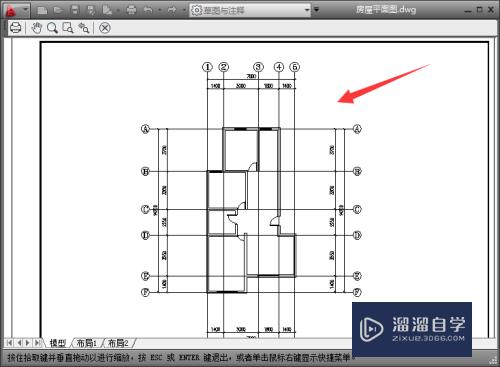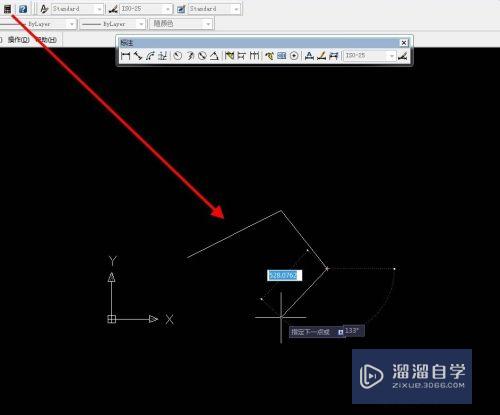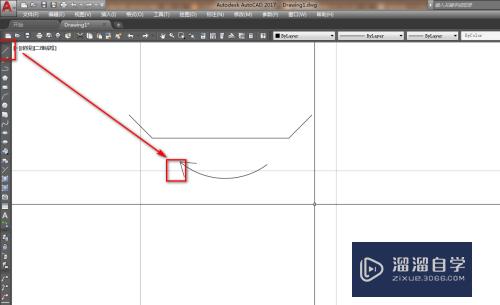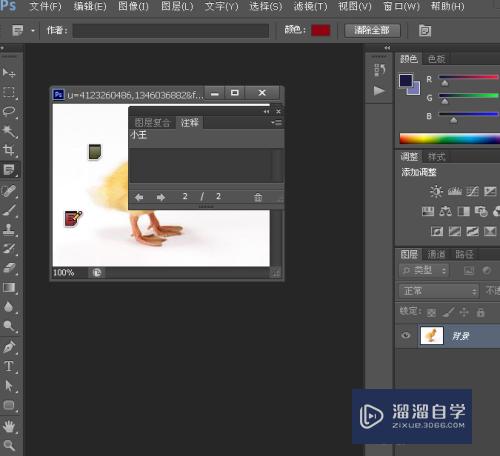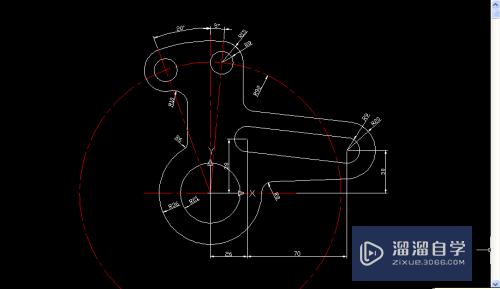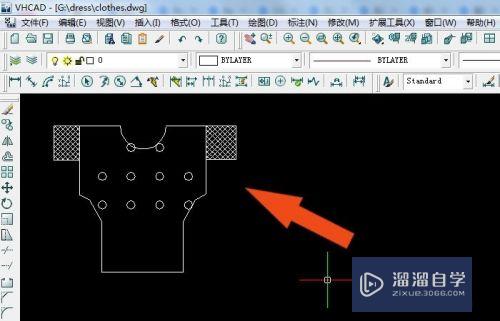CAD如何绘制中式花格(cad如何绘制中式花格图纸)优质
有时候在使用CAD制作一些中式的建筑时。我们经常会需要添加一些中式花纹。让图形的整体效果更好。但是花格很多小伙伴不会绘制。那么不知道CAD如何绘制中式花格的话。可以参考下面的教程:
云渲染农场还为大家准备了“CAD”相关视频教程。快点击查看>>
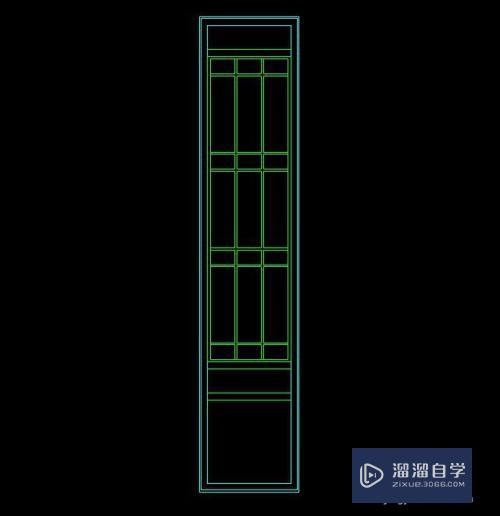
工具/软件
硬件型号:微软Surface Laptop Go
系统版本:Windows7
所需软件:CAD2010
方法/步骤
第1步
第一步。使用工具栏中的矩形工具(如图2)
在绘图视窗点用鼠标左键点击第一个点。按住键盘上的Shift+@。让后输入X轴的距离数据为540。输入Y轴的距离数据为2580.(如图3)

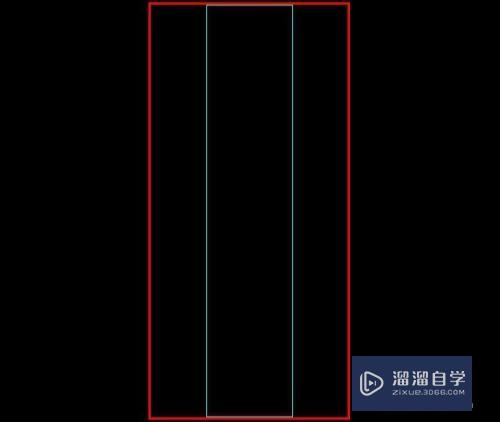
第2步
第二步。使用工具栏偏移工具(如图4)。把绘制好的矩形向内偏移10的距离(如图5)
继续使用偏移工具把第二个矩形再向内偏移35的距离(如图6)

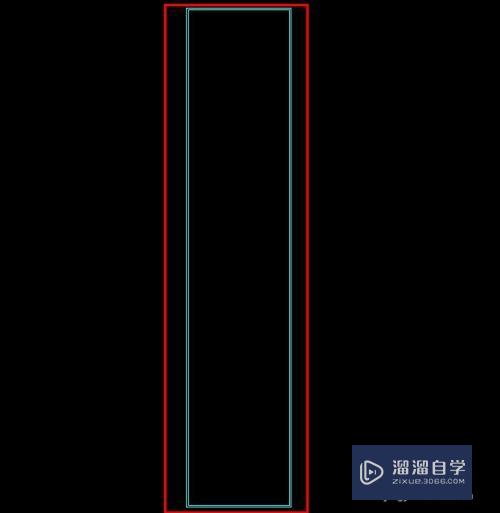
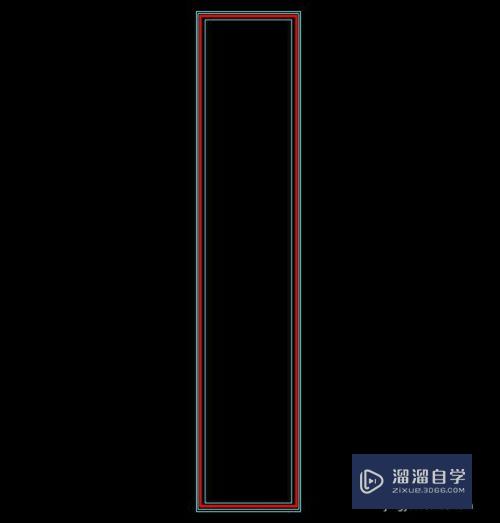
第3步
第三步。使用工具栏直线工具(如图7)。把中间矩形中心点上方向下绘制一条直线135的距离。跟下方向上绘制一条455的距离的直线(如图8)
继续使用直线工具。延135跟455的直线向两边绘制一条直线跟两端相交(如图9)

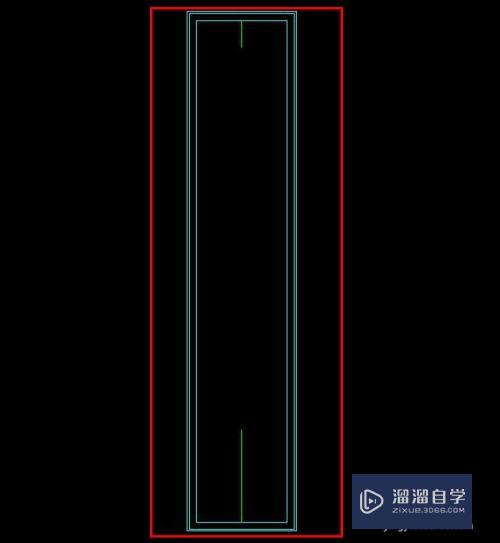

第4步
第四步。使用工具栏删除工具(如图10)。把绘制的辅助线删除(如图11)
使用偏移工具。把绘制的直线向内偏移35的距离。下面的线再向上偏移135的距离及35的距离(如图12)

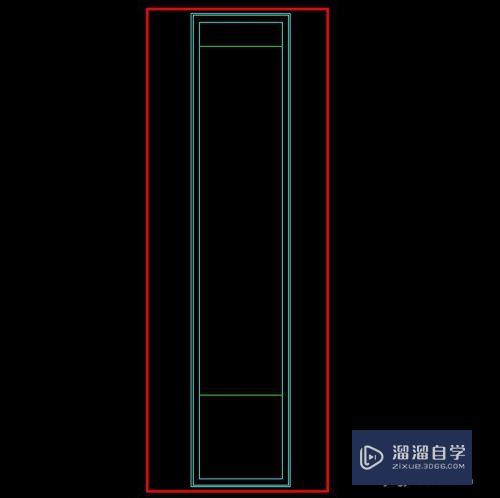
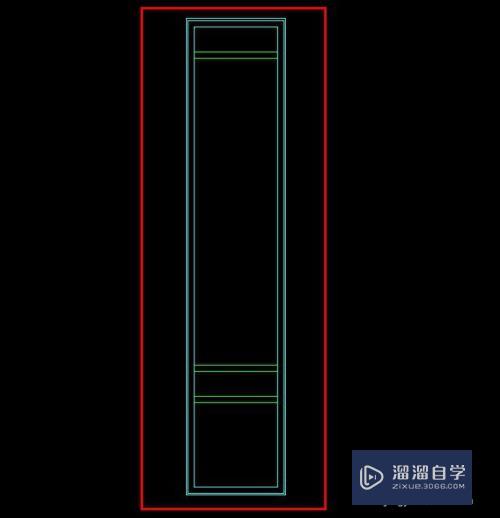
第5步
第五步。使用矩形工具。把偏移的直线内部绘制一个矩形重叠(如图13)
使用偏移工具。把绘制好的矩形向内偏移15的距离(如图14)

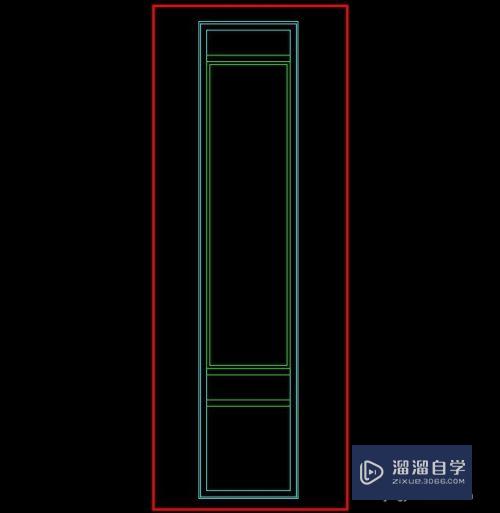
第6步
第六步。使用矩形工具。绘制矩形(X=132,Y=80),(X=132,Y=414)的2个矩形(如图15)
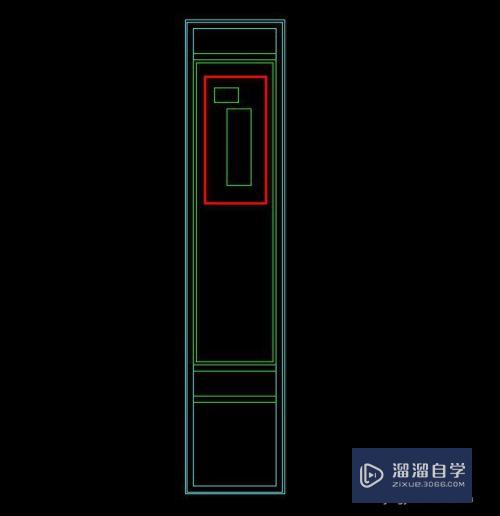
第7步
第七步。使用移动工具(如图16)把绘制好的2个矩形移动角对角(如图17)
把长的矩形使用移动工具移动距离。向下12距离(如图18)

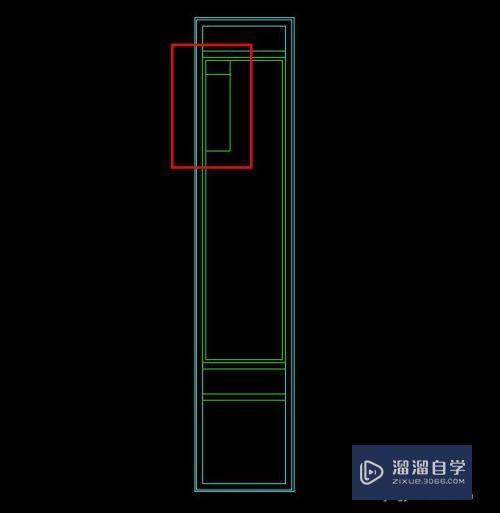
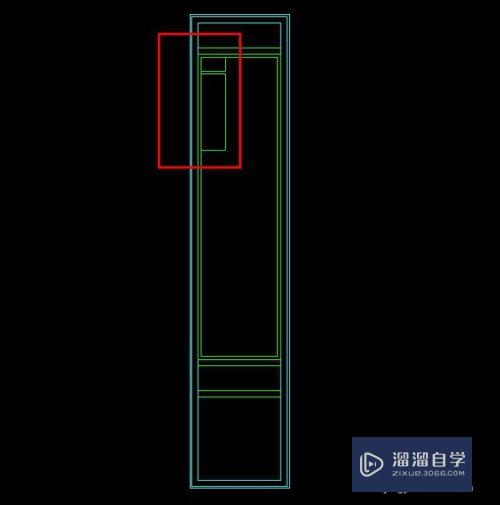
第8步
第八步。使用工具栏阵列工具(如图19)。把2个矩形阵列出多个排列(如图20)
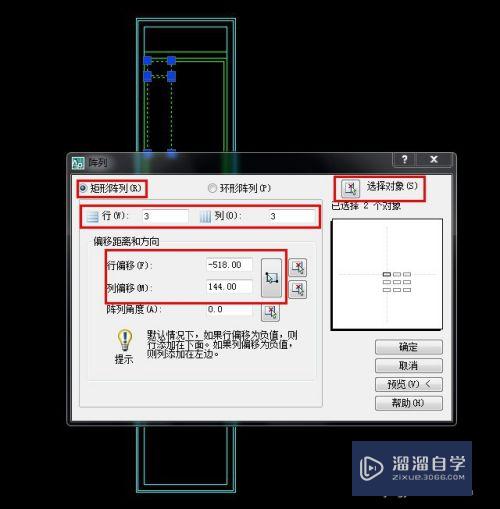
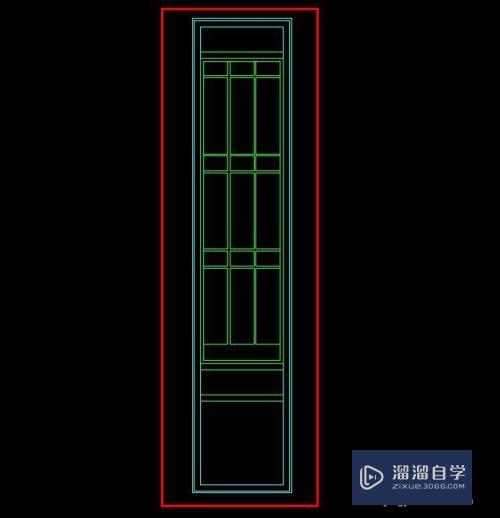
第9步
第九步。使用工具栏镜像(如图21)。吧3个132*80的延414的矩形中心点镜像出图(如图22)

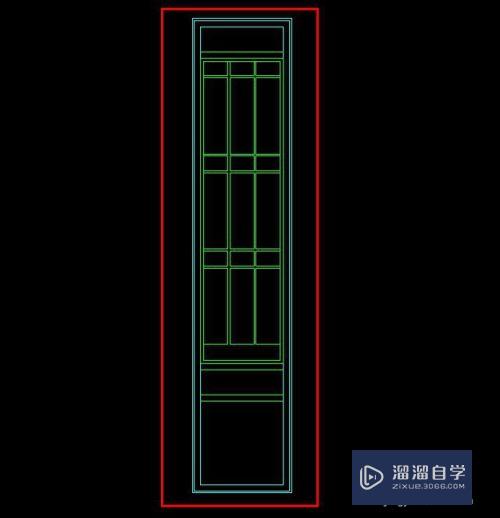
以上关于“CAD如何绘制中式花格(cad如何绘制中式花格图纸)”的内容小渲今天就介绍到这里。希望这篇文章能够帮助到小伙伴们解决问题。如果觉得教程不详细的话。可以在本站搜索相关的教程学习哦!
更多精选教程文章推荐
以上是由资深渲染大师 小渲 整理编辑的,如果觉得对你有帮助,可以收藏或分享给身边的人
本文地址:http://www.hszkedu.com/70866.html ,转载请注明来源:云渲染教程网
友情提示:本站内容均为网友发布,并不代表本站立场,如果本站的信息无意侵犯了您的版权,请联系我们及时处理,分享目的仅供大家学习与参考,不代表云渲染农场的立场!