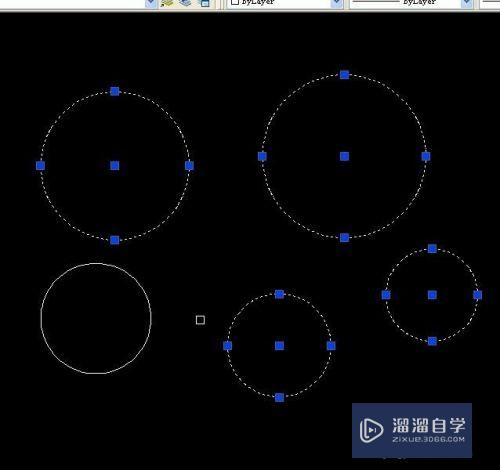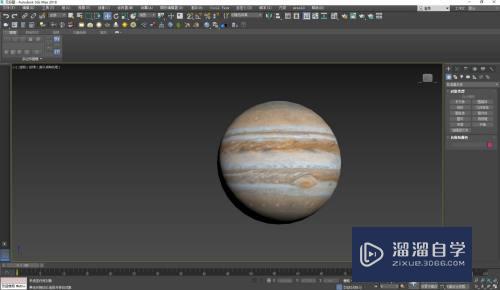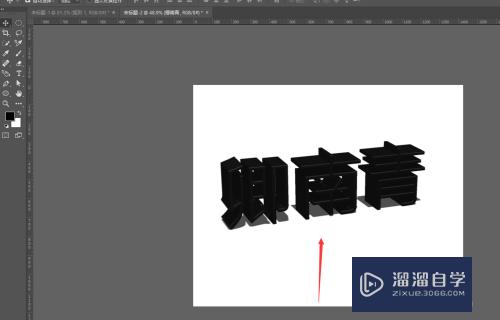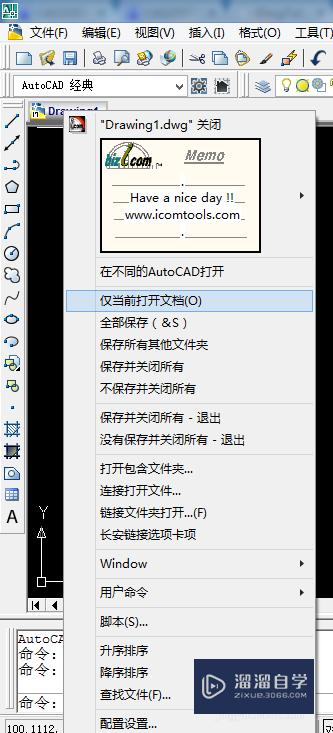CAD2010操作界面怎么更换(cad更改操作界面)优质
当我们使用新版的CAD时。比如CAD2010版本。我们发现CAD的操作界面与经典的不一样。这样造成很多老用户不习惯。比如背景为白色。新版本其实考虑的老用户的感受。那么就来看看CAD2010操作界面怎么更换的吧!
如果您是第一次学习“CAD”那么可以点击这里。免费观看CAD最新课程>>
工具/软件
硬件型号:雷神(ThundeRobot)911Zero
系统版本:Windows7
所需软件:CAD2010
方法/步骤
第1步
当我们新装上一个CAD软件时。第一次打开后发现背景颜色为白色。操作界面也与经典版完全不一样了
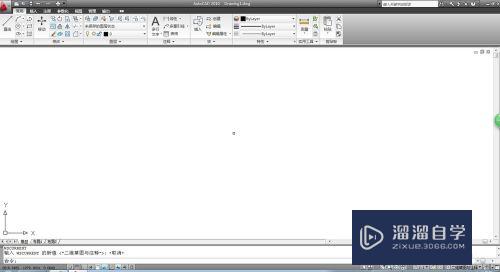
第2步
对于很多老用户来说。这样的操作界面很不适应。想将其修改为老版本。其实修改也非常简单。在绘图区右键单击。单击最下面的”选项“。或者单击工具选项卡。最下面单击“选项”。
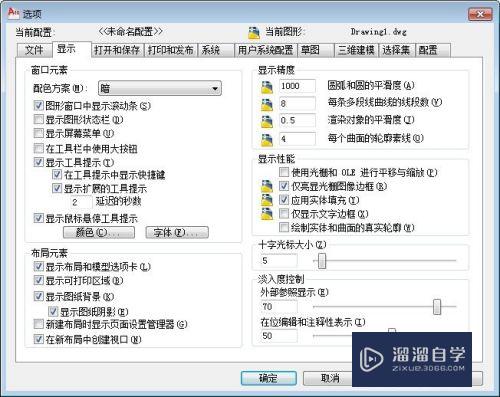
第3步
单击”显示“选项卡。选择左侧的"颜色"按钮。打开颜色选项卡后。单击右上角的黑三角下拉菜单。选择黑色。在单击确定按钮即可。这样背景颜色就变成了黑色。
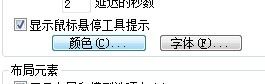
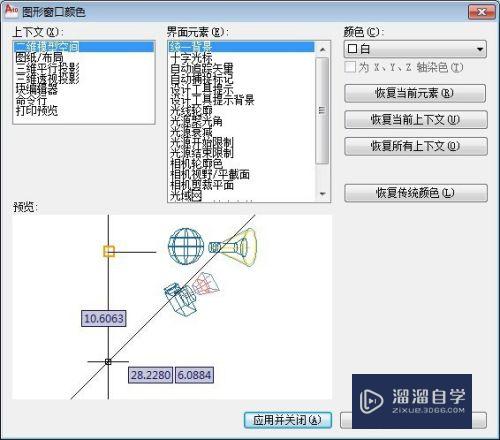
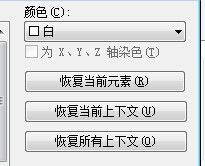
第4步
单击CAD操作页面的右下角的齿轮(二维草图和注释)一样的按钮切换工作空间。选择AutoCAD经典。操作界面即可切换至经典空间。
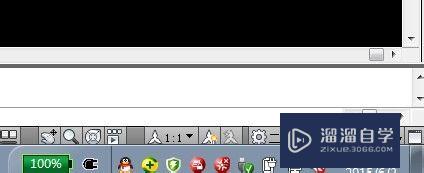
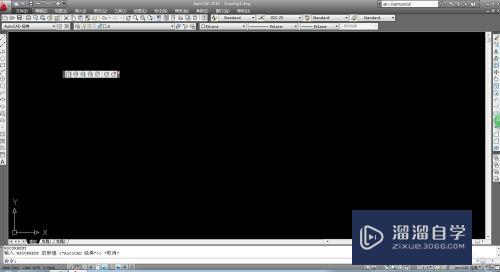
以上关于“CAD2010操作界面怎么更换(cad更改操作界面)”的内容小渲今天就介绍到这里。希望这篇文章能够帮助到小伙伴们解决问题。如果觉得教程不详细的话。可以在本站搜索相关的教程学习哦!
更多精选教程文章推荐
以上是由资深渲染大师 小渲 整理编辑的,如果觉得对你有帮助,可以收藏或分享给身边的人
本文标题:CAD2010操作界面怎么更换(cad更改操作界面)
本文地址:http://www.hszkedu.com/71001.html ,转载请注明来源:云渲染教程网
友情提示:本站内容均为网友发布,并不代表本站立场,如果本站的信息无意侵犯了您的版权,请联系我们及时处理,分享目的仅供大家学习与参考,不代表云渲染农场的立场!
本文地址:http://www.hszkedu.com/71001.html ,转载请注明来源:云渲染教程网
友情提示:本站内容均为网友发布,并不代表本站立场,如果本站的信息无意侵犯了您的版权,请联系我们及时处理,分享目的仅供大家学习与参考,不代表云渲染农场的立场!