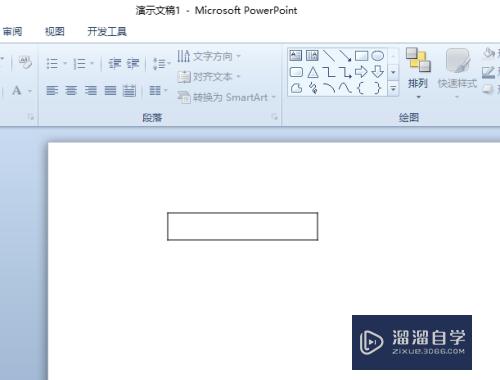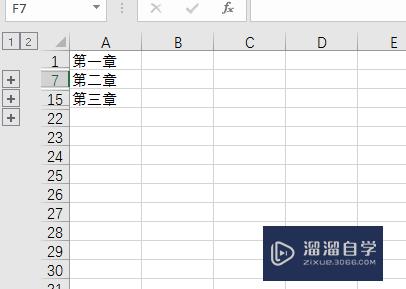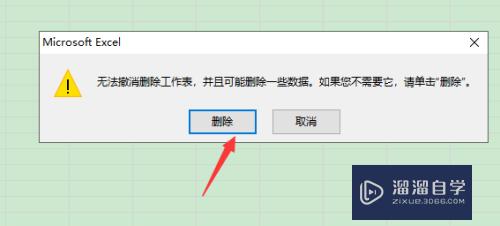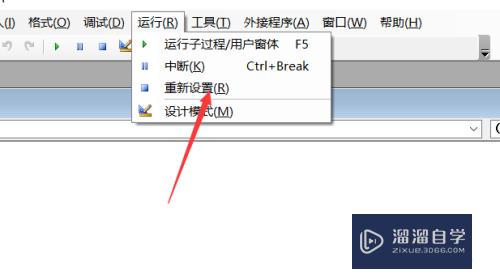CAD如何画简单的三维图(cad如何画简单的三维图形)优质
CAD是一款自动计算机辅助设计软件。可以用于绘制二维制图和基本三维设计。刚开始接触CAD的话。可能都不知道CAD如何画简单的三维图。那么我们就从简单的开始。一步步的操作。详细教程如下:
云渲染农场还为大家准备了“CAD”相关视频教程。快点击查看>>

工具/软件
硬件型号:微软Surface Laptop Go
系统版本:Windows7
所需软件:CAD2007
方法/步骤
第1步
打开AutoCAD软件界面。首先我们画一个10X16mm的矩形。
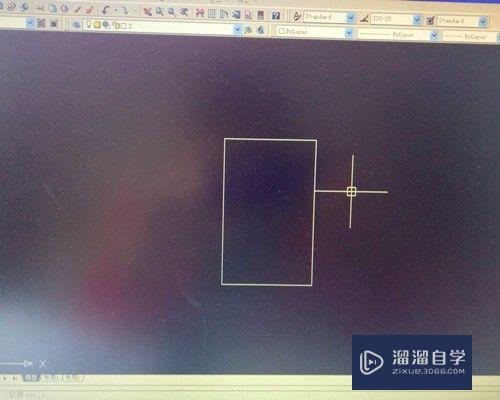
第2步
接着拉伸这个10X16mm的矩形:点击主菜单“绘图”→建模→长方体。然后用“长方体”命令拉伸一个5mm高的长方体。
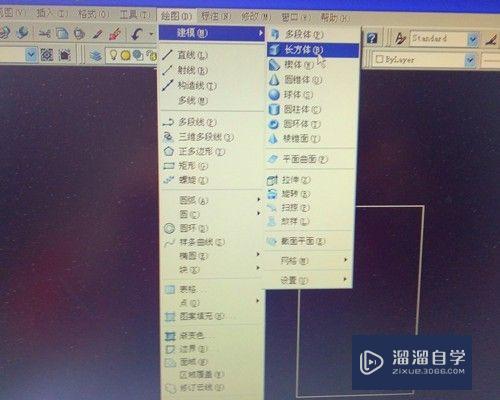
第3步
接着如下图一画一个0.5X1mm的矩形。用第二步的方法拉伸此矩形5mm.
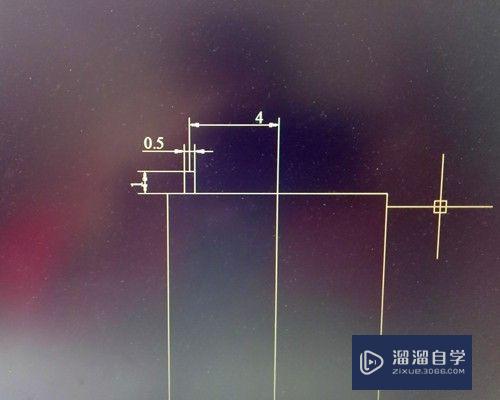
第4步
现在。我们让图形界面呈现三维造型空间:点击主菜单“视图”→三维视图→
西南等轴测。进入三维画面。如下图二。

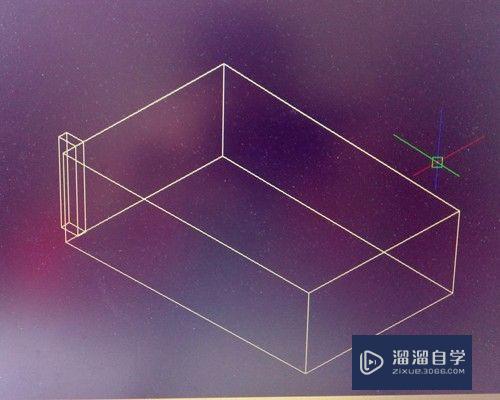
第5步
接着我们把小长方体进行阵列:点击主菜单“修改”→三维操作→三维阵列。用“三维阵列”命令阵列9个间距为1mm的长方体。阵列后如下图二。
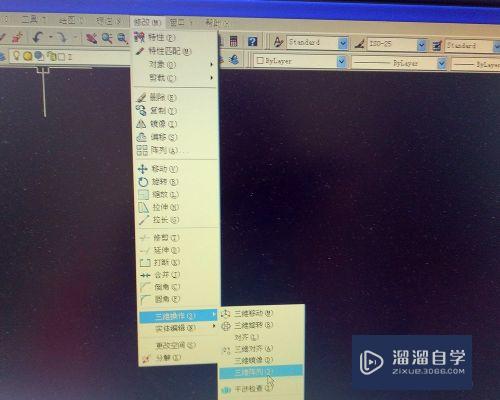
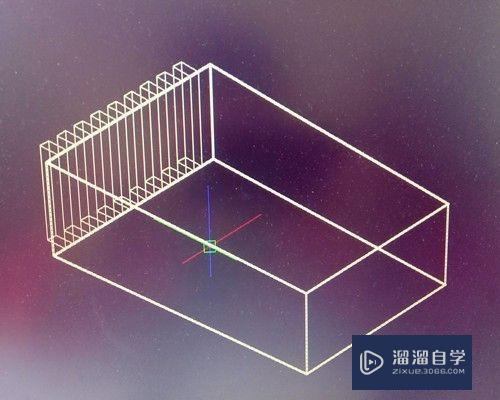
第6步
然后对阵列的的小长方体进行镜像:点击主菜单“修改”→三维操作→三维镜像。镜像后的图如下图二。
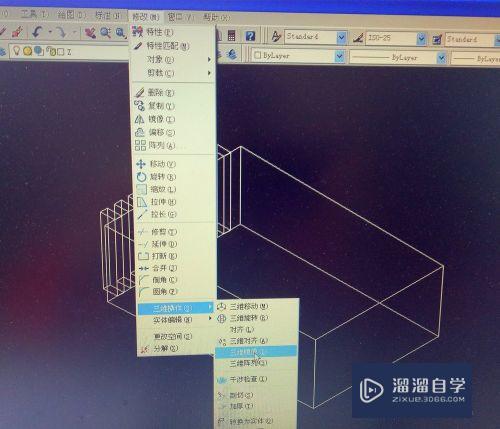
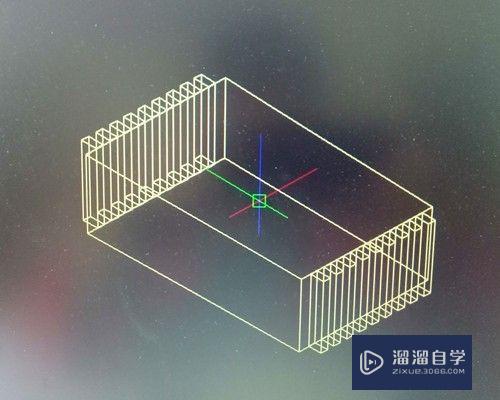
第7步
现在我们用三维“并集”命令将几个长方体合并为一个整体:点击主菜单“修改”→实体编辑→并集。并集后如下图二。最后。点击主菜单“视图”→视觉样式→三维隐藏。就出现开头介绍第一副实体图。
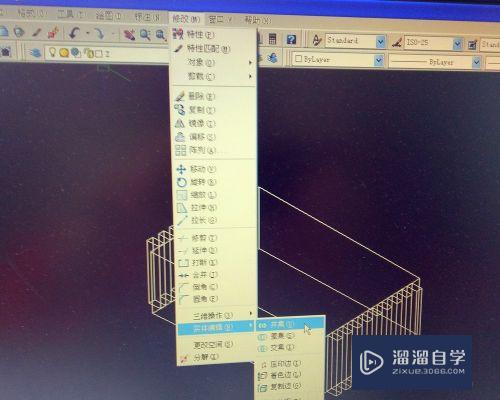
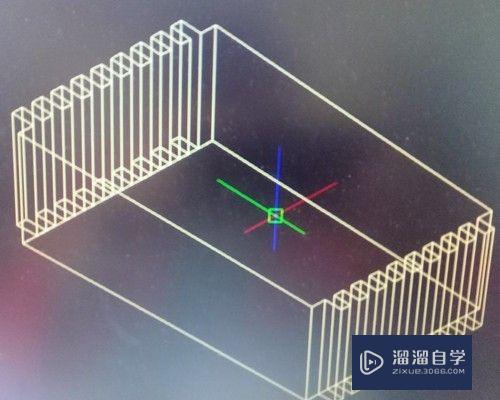

以上关于“CAD如何画简单的三维图(cad如何画简单的三维图形)”的内容小渲今天就介绍到这里。希望这篇文章能够帮助到小伙伴们解决问题。如果觉得教程不详细的话。可以在本站搜索相关的教程学习哦!
更多精选教程文章推荐
以上是由资深渲染大师 小渲 整理编辑的,如果觉得对你有帮助,可以收藏或分享给身边的人
本文标题:CAD如何画简单的三维图(cad如何画简单的三维图形)
本文地址:http://www.hszkedu.com/71056.html ,转载请注明来源:云渲染教程网
友情提示:本站内容均为网友发布,并不代表本站立场,如果本站的信息无意侵犯了您的版权,请联系我们及时处理,分享目的仅供大家学习与参考,不代表云渲染农场的立场!
本文地址:http://www.hszkedu.com/71056.html ,转载请注明来源:云渲染教程网
友情提示:本站内容均为网友发布,并不代表本站立场,如果本站的信息无意侵犯了您的版权,请联系我们及时处理,分享目的仅供大家学习与参考,不代表云渲染农场的立场!