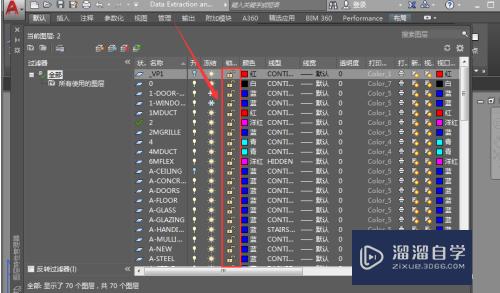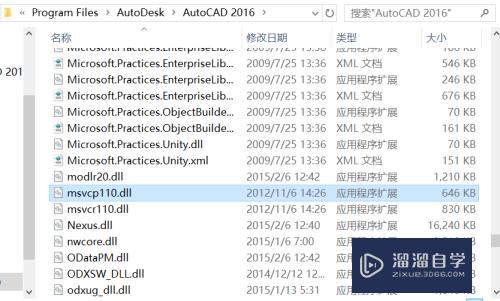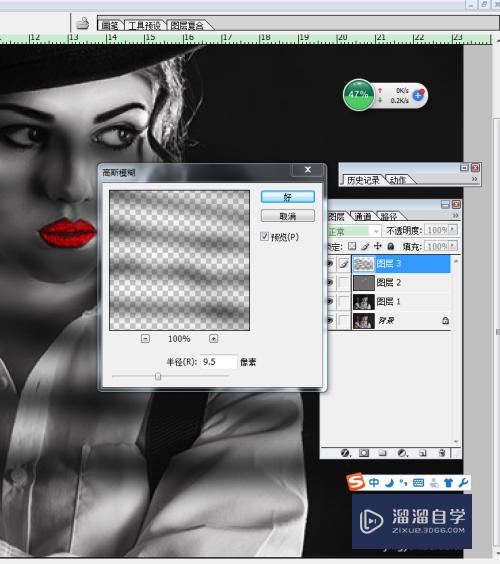CAD怎么导出为PDF图格式(cad如何导出为pdf格式)优质
CAD文件查看起来可能不怎么方便。如果把CAD导出为PDF图的形式的话。查看起来就会方便许多。特别是一些甲方没有CAD。我们也只能够转为PDF。所以一起来学习CAD怎么导出为PDF图格式的吧!
云渲染农场还为大家准备了“CAD”相关视频教程。快点击查看>>
工具/软件
硬件型号:惠普(HP)暗影精灵8
系统版本:Windows7
所需软件:CAD编辑器
方法/步骤
第1步
首先需要打开电脑中的“CAD编辑器”。双击桌面上的图标按钮。就可以用打开软件了。
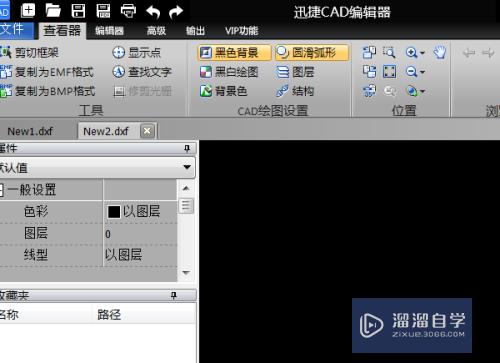
第2步
之后。依次点击“文件”--“批处理”————再点击右侧的“批处理”。
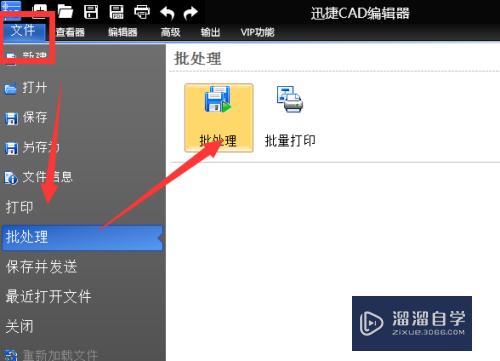
第3步
等一会。就会在窗口中弹出一个设置的窗口。
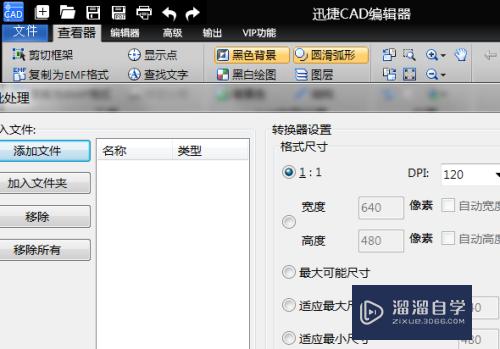
第4步
点击左上角的“添加文件”。就可以添加需要转换的文件了。

第5步
接着。在下方的“输出格式”中选择pdf格式文件。
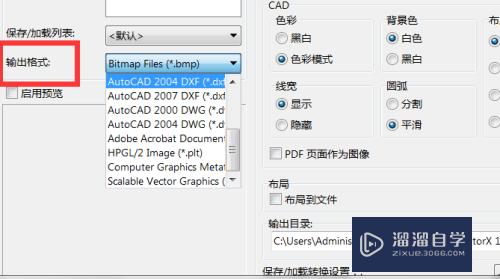
第6步
如果想输出的图是高清的格式。就可以在格式尺寸中选中“最大可能尺寸”。
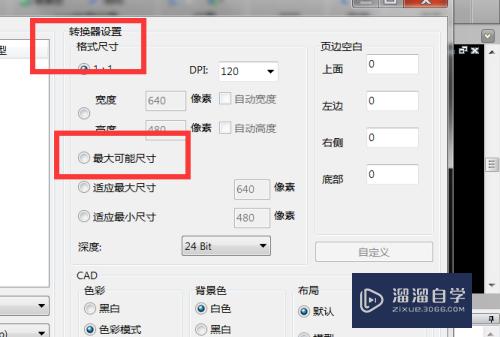
第7步
点击“浏览”选择需要输出的文件夹。之后。再点击“确定”。
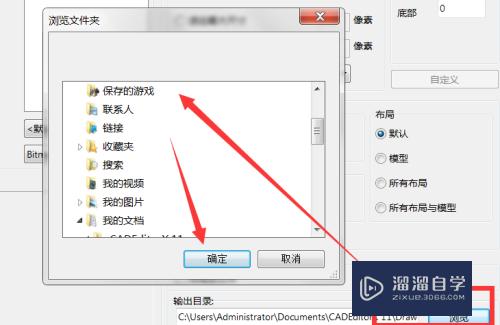
第8步
最后。点击下方的“开始”。就开始转换了。
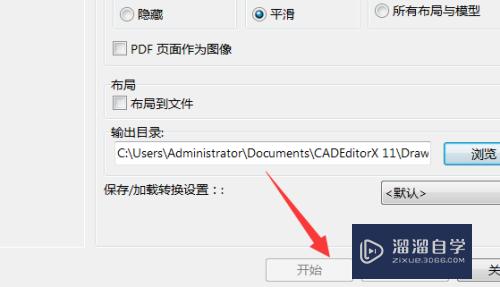
以上关于“CAD怎么导出为PDF图格式(cad如何导出为pdf格式)”的内容小渲今天就介绍到这里。希望这篇文章能够帮助到小伙伴们解决问题。如果觉得教程不详细的话。可以在本站搜索相关的教程学习哦!
更多精选教程文章推荐
以上是由资深渲染大师 小渲 整理编辑的,如果觉得对你有帮助,可以收藏或分享给身边的人
本文标题:CAD怎么导出为PDF图格式(cad如何导出为pdf格式)
本文地址:http://www.hszkedu.com/71060.html ,转载请注明来源:云渲染教程网
友情提示:本站内容均为网友发布,并不代表本站立场,如果本站的信息无意侵犯了您的版权,请联系我们及时处理,分享目的仅供大家学习与参考,不代表云渲染农场的立场!
本文地址:http://www.hszkedu.com/71060.html ,转载请注明来源:云渲染教程网
友情提示:本站内容均为网友发布,并不代表本站立场,如果本站的信息无意侵犯了您的版权,请联系我们及时处理,分享目的仅供大家学习与参考,不代表云渲染农场的立场!