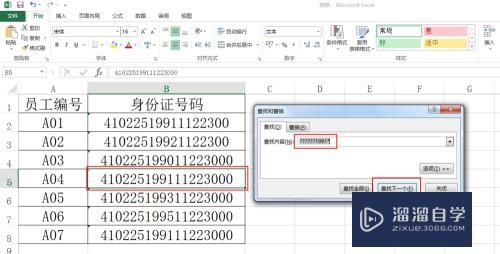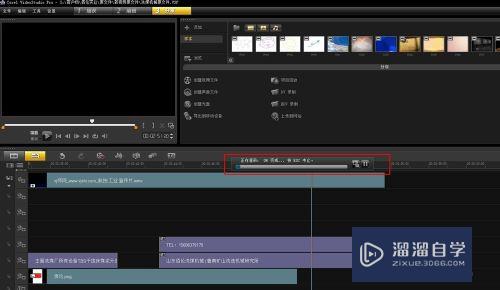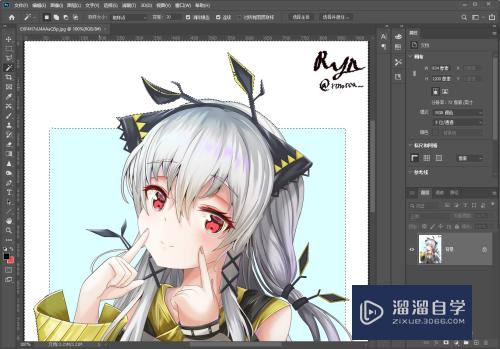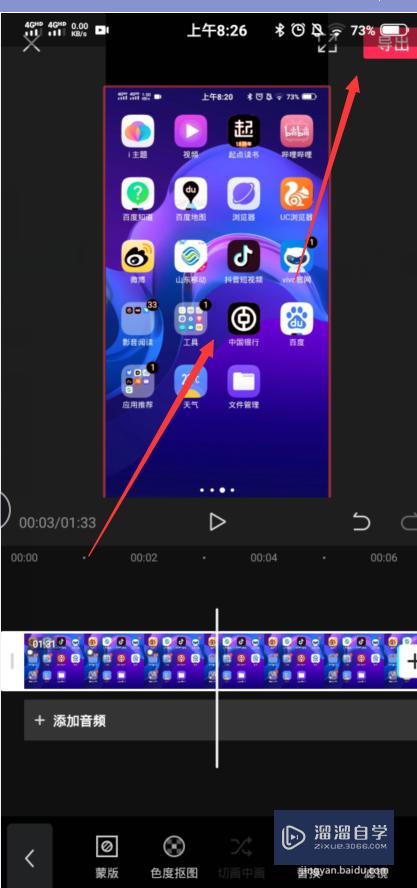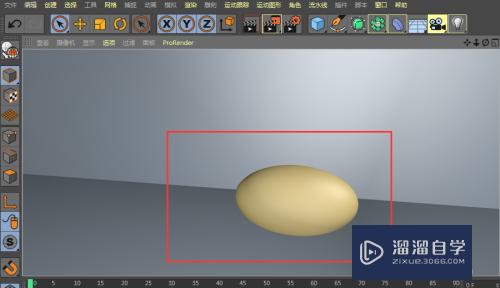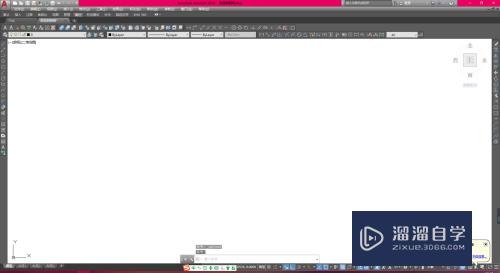CAD工具栏怎么设置大小和位置(cad工具栏怎么设置大小和位置图标)优质
在使用CAD进行设计图纸的时候。之所以能够效率高。出图效果好。很大功劳都是CAD的智能功能。有时候为了使用工具方便。我们会去调整工具栏。那么CAD工具栏怎么设置大小和位置?下面我们一起来看看工具栏的设置方法吧!
如果您是第一次学习“CAD”那么可以点击这里。免费观看CAD最新课程>>
工具/软件
硬件型号:华硕(ASUS)S500
系统版本:Windows7
所需软件:CAD2007
方法/步骤
第1步
如果要调整工具栏。即工具条的大小。
将鼠标移动到这个工具条的边缘处。无论它处于固定状态。还是浮动状态。
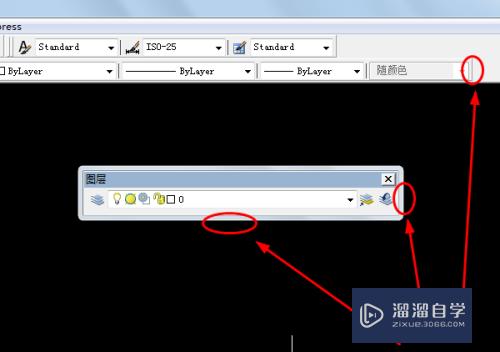
第2步
当鼠标变为双向箭头时。按住鼠标左键并拖动以调整这个工具条的大小。这时。工具条会显示出粗虚线边框。
注意。
如果默认的工具条大小能显示出全部工具。那么在固定状态下无法调整工具条大小;
而在浮动状态下调整工具栏。即工具条大小只会改变工具的排列方式。即横向排列或者竖向排列。
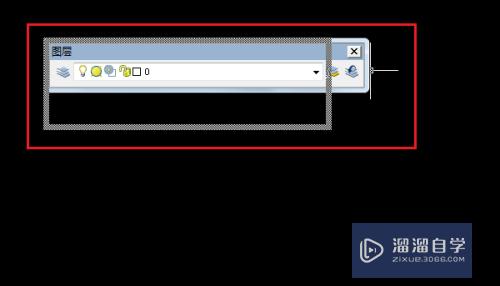
第3步
当粗虚线边框变为需要的形状时。松开鼠标。完成工具条大小的调整。
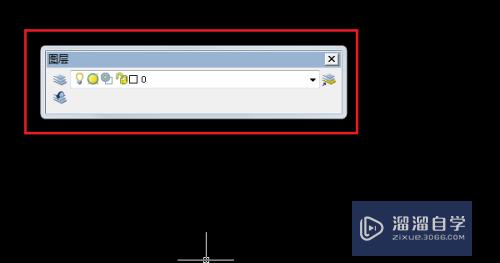
第4步
如果要调整工具条的位置。
将鼠标移动到某一个工具条前面的双凸起处或它的空白处。
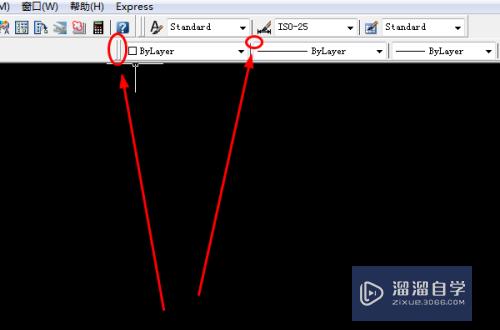
第5步
按住鼠标左键。将其从当前位置拖动到绘图区的其它边缘处。
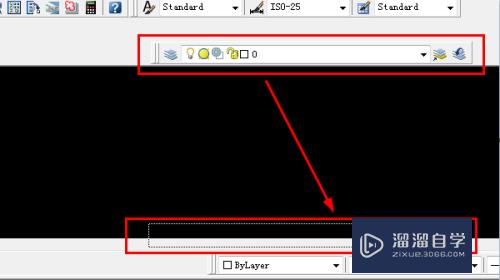
第6步
当这个工具条在绘图区的另一个边缘处。显示为细虚线框时。松开鼠标即可。
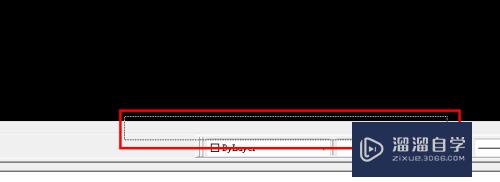
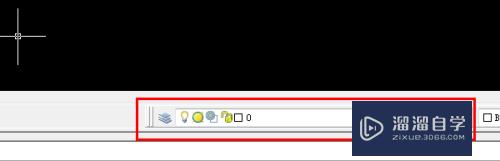
第7步
如果要将浮动的工具条变为固定状态。
将鼠标移动到处于浮动状态的工具条的标题栏上或其他空白处。
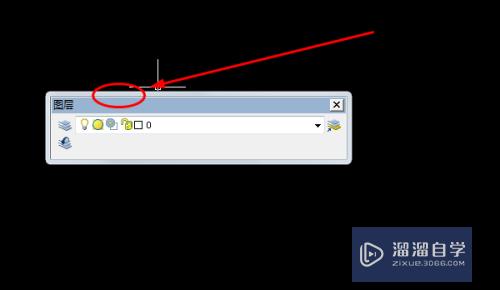
第8步
按住鼠标左键。将其拖动到绘图区上下左右四个边缘处。当这个工具条显示为细虚线框时。松开鼠标左键即可。
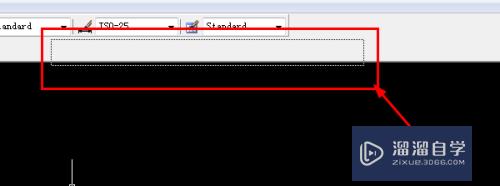
第9步
如果要让工具条处于浮动状态。
将鼠标移动到固定的工具条前面的双凸起处或它的空白处。
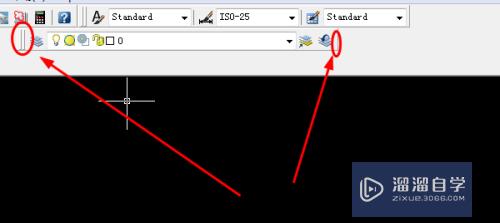
第10步
按住鼠标左键。将其从固定位置拖动到绘图区。这时。工具条会显示为粗虚线框。
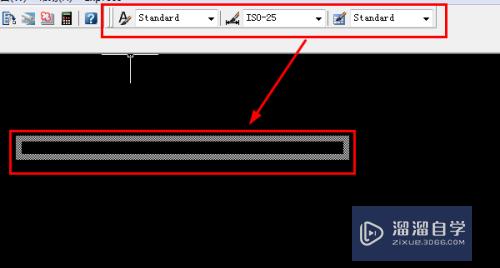
第11步
松开鼠标左键。工具条在绘图区浮动显示。
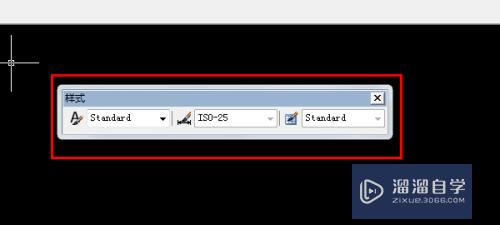
第12步
如果要让工具条在绘图区的边缘处。即固定位置。仍处于浮动状态。
将鼠标移动到固定的工具条前面的双凸起处或它的空白处。
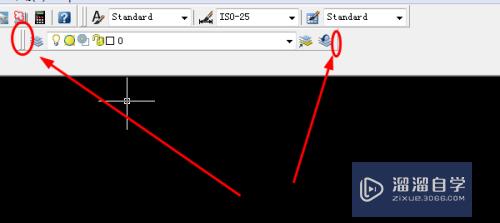
第13步
先按住ctrl键。再按住鼠标左键。在固定位置稍微拖动一下这个工具条。这时。这个工具条仍会以细虚线框显示出来。不用管它。
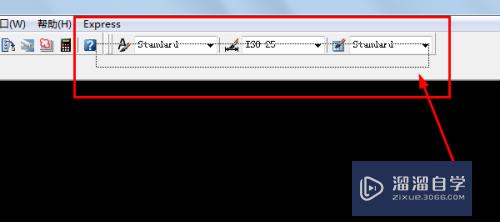
第14步
在固定区域。将代表这个工具条的细虚线框移动到想要的位置。先松开鼠标左键。再松开ctrl键即可。
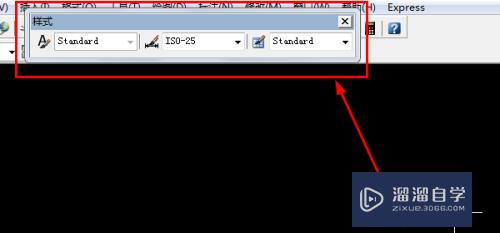
第15步
完成。
以上关于“CAD工具栏怎么设置大小和位置(cad工具栏怎么设置大小和位置图标)”的内容小渲今天就介绍到这里。希望这篇文章能够帮助到小伙伴们解决问题。如果觉得教程不详细的话。可以在本站搜索相关的教程学习哦!
更多精选教程文章推荐
以上是由资深渲染大师 小渲 整理编辑的,如果觉得对你有帮助,可以收藏或分享给身边的人
本文地址:http://www.hszkedu.com/71090.html ,转载请注明来源:云渲染教程网
友情提示:本站内容均为网友发布,并不代表本站立场,如果本站的信息无意侵犯了您的版权,请联系我们及时处理,分享目的仅供大家学习与参考,不代表云渲染农场的立场!