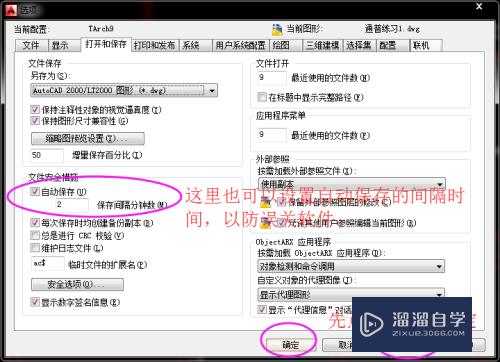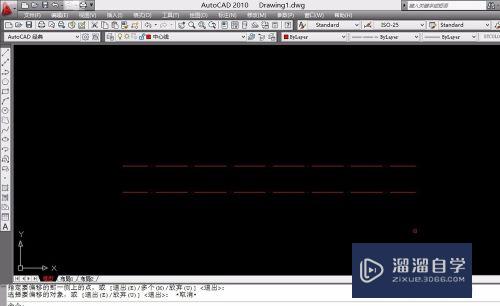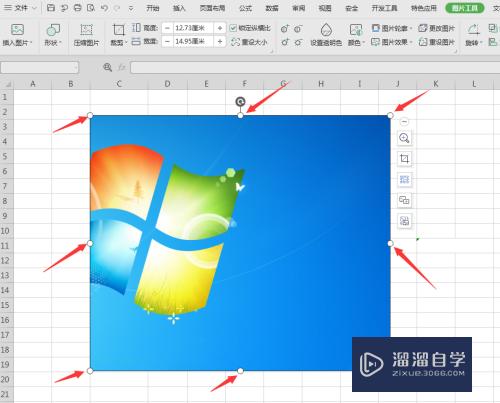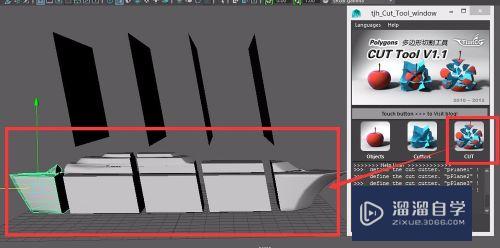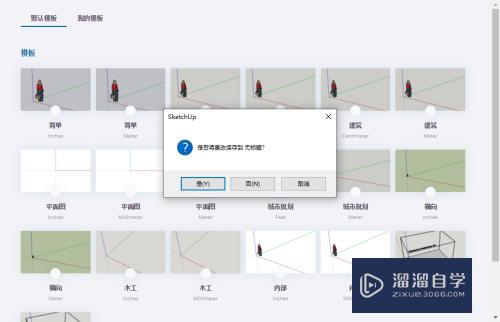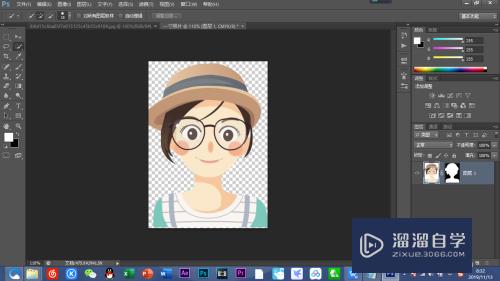CAD怎样画出等轴平面示意图(cad怎样画出等轴平面示意图视频)优质
CAD是比较常用的平面图纸设计软件。软件的应用领域广泛。如建筑。土木工程。电器工程和制造业等。在很多建筑图纸中。需要画等轴图。那么CAD怎样画出等轴平面示意图?今天的教程来详细的告诉大家。
想学习更多的“CAD”教程吗?点击这里前往观看云渲染农场免费课程>>
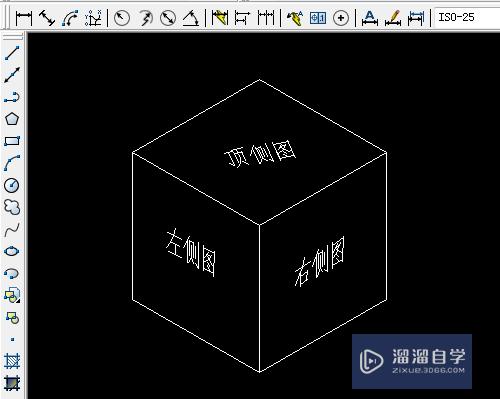
工具/软件
硬件型号:惠普(HP)暗影精灵8
系统版本:Windows7
所需软件:CAD2007
方法/步骤
第1步
1。双击打开桌面上的AutoCAD 2007软件。
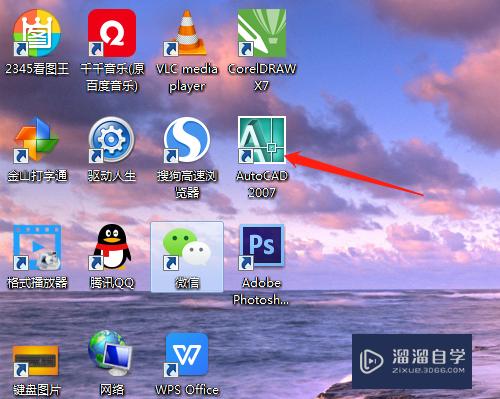
第2步
2。视图菜单→三维视图→西南等轴测。
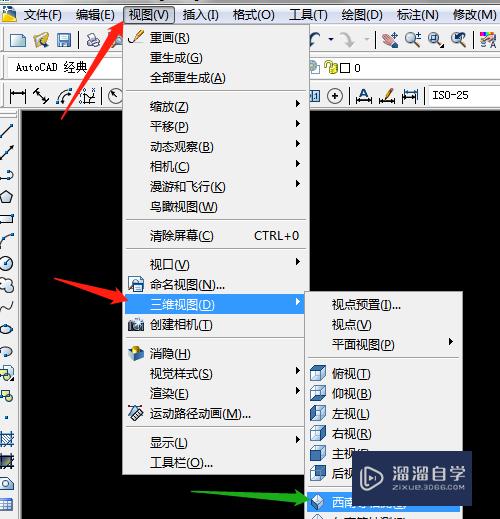
第3步
3。绘图菜单→建模→长方体。
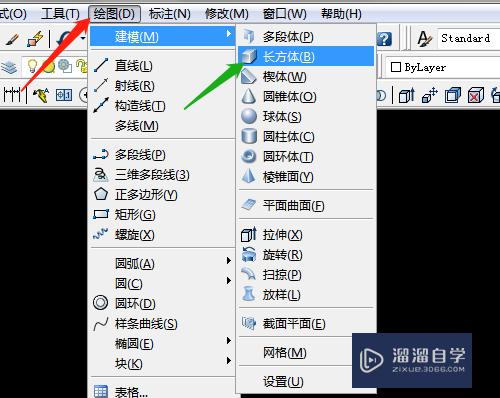
第4步
4。适当的位置单击为起点。输入80。80。80确定。绘制出正方体。
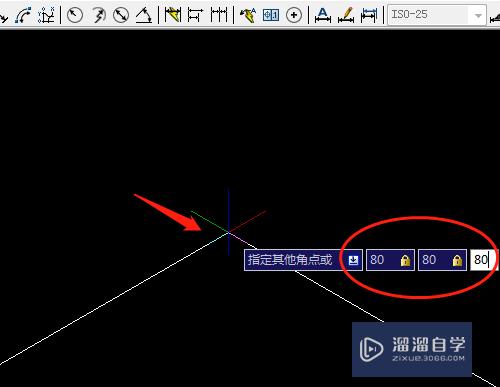
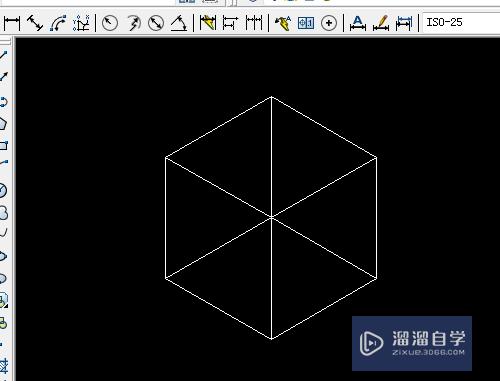
第5步
5。绘图菜单→文字→单行文字。输入文字高度为15。角度是-30。输入文字。
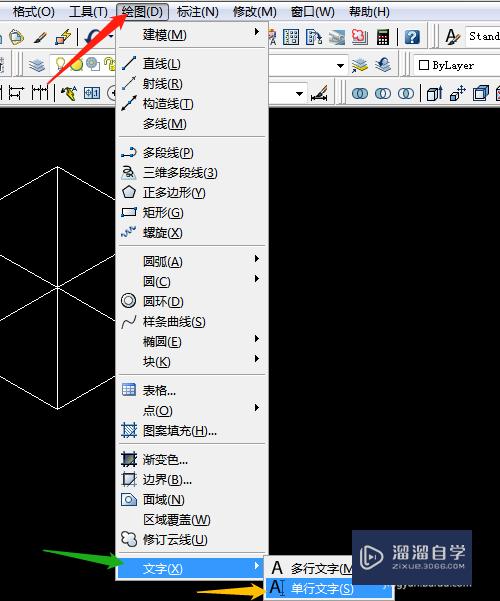
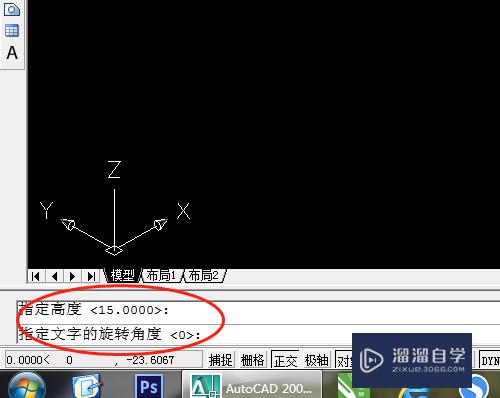
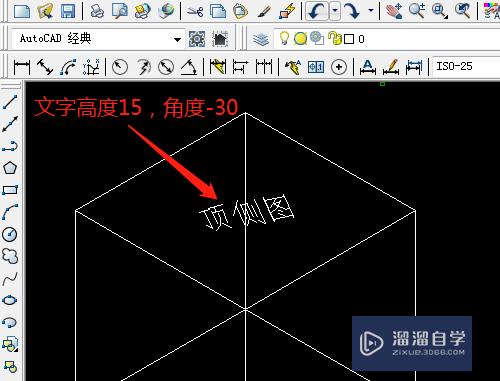
第6步
6。用三点旋转坐标。如图。用单行文字。文字高度为15。角度是0。输入文字。
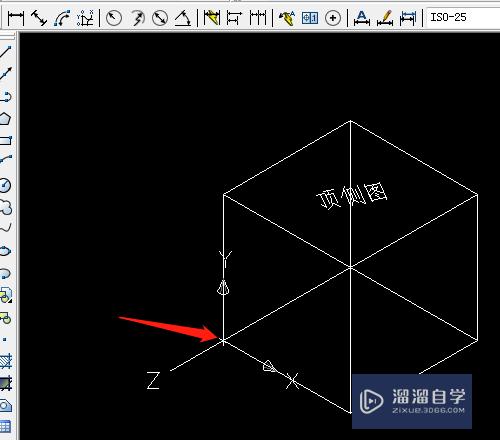
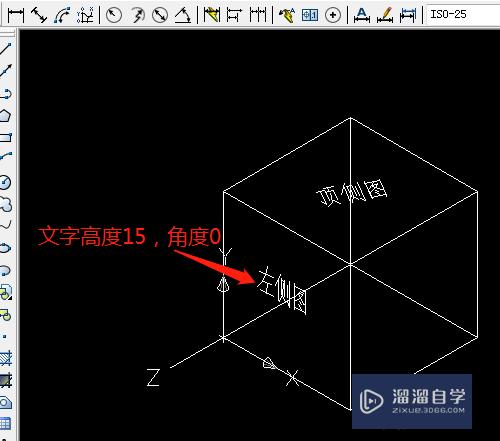
第7步
7。再用三点旋转坐标。输入文字。用分解工具分解正方体。选定里面的线删除。
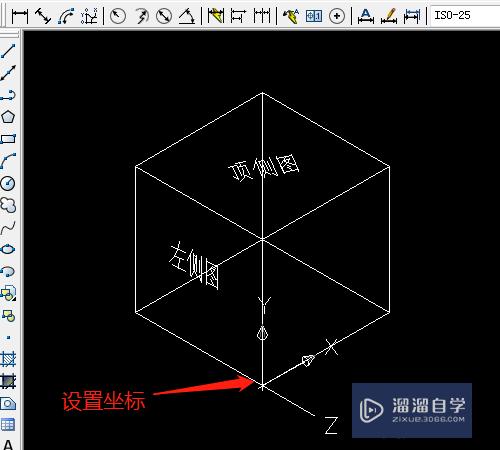
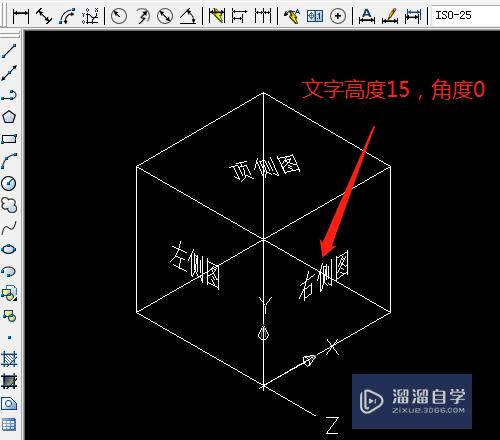
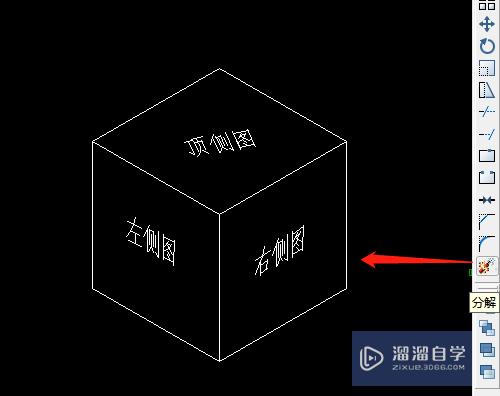
以上关于“CAD怎样画出等轴平面示意图(cad怎样画出等轴平面示意图视频)”的内容小渲今天就介绍到这里。希望这篇文章能够帮助到小伙伴们解决问题。如果觉得教程不详细的话。可以在本站搜索相关的教程学习哦!
更多精选教程文章推荐
以上是由资深渲染大师 小渲 整理编辑的,如果觉得对你有帮助,可以收藏或分享给身边的人
本文标题:CAD怎样画出等轴平面示意图(cad怎样画出等轴平面示意图视频)
本文地址:http://www.hszkedu.com/71126.html ,转载请注明来源:云渲染教程网
友情提示:本站内容均为网友发布,并不代表本站立场,如果本站的信息无意侵犯了您的版权,请联系我们及时处理,分享目的仅供大家学习与参考,不代表云渲染农场的立场!
本文地址:http://www.hszkedu.com/71126.html ,转载请注明来源:云渲染教程网
友情提示:本站内容均为网友发布,并不代表本站立场,如果本站的信息无意侵犯了您的版权,请联系我们及时处理,分享目的仅供大家学习与参考,不代表云渲染农场的立场!