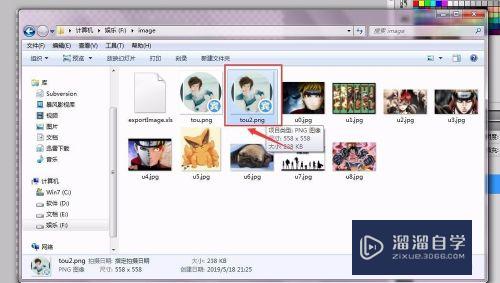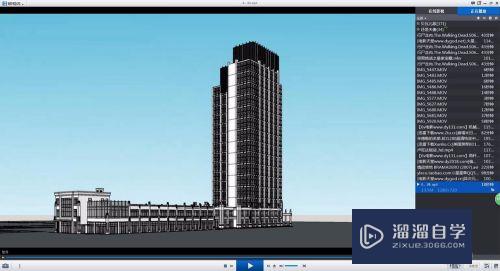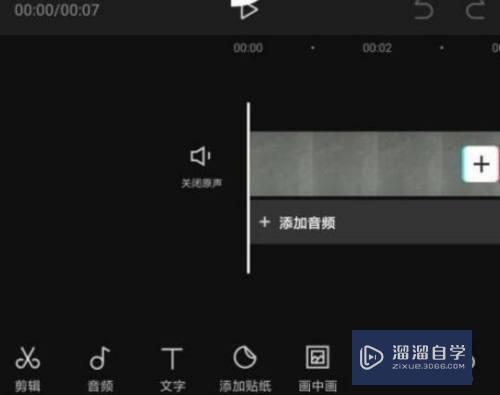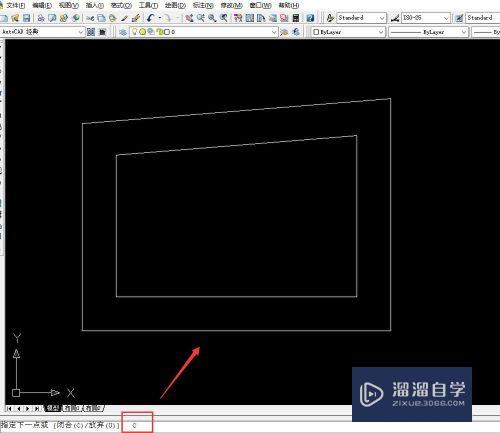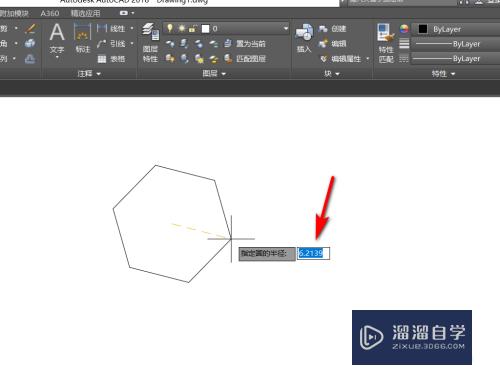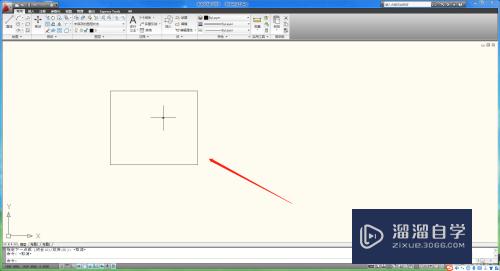CAD如何画笔直的线(cad怎么画笔直的线)优质
对于初入职场的小白来说。学会CAD是最基本的。当然有的学校在校园里已经给小伙伴们教授了一些技能。但是工作之后。你需要会的更多了。很多小伙伴忘记CAD如何画笔直的线。那么可以看看下面的教程的操作方法。
图文不详细?可以点击观看【CAD免费视频教程】
工具/软件
硬件型号:华为MateBook D 14
系统版本:Windows7
所需软件:CAD2010
方法一
第1步
安装任意版本CAD。小渲安装的是CAD2010。
第2步
双击打开一个空白文件。
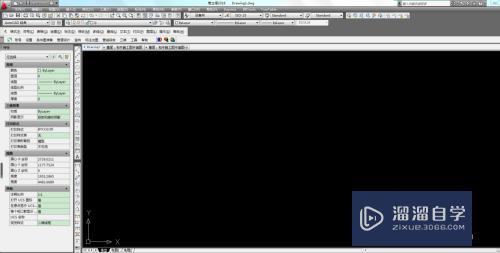
第3步
在CAD左侧命令栏里找到“两个小圆圈+一根直线”的图标。
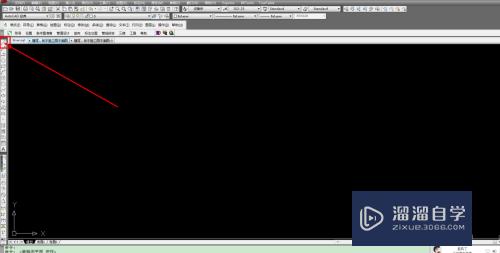
第4步
点击图标。出现如图所示的画面代表可编辑状态。
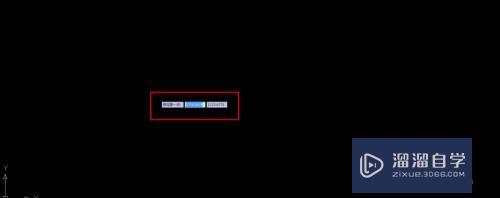
第5步
点击黑色屏幕任意位置。箭头所指地方为所画的直线。如图所示。
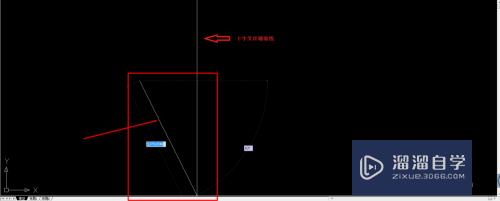
第6步
标注出所画直线长度。
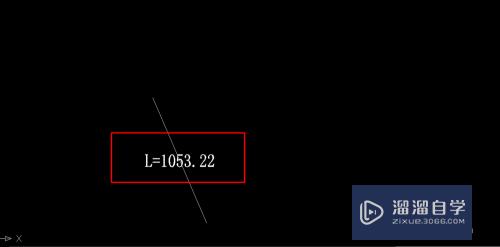
方法二
第1步
安装任意版本CAD。小编安装的是CAD2010。
第2步
双击打开一个空白文件。
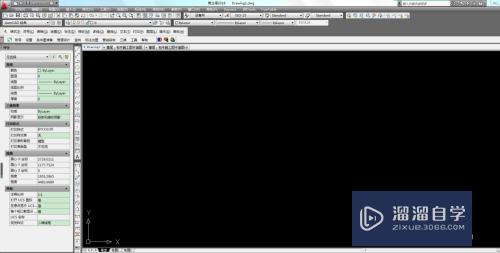
第3步
在命令菜单栏键入“Line”。
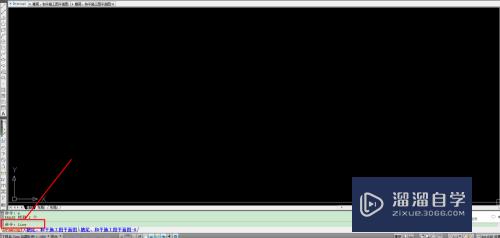
第4步
点击黑色屏幕任意位置。出现第一点(红色)。第二点(蓝色)。
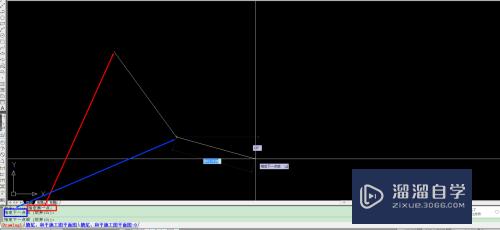
第5步
回车。这就是一条直线。标注长度。
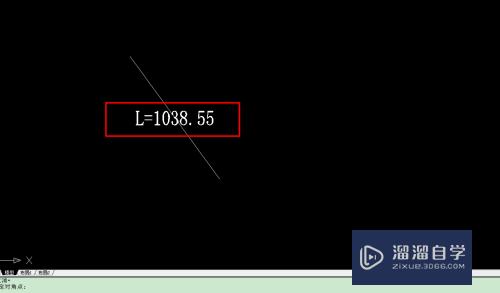
方法三
第1步
安装任意版本CAD。小编安装的是CAD2010。

第2步
双击打开一个空白文件。
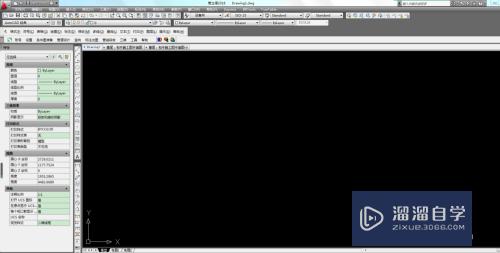
第3步
在菜单栏里选择“绘图”“直线”。
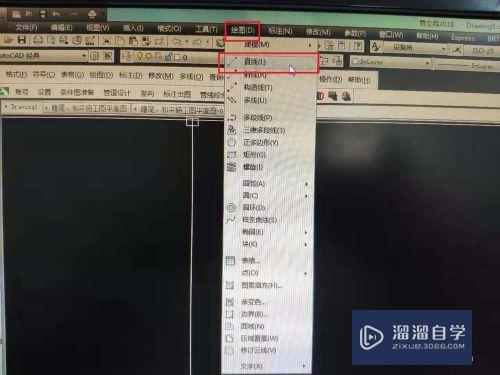
第4步
此时直线命令已被激活。点击黑色屏幕任意位置。第一点(红色)。第二点(蓝色)。
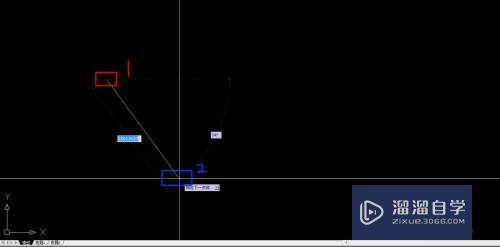
第5步
回车。标注长度。
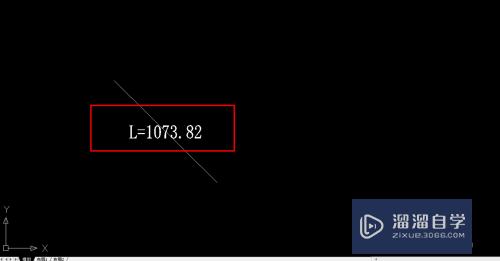
以上关于“CAD如何画笔直的线(cad怎么画笔直的线)”的内容小渲今天就介绍到这里。希望这篇文章能够帮助到小伙伴们解决问题。如果觉得教程不详细的话。可以在本站搜索相关的教程学习哦!
更多精选教程文章推荐
以上是由资深渲染大师 小渲 整理编辑的,如果觉得对你有帮助,可以收藏或分享给身边的人
本文标题:CAD如何画笔直的线(cad怎么画笔直的线)
本文地址:http://www.hszkedu.com/71151.html ,转载请注明来源:云渲染教程网
友情提示:本站内容均为网友发布,并不代表本站立场,如果本站的信息无意侵犯了您的版权,请联系我们及时处理,分享目的仅供大家学习与参考,不代表云渲染农场的立场!
本文地址:http://www.hszkedu.com/71151.html ,转载请注明来源:云渲染教程网
友情提示:本站内容均为网友发布,并不代表本站立场,如果本站的信息无意侵犯了您的版权,请联系我们及时处理,分享目的仅供大家学习与参考,不代表云渲染农场的立场!