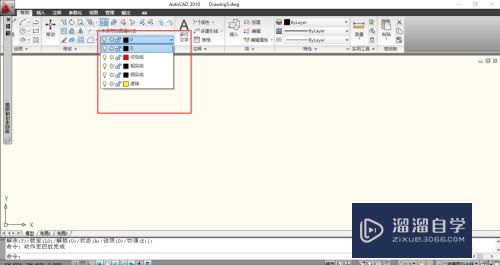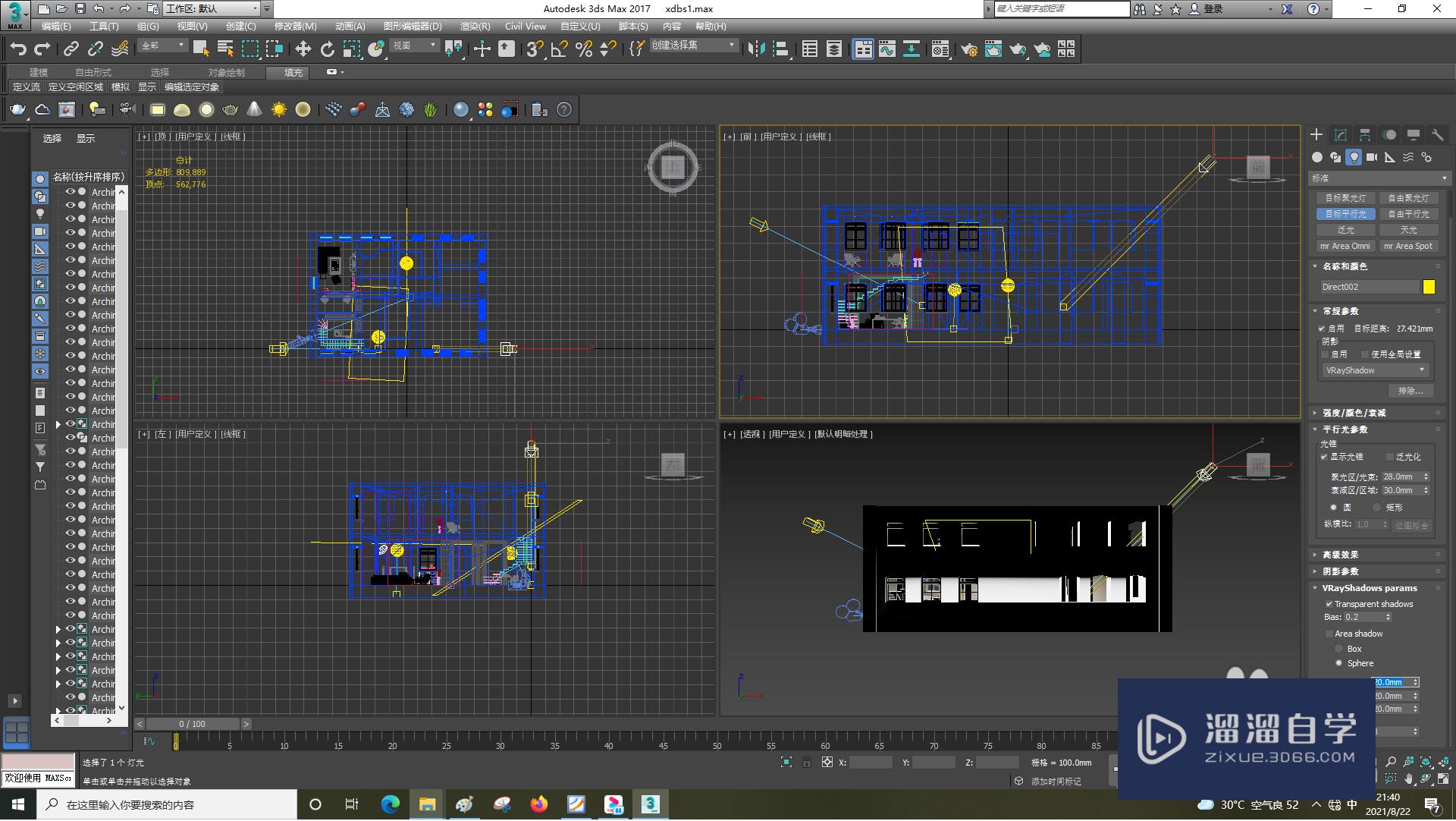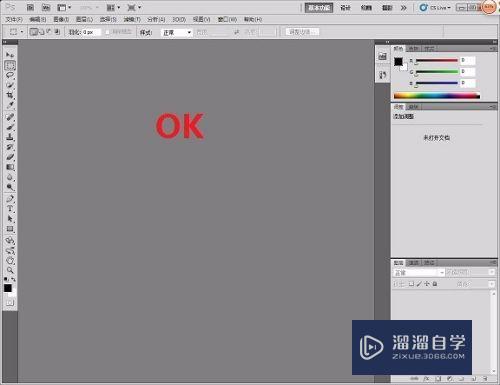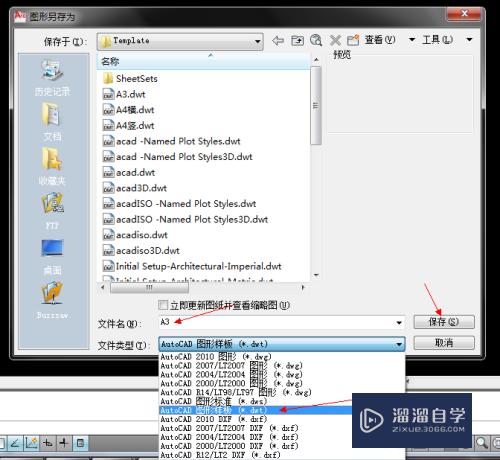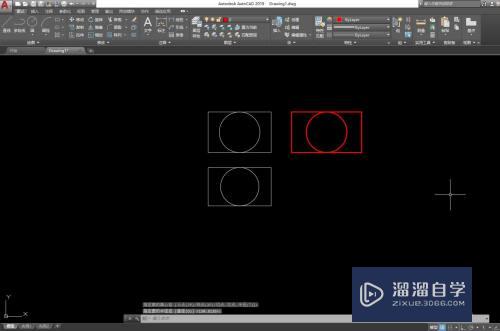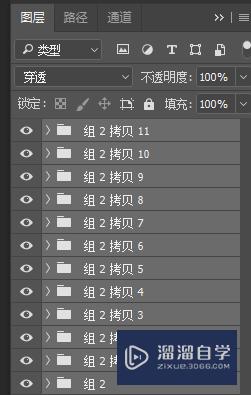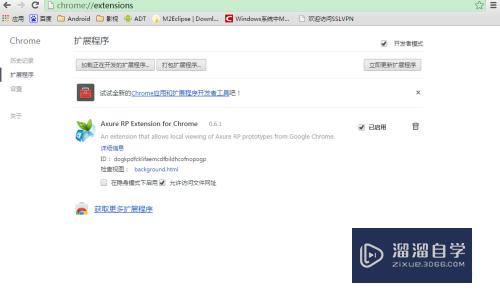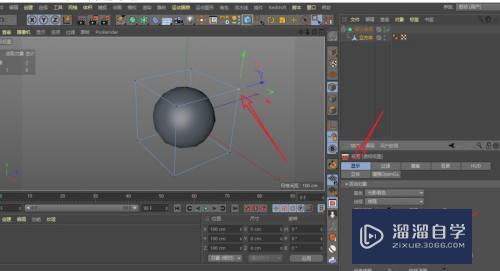CAD如何画出一条直线(cad如何画出一条直线的平行线)优质
CAD的平面图形绘制。或是三级图形的建模。都是非常有用处的。能做好CAD的平面图形。小到自己家装。到diy自己的创意。可以起到事办功倍的效果。那么新手的话从简单的开始。来看看CAD如何画出一条直线吧!
云渲染农场还为大家准备了“CAD”相关视频教程。快点击查看>>
工具/软件
硬件型号:惠普(HP)暗影精灵8
系统版本:Windows7
所需软件:CAD2010
方法/步骤
第1步
打开CAD2010软件。进入到工作页面。
如果您还没有安装CAD的话。可以去360软件中心或是网上下载一款。至于激活的问题。如果你下载的是完整版的。我不建议你激活。因为激活也没有额外的好处。最简单的就是下载一款破解版的。
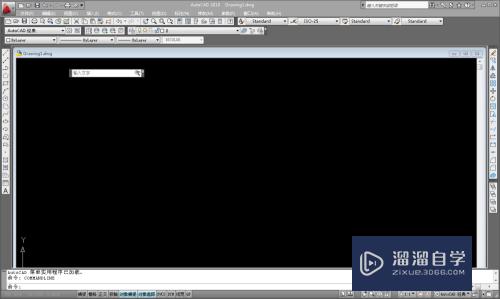
第2步
进入工作界面后。我们先要熟悉直线工具。快捷键L。然后空格。
不论是绘制任何图形。熟悉基本工具都是最起码的要求。因为要把你的想法变到图纸上。你需要知道是用哪个工具实现的。举个例子。你要写钢笔字。那你要先熟悉如何使用钢笔。
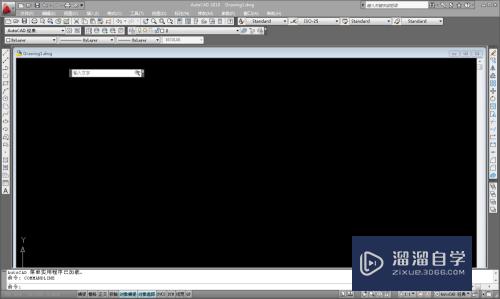
第3步
第一种方法:点击一下直线工具。开始绘制直线。第二种方法:也可以在命令栏输入快捷键L。 回车。同样可以开始绘制直线。第三种方法:操作路径:绘图〉直线。
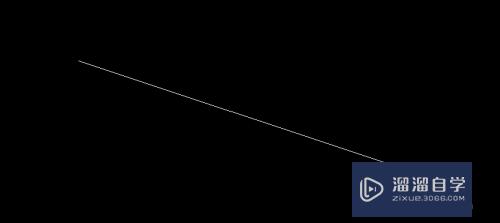
第4步
绘制直线的起点。点击直线工具。将光标移动到工作区(黑色部分)。鼠标工作区域任意地方点击。{此时已经进入绘制直线的工作状态}拖动鼠标。会有相应的直线随着我们鼠标的方向出现一条直线。
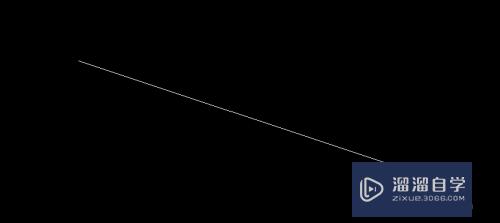
第5步
这条直线可以向着任意方向。延伸任意长度。如图。
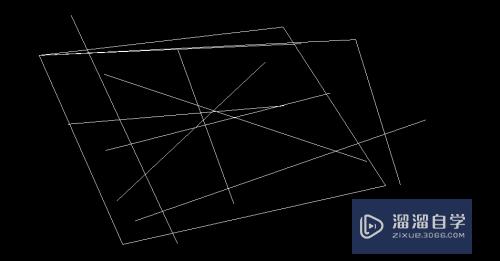
第6步
当直线达到我们满意的长度后。再次点击鼠标。再按回车键。结束绘制直线。这就是直线的终点。
看过以上步骤后。心里要牢记:绘制一条直线要有起点。终点。依次为:选直线工具。在工作区点击(直线起点)。移动鼠标(确定直线长度)。在工作区点击第二次(确定直线终点)。回车(结束绘制直线)。
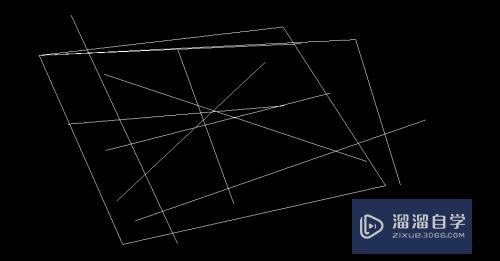
以上关于“CAD如何画出一条直线(cad如何画出一条直线的平行线)”的内容小渲今天就介绍到这里。希望这篇文章能够帮助到小伙伴们解决问题。如果觉得教程不详细的话。可以在本站搜索相关的教程学习哦!
更多精选教程文章推荐
以上是由资深渲染大师 小渲 整理编辑的,如果觉得对你有帮助,可以收藏或分享给身边的人
本文地址:http://www.hszkedu.com/71160.html ,转载请注明来源:云渲染教程网
友情提示:本站内容均为网友发布,并不代表本站立场,如果本站的信息无意侵犯了您的版权,请联系我们及时处理,分享目的仅供大家学习与参考,不代表云渲染农场的立场!