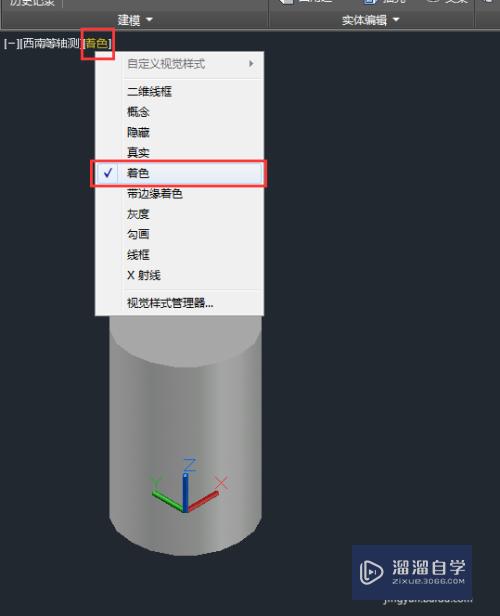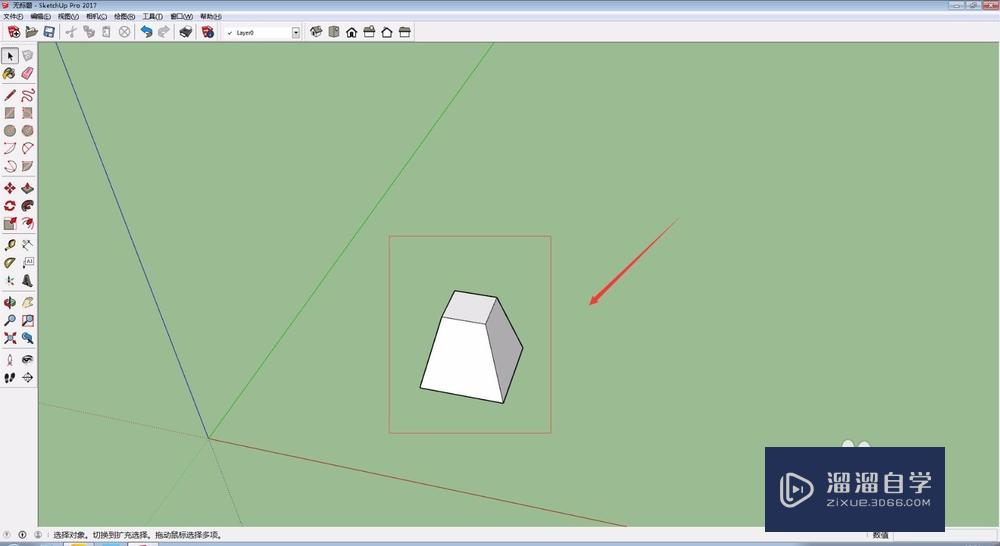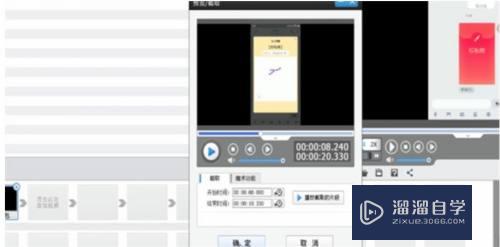CAD图纸怎么进行填充正方形图案优质
在使用CAD进行室内设计中。我们常常会遇到填充。比如填充承重墙或者地砖等。有时候会更细致的划分好地砖的铺法。一般都是填充长方形或者正方形。那么CAD图纸怎么进行填充正方形图案呢?一起来了解操作方法吧!
点击观看“CAD”视频教程。帮助你更好的上手
工具/软件
硬件型号:华硕(ASUS)S500
系统版本:Windows7
所需软件:CAD2007
方法/步骤
第1步
在室内设计中。我们常常会遇到填充。比如填充承重墙或者地砖等。有时候会更细致的划分好地砖的铺法。那么该怎样填充呢。
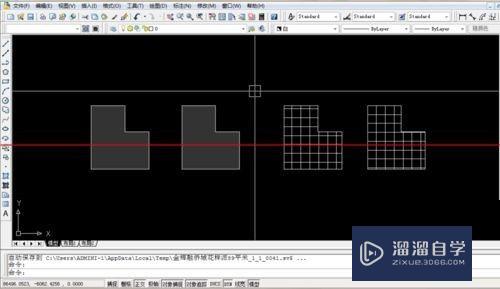
第2步
1.打开要填充的CAD图纸。
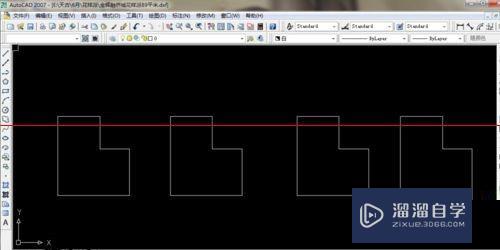
第3步
2.按H+空格键。出现下图界面

第4步
3.选择你需要的填充图形。室内设计一般填充承重墙用solid
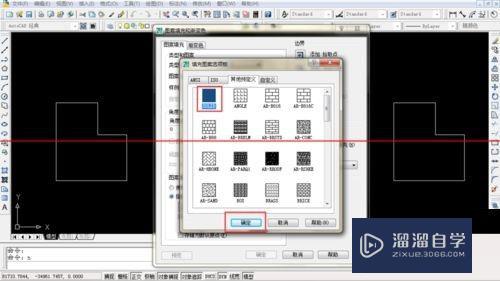
第5步
4.点击样例-选择颜色

第6步
5.一般填充的颜色选择250色。你也可以选择其他颜色

第7步
6.点击“添加拾取点”

第8步
7.随便点击填充对象的内部一点。然后按空格键
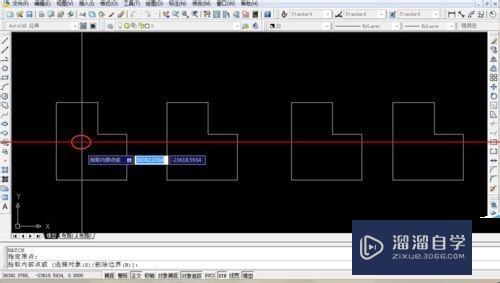
第9步
8.最后按“确定”。完成。或者直接按空格键
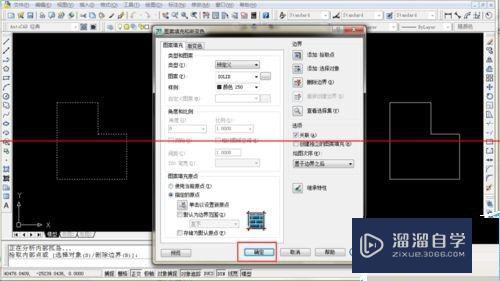
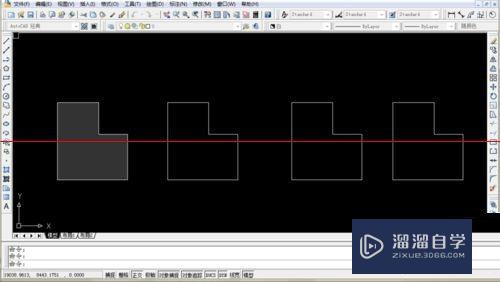
第10步
9.有时候。因为线段不闭合。添加拾取点不行时。可以点击"添加对象"

第11步
10.把要填充的对象全部选中。然后点击确定或者直接按空格键
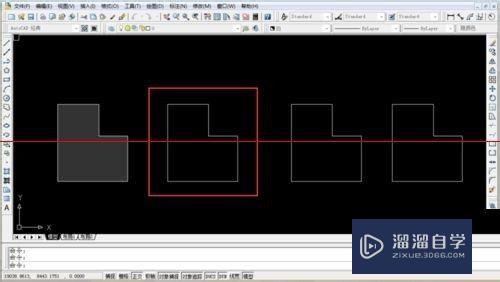
第12步
11.填充正方形格子。按H+空格键。出现以下界面。按图片的红色框选择
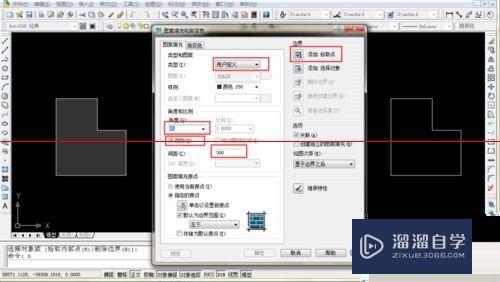
第13步
12.最后选择“添加拾取点”出现以下界面。点击图案内部
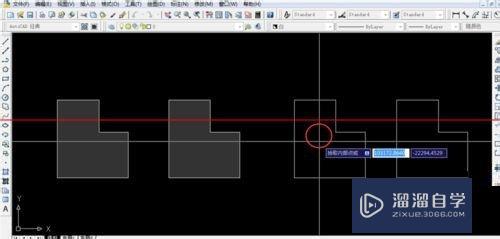
第14步
13.点击确定或者按空格键。完成
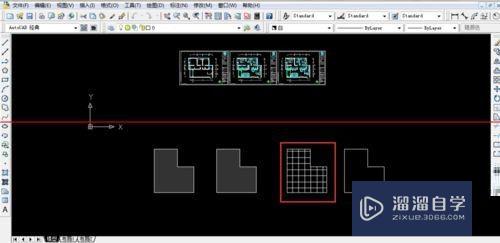
第15步
14.如果需要更细致的。从某一点开始填充。选择好需要的角度和间距后点击“指定原点”
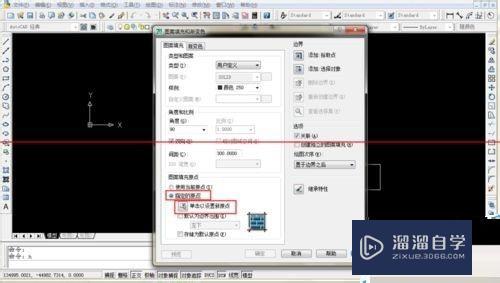
第16步
15.在图案上选择一个原点

第17步
16.点击“添加拾取点“ 或者 ”添加对象“。跟上面一样的

第18步
17.点击图像内部

第19步
18.点击”确定“或者空格键。
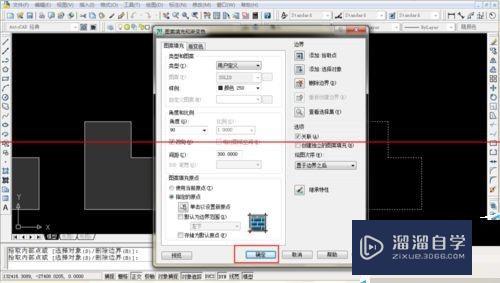
第20步
19.完成。你可以看一下没有选择原点和选择了原点。两个图的不一样

第21步
注意事项:
1.如果填充长方形。就不用选择“双向”。
2.填充的角度横着是0度。竖着是90度。
以上关于“CAD图纸怎么进行填充正方形图案”的内容小渲今天就介绍到这里。希望这篇文章能够帮助到小伙伴们解决问题。如果觉得教程不详细的话。可以在本站搜索相关的教程学习哦!
更多精选教程文章推荐
以上是由资深渲染大师 小渲 整理编辑的,如果觉得对你有帮助,可以收藏或分享给身边的人
本文地址:http://www.hszkedu.com/71177.html ,转载请注明来源:云渲染教程网
友情提示:本站内容均为网友发布,并不代表本站立场,如果本站的信息无意侵犯了您的版权,请联系我们及时处理,分享目的仅供大家学习与参考,不代表云渲染农场的立场!