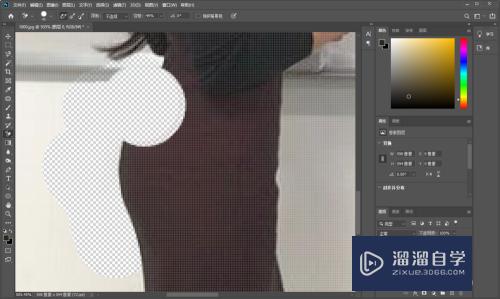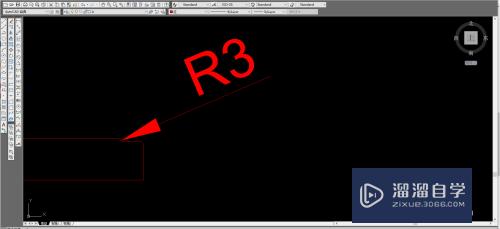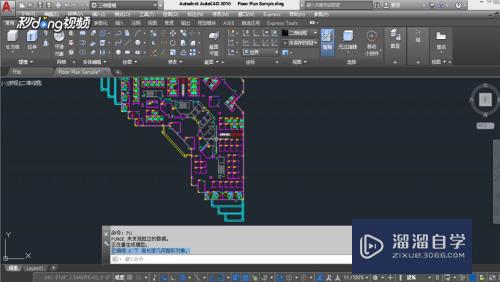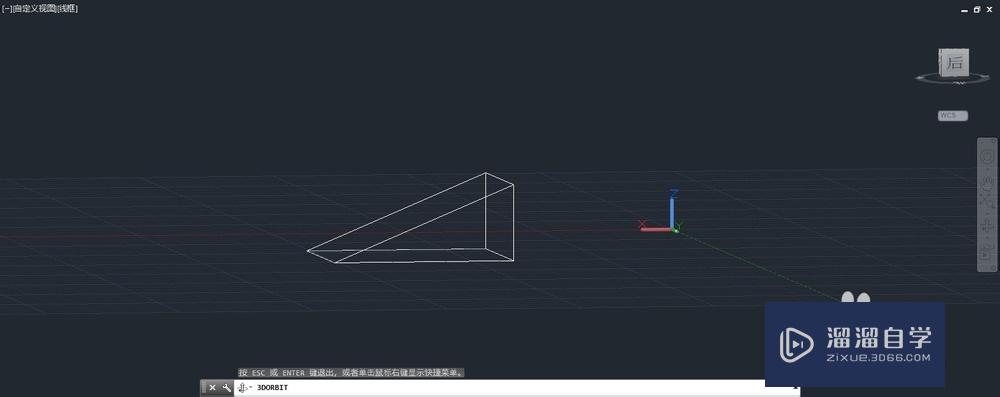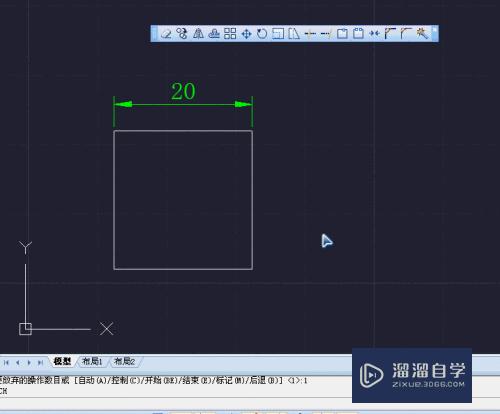CAD如何使用椭圆弧(cad椭圆弧怎么用)优质
CAD能以多种方式创建直线。圆。椭圆。多边形。条样曲线等基本图形对象。并且CAD还能够快速的绘制圆弧。圆弧的分类有多种。今天小渲主要来讲解CAD如何使用椭圆弧的。
对于“CAD”还有不懂的地方。点击这里了解更多关于“CAD”课程>>

工具/软件
硬件型号:微软Surface Laptop Go
系统版本:Windows7
所需软件:CAD2007
方法/步骤
第1步
单击选“直线”。快捷键为:L。输入字母L后按空格键即可画直线。在绘图区适当位置单击。移动鼠标往下。输入数字:60按空格键。画出圆心的位置。
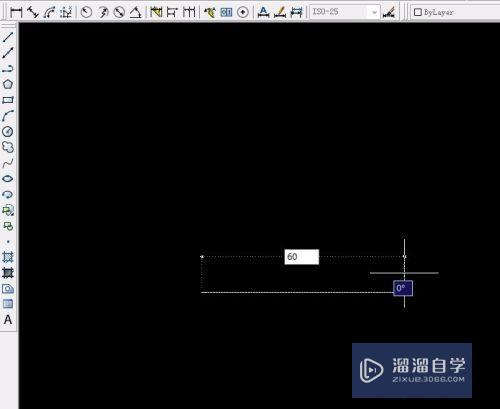
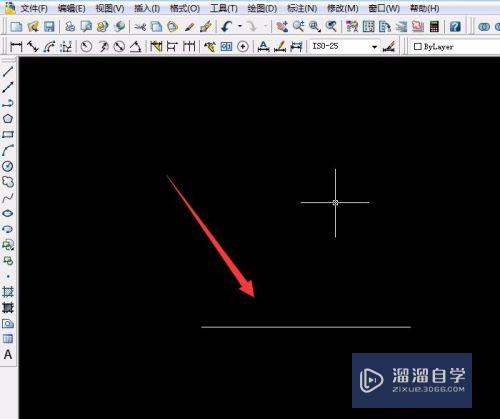
第2步
单击选定圆工具。快捷键为: C。单击左边酱针离的端点为圆心位置。输夏艳入圆直径驾畜20和直径33(半径16.5)的圆。右边的端点为圆心位置。输入圆直径7和半径7的圆。
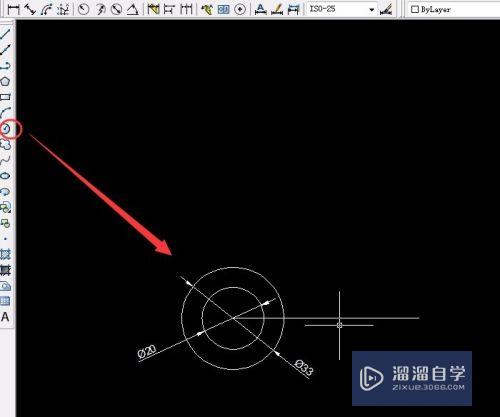
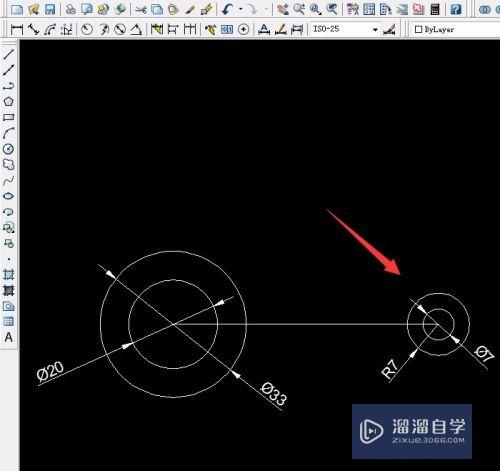
第3步
单击“椭圆弧”。设置“对象捕捉”中“象限点”。捕捉后单击两个圆的象限点。
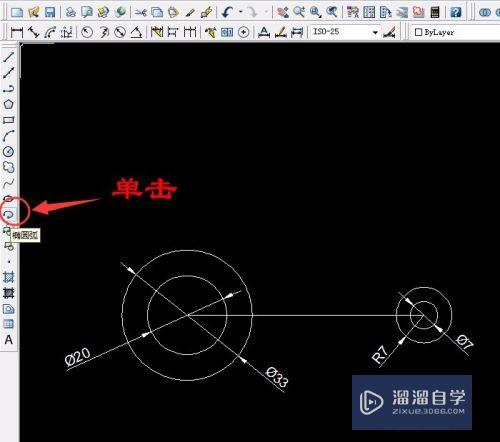
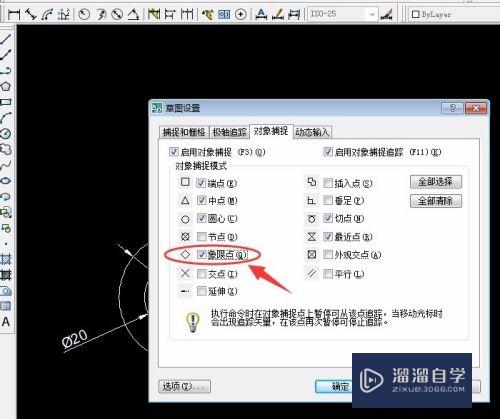
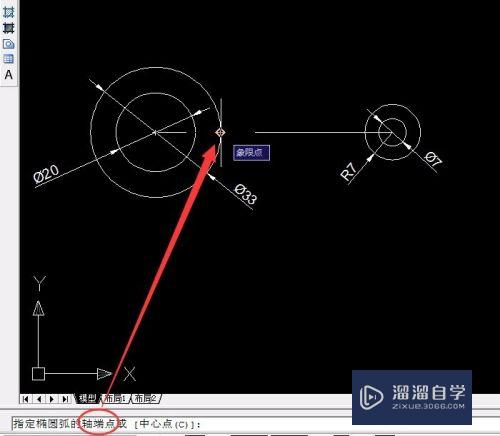
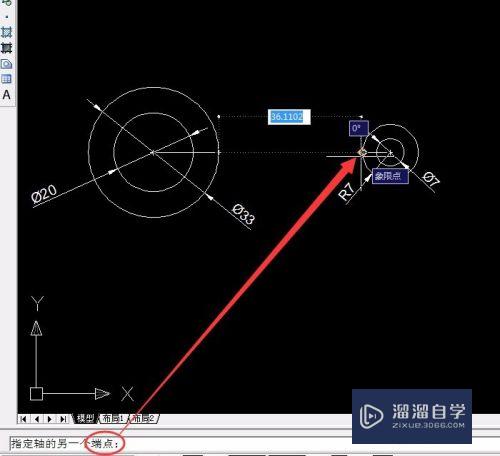
第4步
输入另一条半轴的长度7后确定。指定起始角度单击右边“象限点”后移动鼠标至左边“象限点”单击。
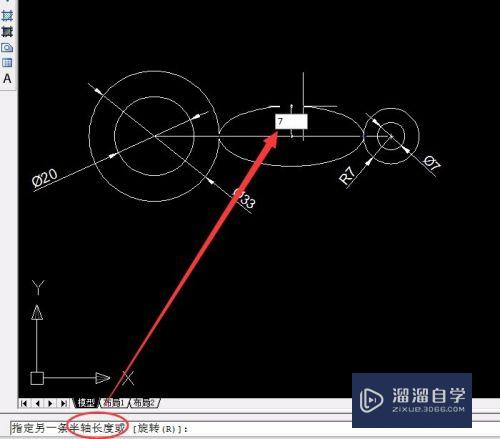
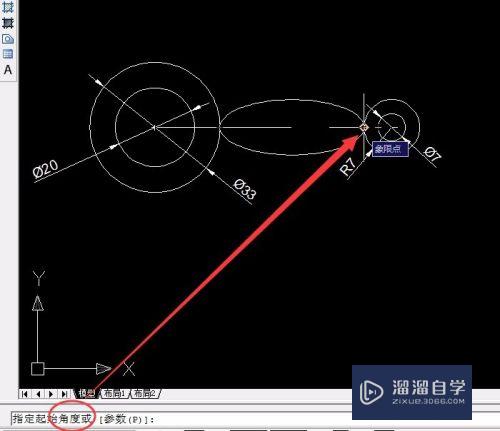
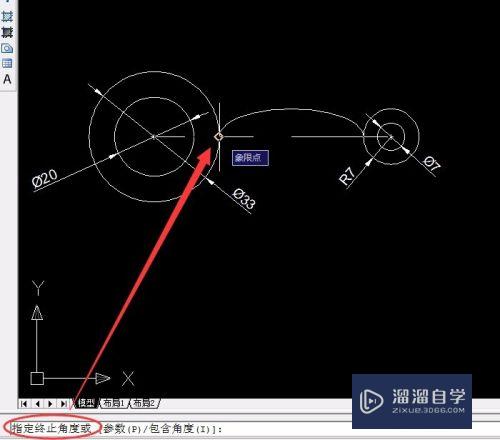
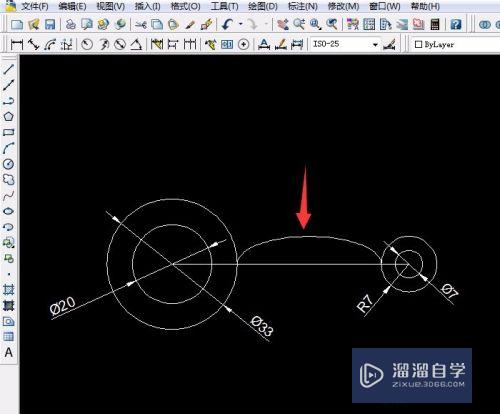
第5步
画另一个椭圆弧。此椭圆弧只有椭圆的四分之一。直接画不出来。要画一些辅助的圆。用“镜像工具”镜像出半径7的圆。
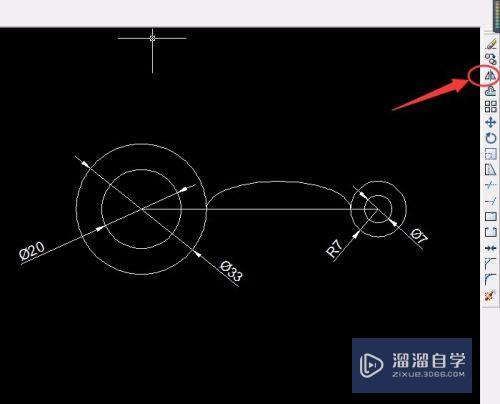
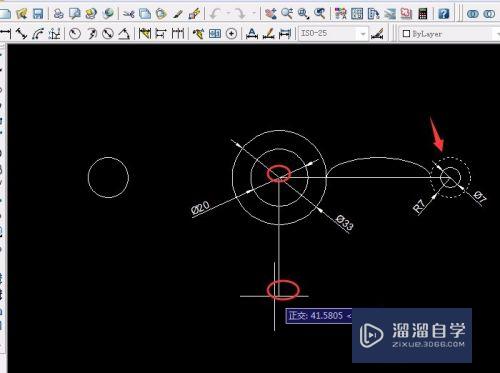
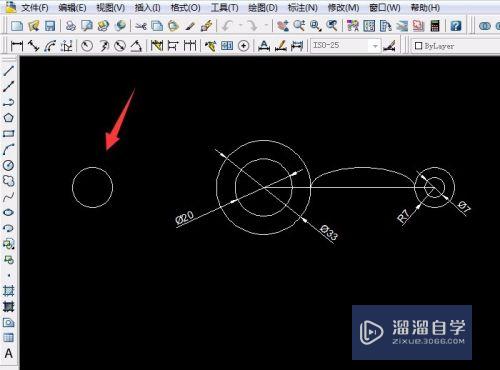
第6步
单击“椭圆弧”。捕捉后单击两个圆的象限点。输入另一条半轴的长度捕捉到大圆的“象限点”单击。指定起始角度单击右边“象限点”后移动鼠标至大圆“象限点”单击。
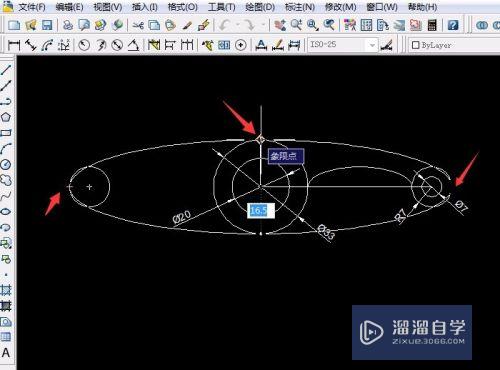
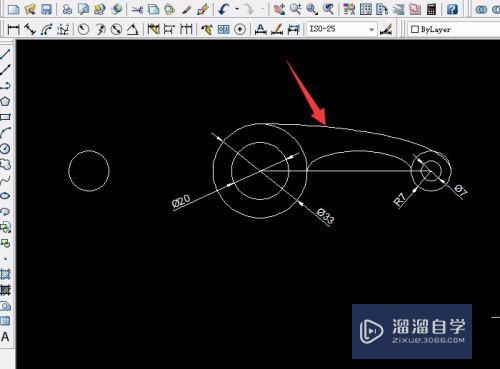
第7步
删除辅助的圆。用“修剪工具”修剪多余的线。如图所示:
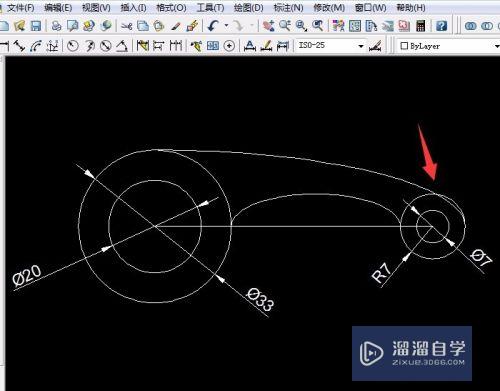
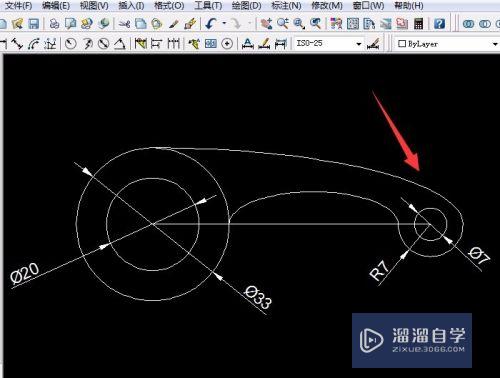
第8步
画出其它辅助直线。按尺寸要求标出尺寸。圆用半径和直径标注。
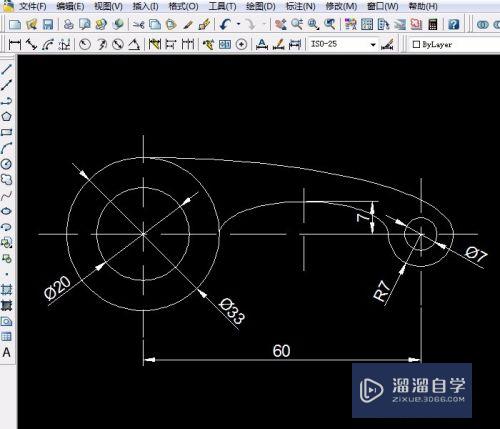
以上关于“CAD如何使用椭圆弧(cad椭圆弧怎么用)”的内容小渲今天就介绍到这里。希望这篇文章能够帮助到小伙伴们解决问题。如果觉得教程不详细的话。可以在本站搜索相关的教程学习哦!
更多精选教程文章推荐
以上是由资深渲染大师 小渲 整理编辑的,如果觉得对你有帮助,可以收藏或分享给身边的人
本文标题:CAD如何使用椭圆弧(cad椭圆弧怎么用)
本文地址:http://www.hszkedu.com/71194.html ,转载请注明来源:云渲染教程网
友情提示:本站内容均为网友发布,并不代表本站立场,如果本站的信息无意侵犯了您的版权,请联系我们及时处理,分享目的仅供大家学习与参考,不代表云渲染农场的立场!
本文地址:http://www.hszkedu.com/71194.html ,转载请注明来源:云渲染教程网
友情提示:本站内容均为网友发布,并不代表本站立场,如果本站的信息无意侵犯了您的版权,请联系我们及时处理,分享目的仅供大家学习与参考,不代表云渲染农场的立场!