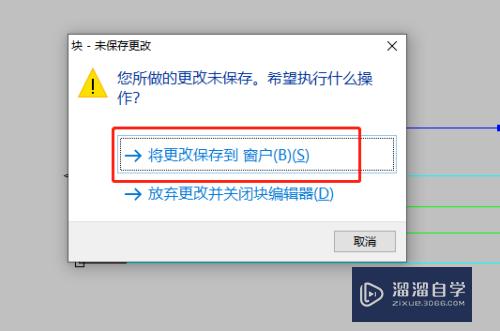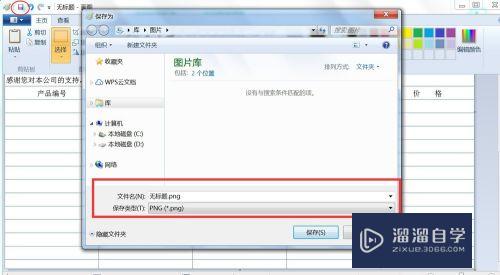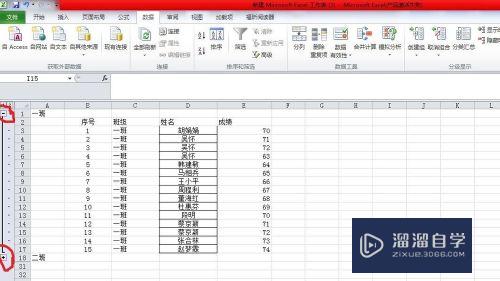CAD怎么等分圆弧或线段(cad如何等分圆弧)优质
CAD是目前功能强大的制图软件。图纸创作的时候。经常需要在线条上编辑。但有些编辑需要对图形或者线条等分。很多小伙伴都不知道CAD怎么等分圆弧或线段?其实学会使用分割工具即可。下面一起来学习吧!
点击观看“CAD”视频教程。帮助你更好的上手
工具/软件
硬件型号:小新Air14
系统版本:Windows7
所需软件:CAD编辑器
方法/步骤
第1步
首先我们通过百度搜索下载任意一款CAD编辑工具程序并安装运行。从打开的程序主界面中。利用“三点弧”绘制一个圆弧。
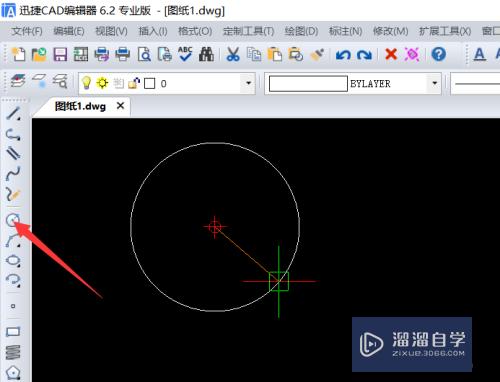
第2步
然后选中所绘制的圆弧后 点击“绘图”菜单项中的“点”-“分割”项打开。如图所示:
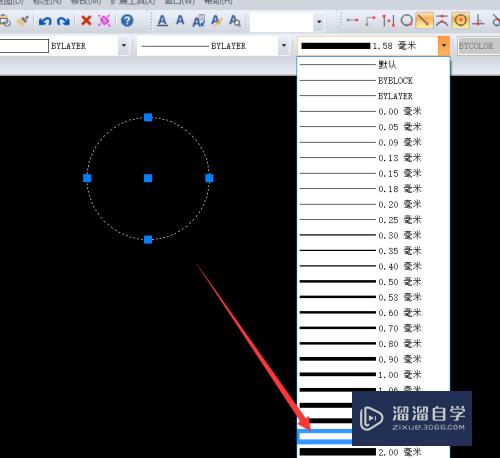
第3步
也可以直接在命令行输入“DIV“命令。从显示的命令列表中。找到”Divided“(分割)命令。点击以运行命令。
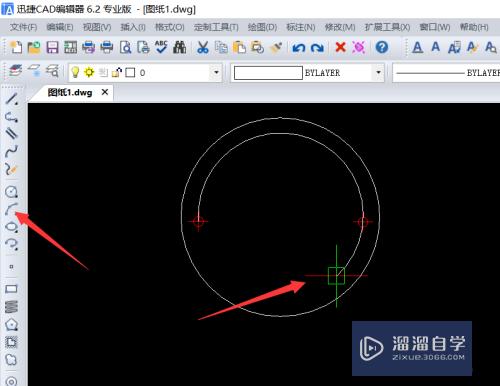
第4步
接下来我们继续进行操作。接下来根据命令行的提示。依次选择相应的圆弧后。再输入等分的段数。按回车进确认即可完成圆弧的等分操作。
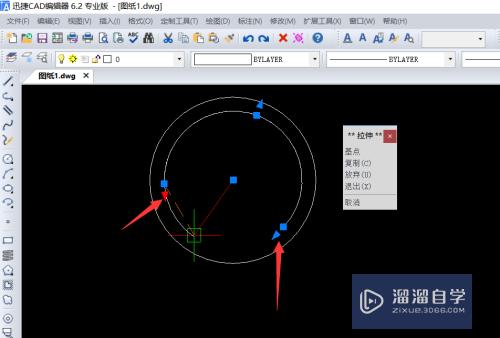
第5步
虽然通过以上操作完成了圆弧的等分操作。但是等分点却是无法直观显示的。对此我们还需要对等分点的样式进行置按图示进行操作。
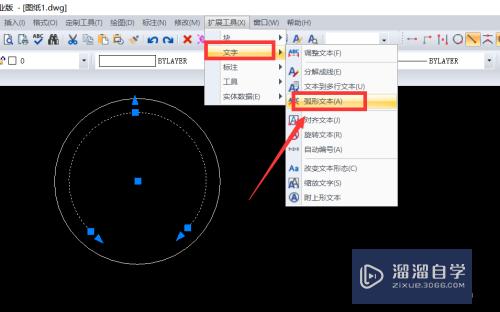
第6步
待打开如图所示的”绘图设置“界面后切换到”对象生成“选项卡。在此可以设置点的颜色及其它样式。如图所设置完成后。点击”确定“按钮。
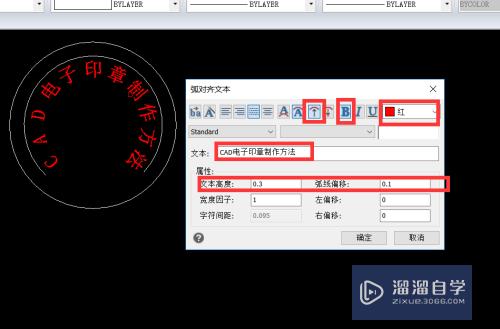
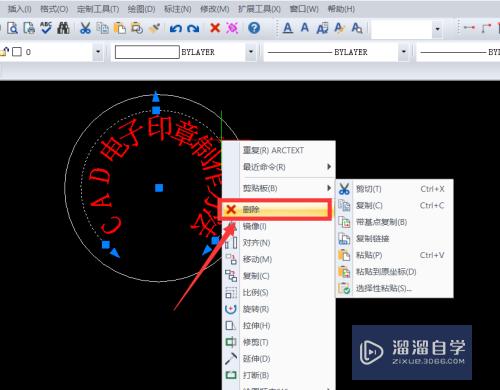
第7步
最后就可以查看修改点的样式后的等分圆弧的效果了。对于路段的等分方法。其操作过程与以上操作类似最终效如图所示:

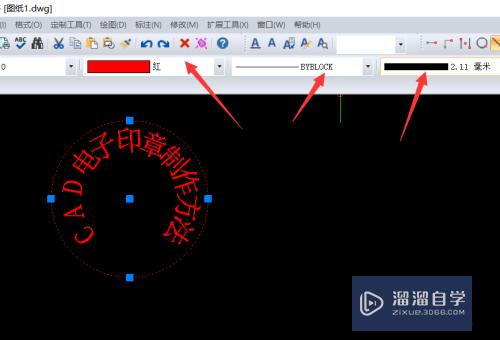
以上关于“CAD怎么等分圆弧或线段(cad如何等分圆弧)”的内容小渲今天就介绍到这里。希望这篇文章能够帮助到小伙伴们解决问题。如果觉得教程不详细的话。可以在本站搜索相关的教程学习哦!
更多精选教程文章推荐
以上是由资深渲染大师 小渲 整理编辑的,如果觉得对你有帮助,可以收藏或分享给身边的人
本文标题:CAD怎么等分圆弧或线段(cad如何等分圆弧)
本文地址:http://www.hszkedu.com/71195.html ,转载请注明来源:云渲染教程网
友情提示:本站内容均为网友发布,并不代表本站立场,如果本站的信息无意侵犯了您的版权,请联系我们及时处理,分享目的仅供大家学习与参考,不代表云渲染农场的立场!
本文地址:http://www.hszkedu.com/71195.html ,转载请注明来源:云渲染教程网
友情提示:本站内容均为网友发布,并不代表本站立场,如果本站的信息无意侵犯了您的版权,请联系我们及时处理,分享目的仅供大家学习与参考,不代表云渲染农场的立场!