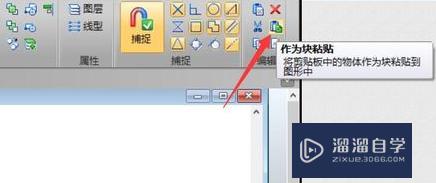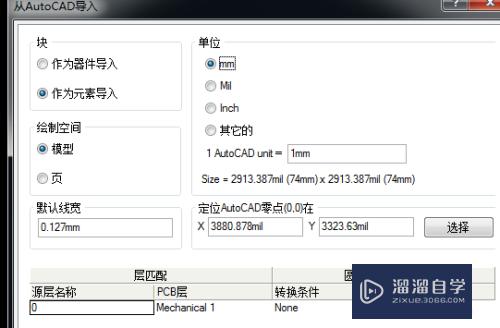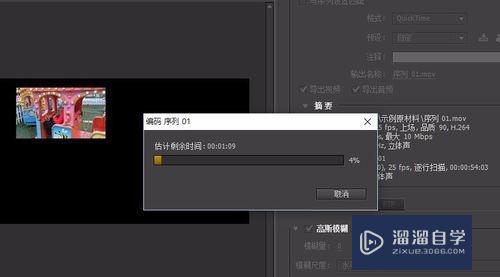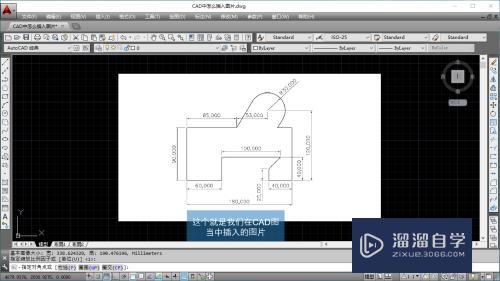CAD3维图和2维图怎么放在一个窗口(cad3维图怎么做成2维)优质
CAD是一款自动计算机辅助设计软件。可以用于绘制二维制图和基本三维设计。有时候一些模型。需要制作平面图和三维图。那么CAD3维图和2维图怎么放在一个窗口?下面的方法来分享给大家。
如果您是第一次学习“CAD”那么可以点击这里。免费观看CAD最新课程>>
工具/软件
硬件型号:戴尔灵越15
系统版本:Windows7
所需软件:CAD2018
方法/步骤
第1步
打开图层。显示如下。
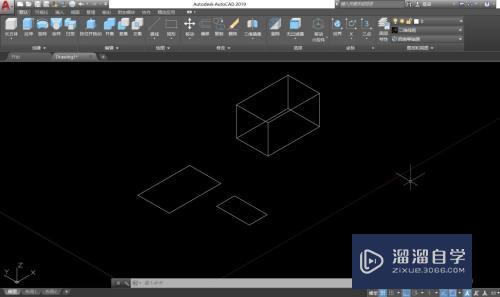
第2步
把视图选择为“草图与注释”。
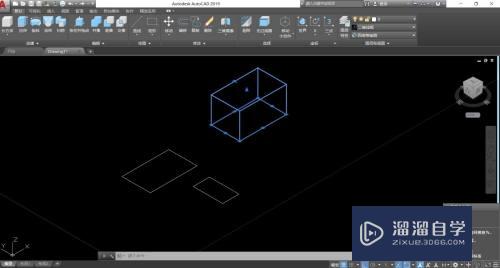
第3步
点击“视图”—“视图管理器”。点击”俯视图“。
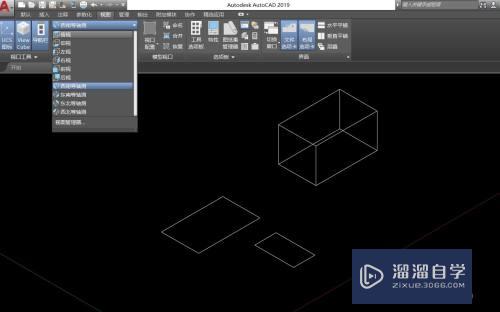
第4步
点击”新建窗口“。创建“drawing2”。点击右下角的“捕捉设置”。
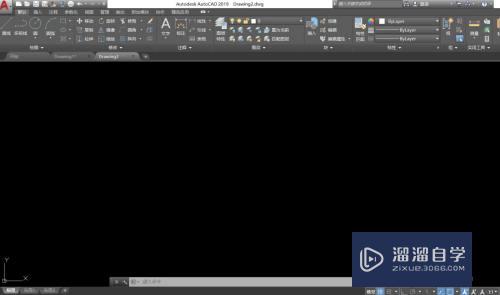
第5步
在弹出的窗口选择“等轴测捕捉”。点击确定。

第6步
选择“drawing1”的3维图。右键选择“剪切板”—“剪切”。
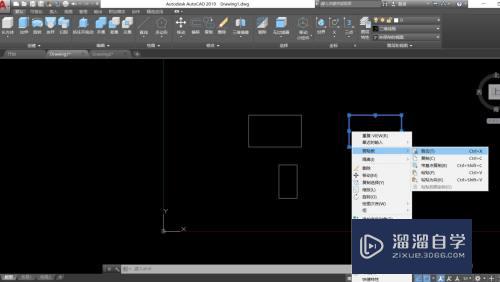
第7步
选择“drawing2”的窗口。右键选择“剪切板”—“粘贴”。
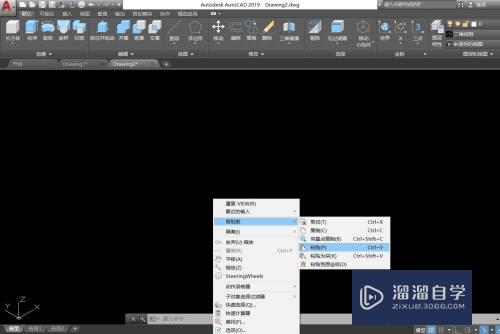
第8步
选择“坐标”。右键点击。点击“视图”。效果如下。
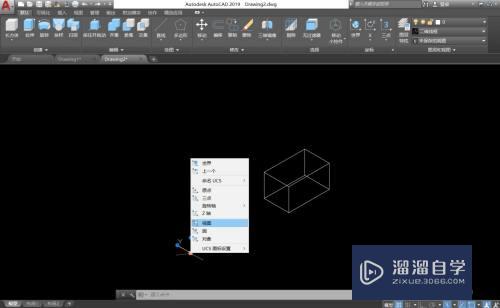
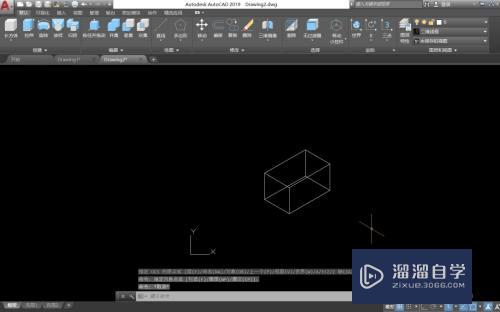
第9步
把“drawing2”的3维图剪切到“drawing1”。效果如下。
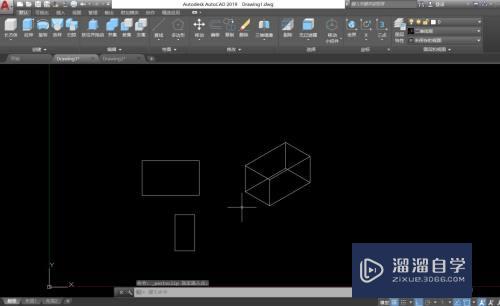
以上关于“CAD3维图和2维图怎么放在一个窗口(cad3维图怎么做成2维)”的内容小渲今天就介绍到这里。希望这篇文章能够帮助到小伙伴们解决问题。如果觉得教程不详细的话。可以在本站搜索相关的教程学习哦!
更多精选教程文章推荐
以上是由资深渲染大师 小渲 整理编辑的,如果觉得对你有帮助,可以收藏或分享给身边的人
本文标题:CAD3维图和2维图怎么放在一个窗口(cad3维图怎么做成2维)
本文地址:http://www.hszkedu.com/71244.html ,转载请注明来源:云渲染教程网
友情提示:本站内容均为网友发布,并不代表本站立场,如果本站的信息无意侵犯了您的版权,请联系我们及时处理,分享目的仅供大家学习与参考,不代表云渲染农场的立场!
本文地址:http://www.hszkedu.com/71244.html ,转载请注明来源:云渲染教程网
友情提示:本站内容均为网友发布,并不代表本站立场,如果本站的信息无意侵犯了您的版权,请联系我们及时处理,分享目的仅供大家学习与参考,不代表云渲染农场的立场!