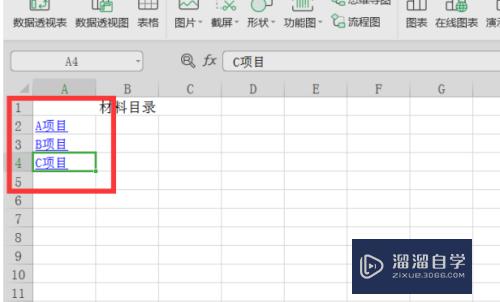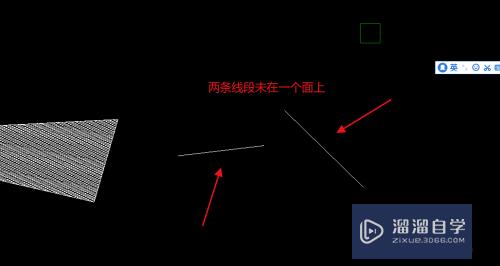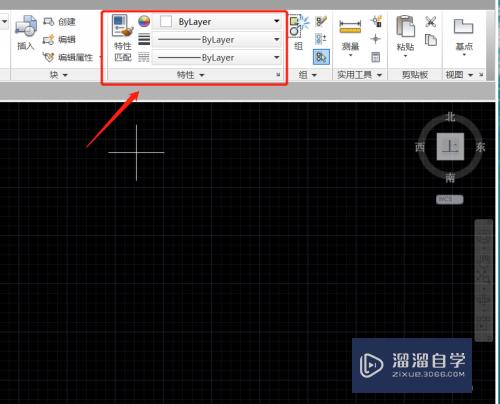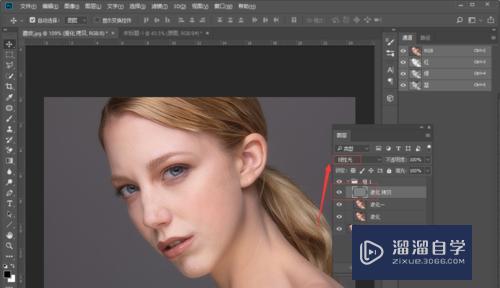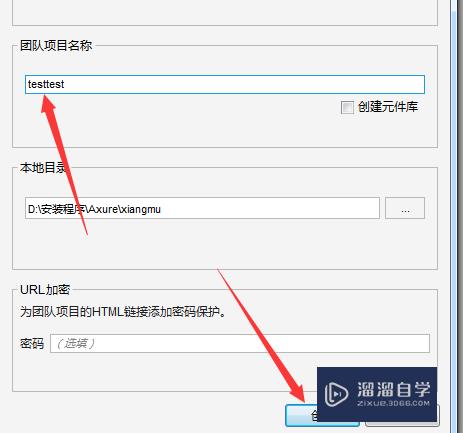PS自制图章和钢印的方法(ps怎么做图章)优质
今天小渲主要来教大家。使用PS制作图章和将图章变成钢印效果。方法非常简单。本教程只供参考。希望能为大家带来帮助。感兴趣的小伙伴可以关注了解下。
点击观看“PS”视频教程。帮助你更好的上手
工具/软件
硬件型号:雷神(ThundeRobot)911Zero
系统版本:Windows7
所需软件:PS CS6
方法/步骤
第1步
新建一个白色背景图层。点击椭圆工具。前景色设置为红色。
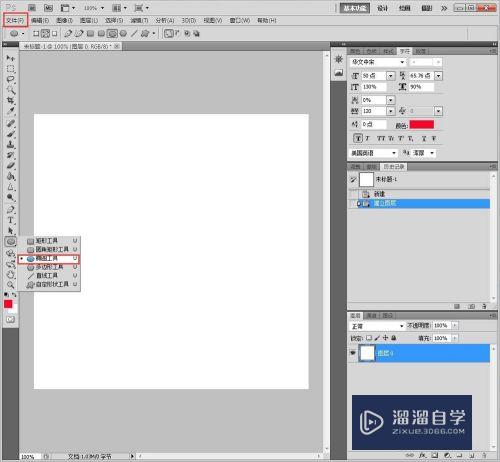
第2步
在图层中间绘制一个圆。点击图层栏中的路径。选中工作路径。点击底部的空心圆。图层中就会出现一个圆。
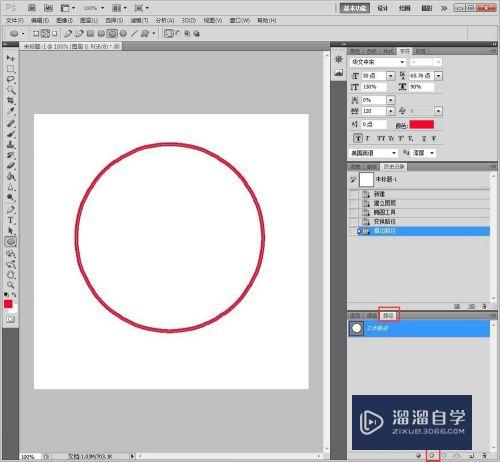
第3步
如果感觉圆圈的边线不够厚。可以点击图层--图层样式--描边。将描边设置大点就可以。
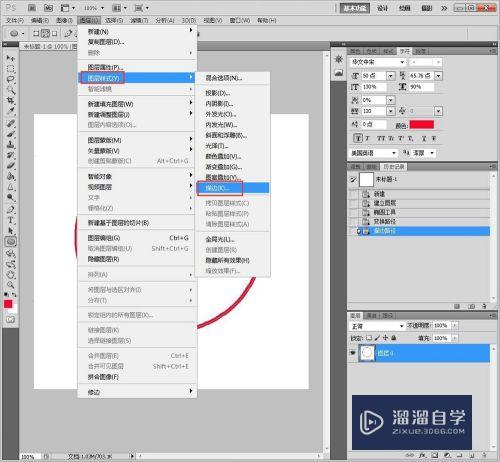
第4步
点击T文字编辑。将鼠标放在圆边线中。鼠标会变成编辑的圆弧编排方向。
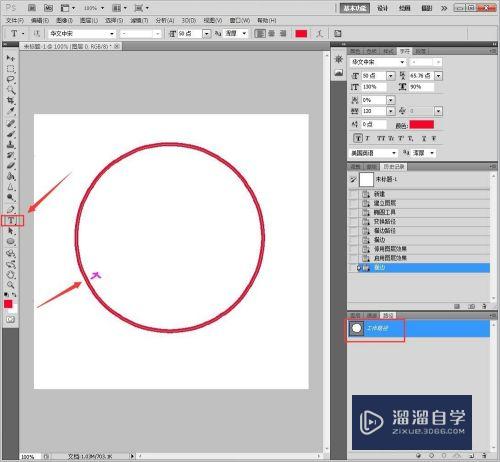
第5步
输入文字。点击图层中的路径。可以选中文字。将文字调整适合的位置。

第6步
再跳回图层选框。选中两个图层。右键“复制图层。”

第7步
将两个复制出来的图层格栅化。
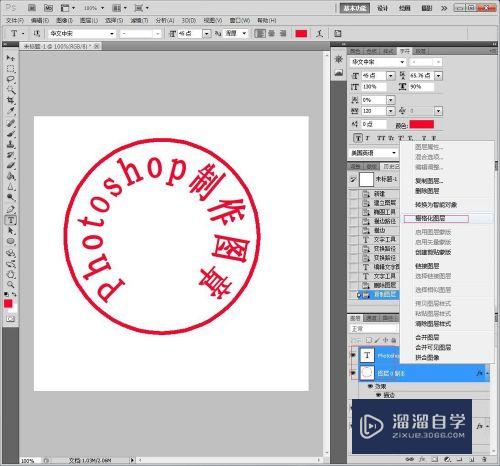
第8步
然后合并。

第9步
关闭其余备份的两个图层。
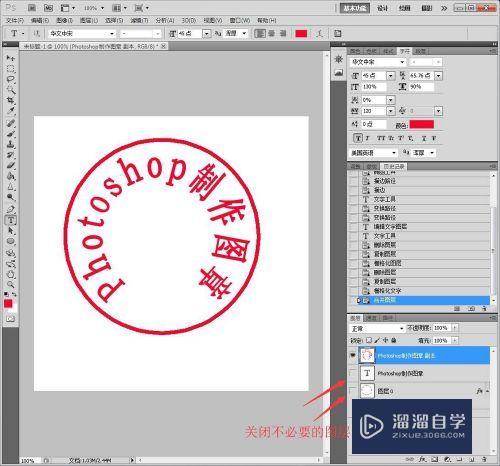
第10步
点击工具“选择”色彩范围。选中白色背景。
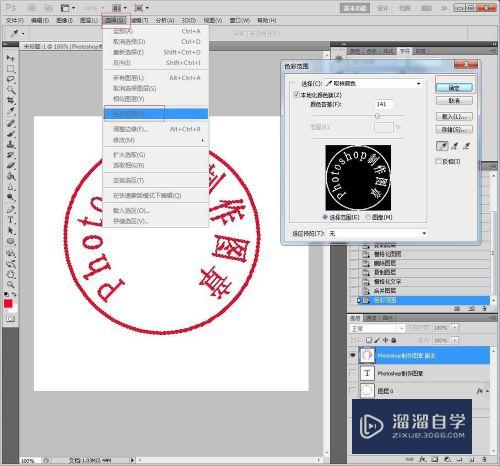
第11步
删除背景色。依旧还是选中最终的图层。鼠标右键。选中混合选项。
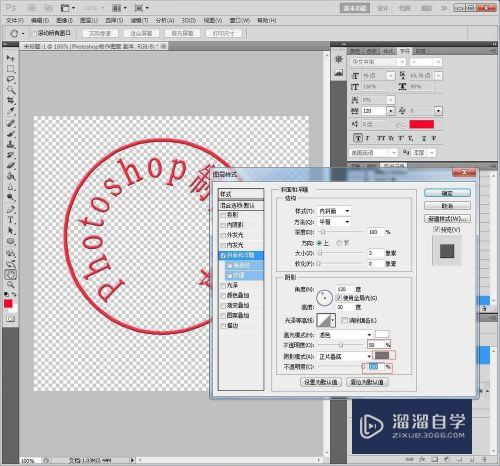
第12步
点击鞋面和浮雕。图层就变成钢印效果。再放到需要加钢印的图中。
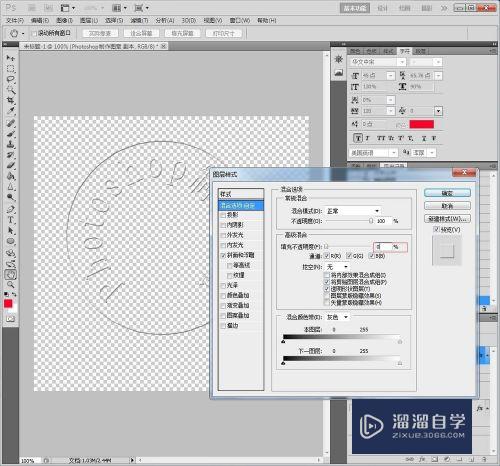
以上关于“PS自制图章和钢印的方法(ps怎么做图章)”的内容小渲今天就介绍到这里。希望这篇文章能够帮助到小伙伴们解决问题。如果觉得教程不详细的话。可以在本站搜索相关的教程学习哦!
更多精选教程文章推荐
以上是由资深渲染大师 小渲 整理编辑的,如果觉得对你有帮助,可以收藏或分享给身边的人
本文标题:PS自制图章和钢印的方法(ps怎么做图章)
本文地址:http://www.hszkedu.com/71245.html ,转载请注明来源:云渲染教程网
友情提示:本站内容均为网友发布,并不代表本站立场,如果本站的信息无意侵犯了您的版权,请联系我们及时处理,分享目的仅供大家学习与参考,不代表云渲染农场的立场!
本文地址:http://www.hszkedu.com/71245.html ,转载请注明来源:云渲染教程网
友情提示:本站内容均为网友发布,并不代表本站立场,如果本站的信息无意侵犯了您的版权,请联系我们及时处理,分享目的仅供大家学习与参考,不代表云渲染农场的立场!