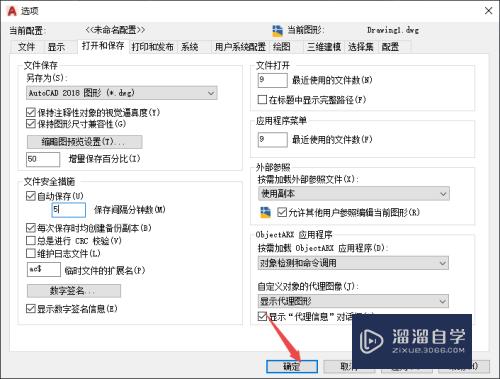PS多边形工具怎么用(ps多边形工具怎么用平滑拐角)优质
PS多边形工具怎么用?在PS中。我们制作一些特殊形状的图形是少不了多边形工具的。但有部分小伙伴对于该工具不是很了解。所以下面小渲就特意来为大家分享下使用多边形工具的方法。希望本文内容能够给大家带来帮助。
想要更深入的了解“PS”可以点击免费试听云渲染农场课程>>
工具/软件
硬件型号:华硕(ASUS)S500
系统版本:Windows7
所需软件:PS CS6
ps教程多边形工具的用法
第1步
双击电脑桌面的ps软件。

第2步
打开ps页面后。然后我们执行命令”文件-新建“。新建一张图片。尺寸的设置成1000*1000。然后颜色设置成白色。
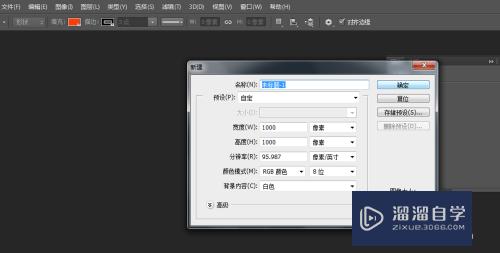
第3步
鼠标左键点击确定。我们就建立了一张白色图片。我们接下来在这张图片上建立多边形。
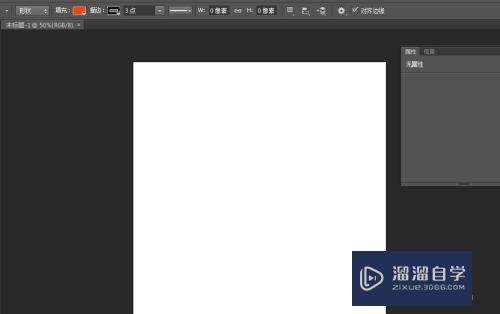
第4步
将鼠标移到左侧任务栏。然后选择多边形工具。
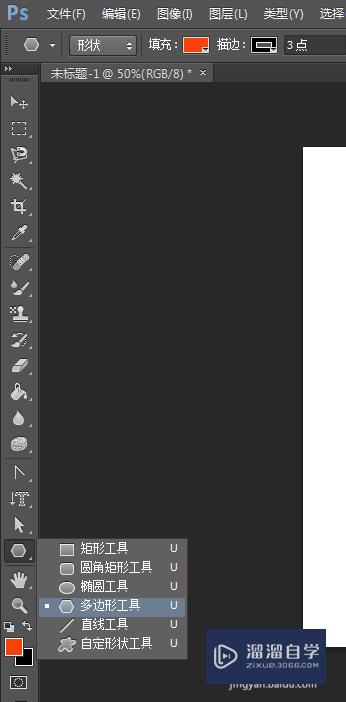
第5步
我们就可以在图形上绘制了。我们可以设置颜色。设置多边形的变数。可以建立选区。是不是很强大啊。
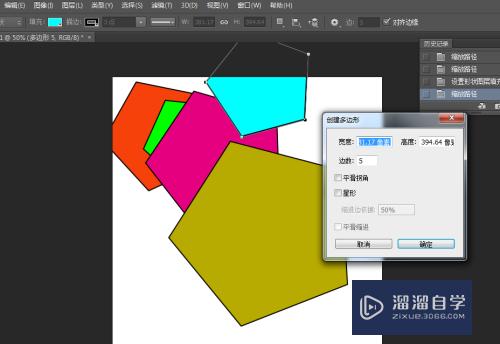
第6步
如何取消操作。取消操作。恢复原页面。在ps页面右上角有一个历史记录调板。我们还原历史记录就可以了。
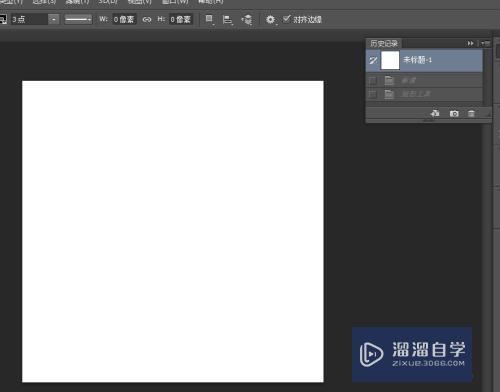
以上关于“PS多边形工具怎么用(ps多边形工具怎么用平滑拐角)”的内容小渲今天就介绍到这里。希望这篇文章能够帮助到小伙伴们解决问题。如果觉得教程不详细的话。可以在本站搜索相关的教程学习哦!
更多精选教程文章推荐
以上是由资深渲染大师 小渲 整理编辑的,如果觉得对你有帮助,可以收藏或分享给身边的人
本文标题:PS多边形工具怎么用(ps多边形工具怎么用平滑拐角)
本文地址:http://www.hszkedu.com/71246.html ,转载请注明来源:云渲染教程网
友情提示:本站内容均为网友发布,并不代表本站立场,如果本站的信息无意侵犯了您的版权,请联系我们及时处理,分享目的仅供大家学习与参考,不代表云渲染农场的立场!
本文地址:http://www.hszkedu.com/71246.html ,转载请注明来源:云渲染教程网
友情提示:本站内容均为网友发布,并不代表本站立场,如果本站的信息无意侵犯了您的版权,请联系我们及时处理,分享目的仅供大家学习与参考,不代表云渲染农场的立场!