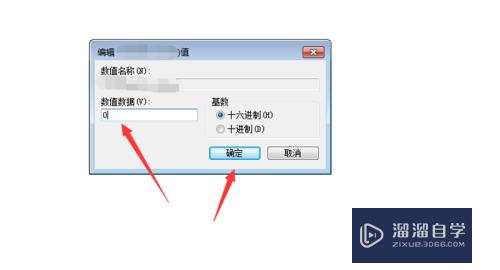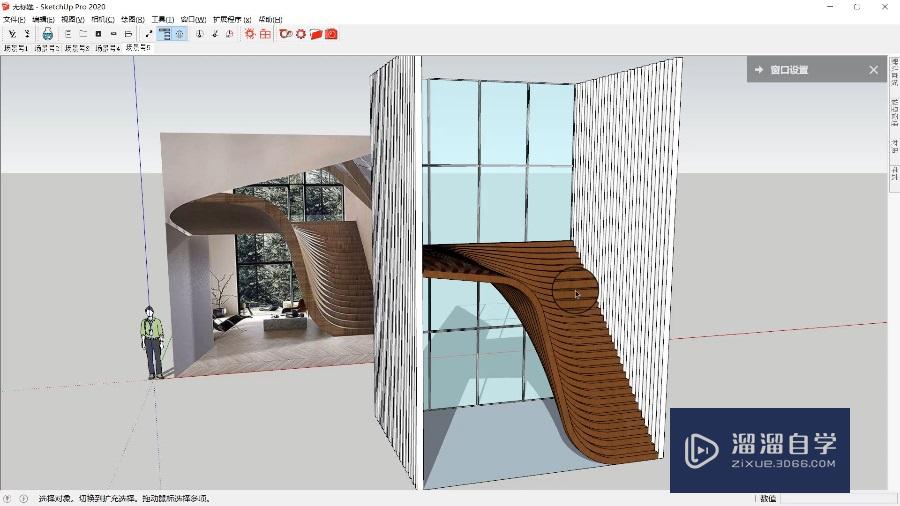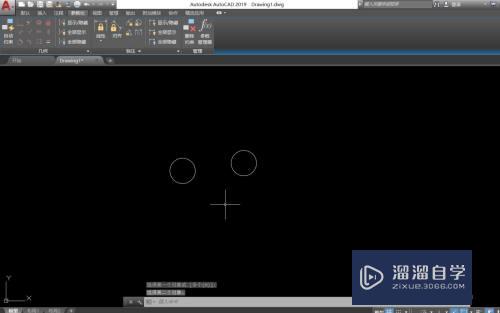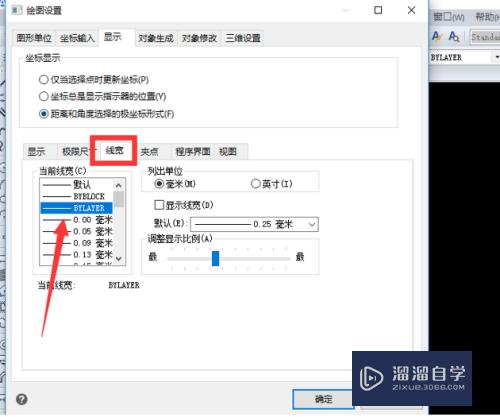如何用PS把照片做成1寸2寸的(如何用ps把照片做成1寸2寸的照片)优质
生活中经常会用到1寸2寸的头像照片。有时候也不太想去照相馆照。照相馆拍的有时候也不能令自己满意。那么这时。我们就可以给自己照。随便找个白墙给自己拍个照就可以了。最后就靠我们的PS来完成后续工作啦。下面跟小渲一起来看看操作方法吧。
想要更深入的了解“PS”可以点击免费试听云渲染农场课程>>
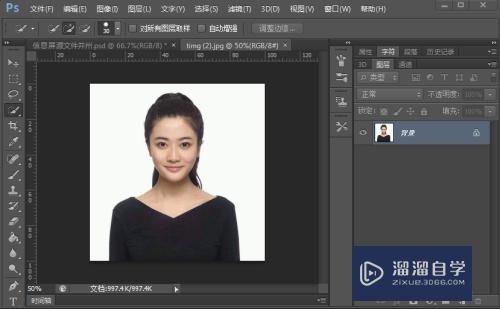
工具/软件
硬件型号:华硕(ASUS)S500
系统版本:Windows7
所需软件:PS CS6
方法/步骤
第1步
打开照好的照片。习惯动作CTRL+J复制一层. 设置图像的分辨率:300.
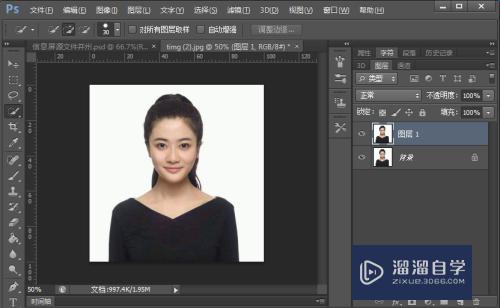
第2步
这里比较重要。因为这里要选择制作1寸还是2寸的照片。1寸=2.5cm*3.5cm。2寸=3.5cm*5.3cm. 教程是制作1寸照片。选择裁剪工具 。工具栏那里填写1寸照片的尺寸。回车确定裁剪。如图所示:
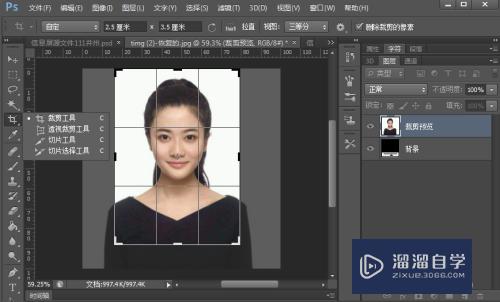
第3步
裁剪好之后。这里想要弄个蓝色底片的照片。那么选择快速选择工具。选择白色背景。选好之后删除。头发边缘仔细处理一下。
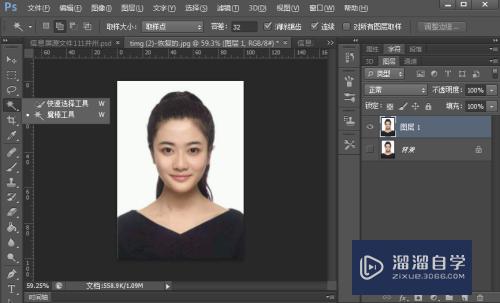
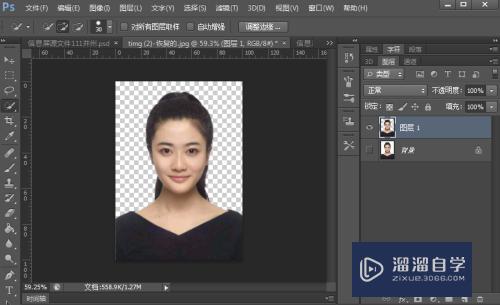
第4步
新建一个图层。填充蓝色。拉到主体人物的下一层


第5步
接下来要一寸照进行排版。设置画布大小。宽度为0.4cm。高度0.4cm。记住要勾选相对。然后设置画布扩展颜色为白色。然后选择编辑——定义图案。将图片定义为图案。如图所示:
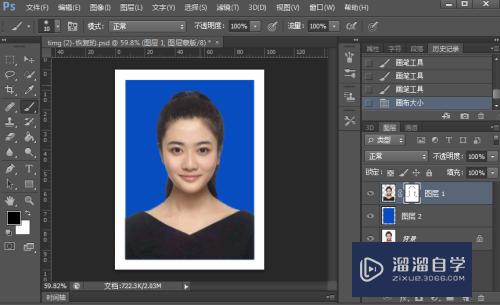
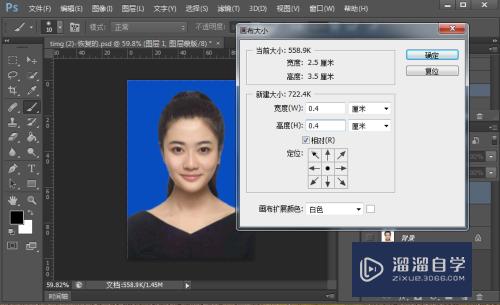
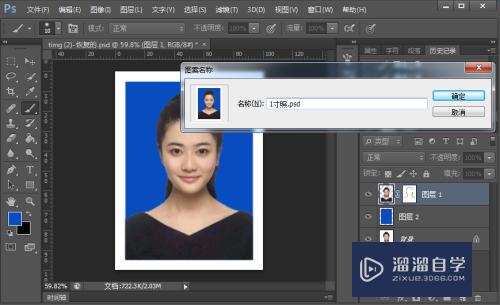
第6步
新建画布。设置宽度为11.6cm。高度为:7.8cm。分辨率为300像素。选择编辑——填充。选择图案。自定义图案。选择刚才保存的图案。如图所示:
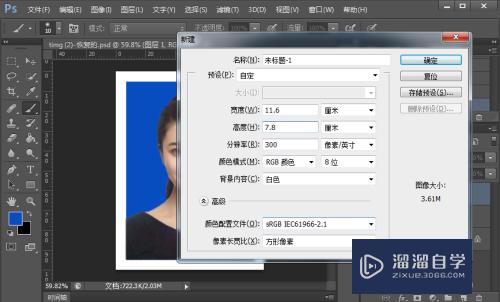
第7步
选择编辑——填充。选择图案。自定义图案。选择刚才保存的图案然后确定。
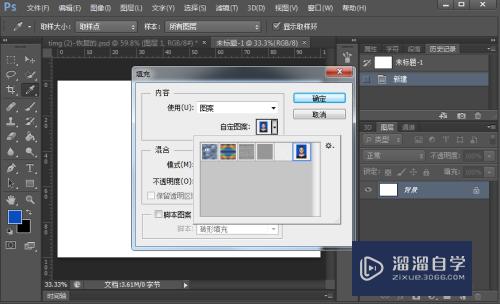
第8步
最后。1寸照片的排版也做好了。如图:
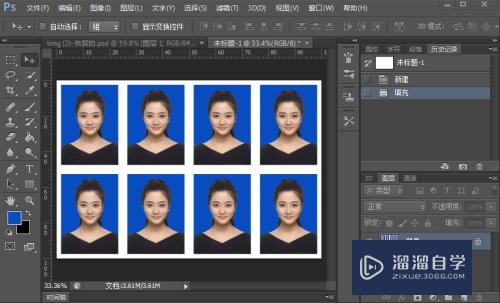
以上关于“如何用PS把照片做成1寸2寸的(如何用ps把照片做成1寸2寸的照片)”的内容小渲今天就介绍到这里。希望这篇文章能够帮助到小伙伴们解决问题。如果觉得教程不详细的话。可以在本站搜索相关的教程学习哦!
更多精选教程文章推荐
以上是由资深渲染大师 小渲 整理编辑的,如果觉得对你有帮助,可以收藏或分享给身边的人
本文地址:http://www.hszkedu.com/71247.html ,转载请注明来源:云渲染教程网
友情提示:本站内容均为网友发布,并不代表本站立场,如果本站的信息无意侵犯了您的版权,请联系我们及时处理,分享目的仅供大家学习与参考,不代表云渲染农场的立场!