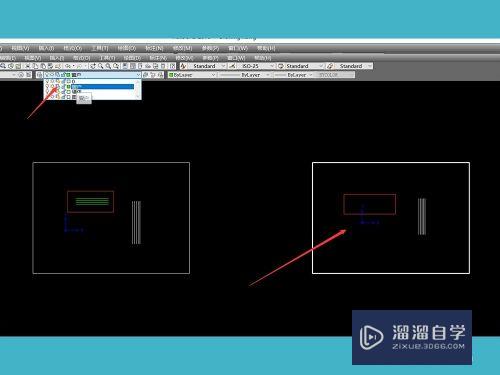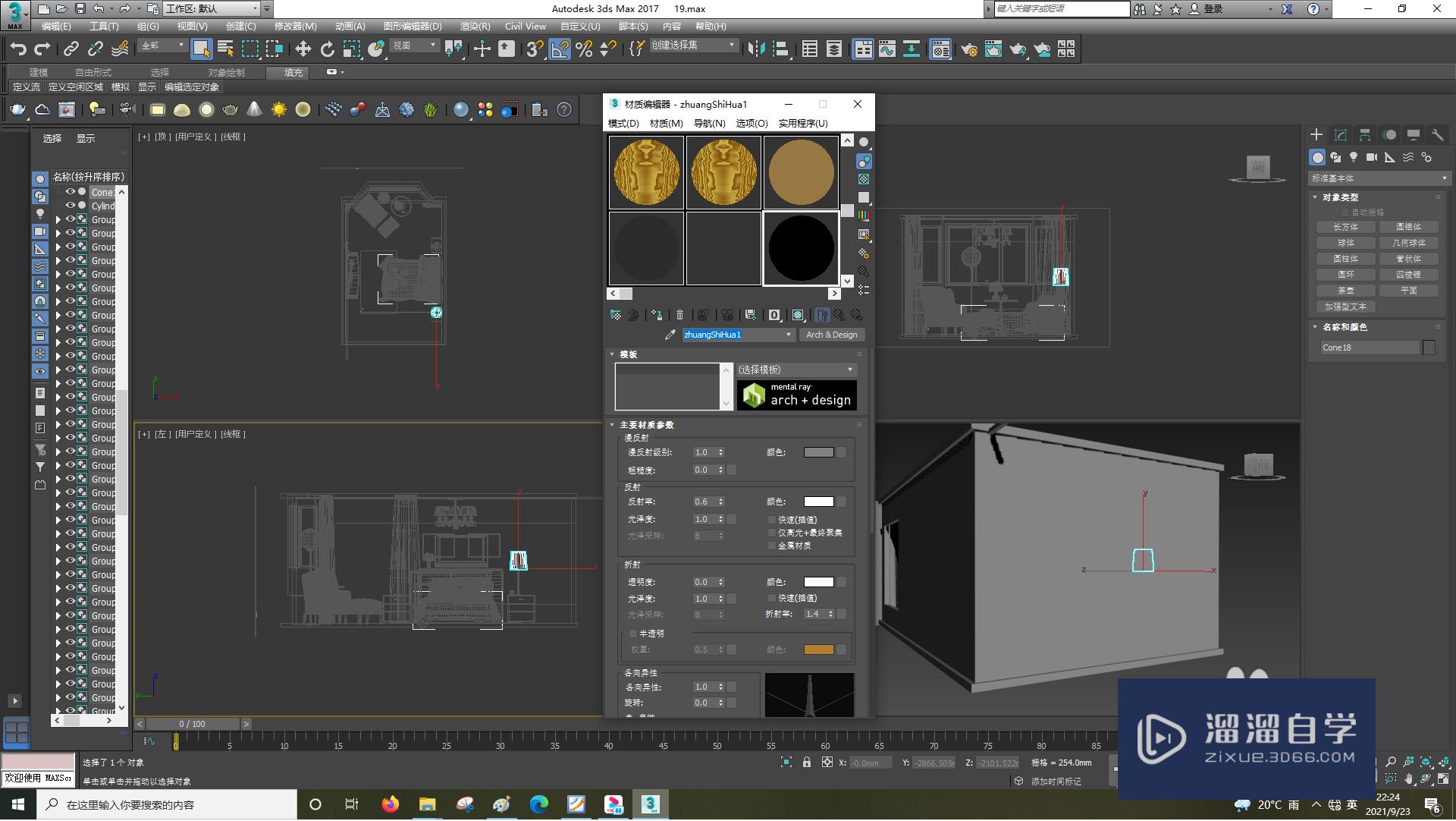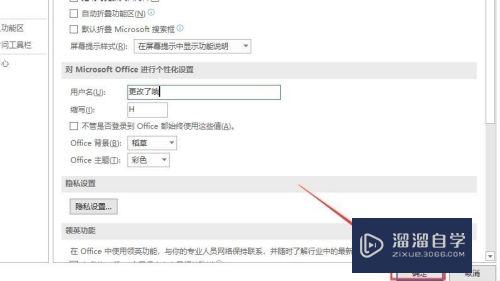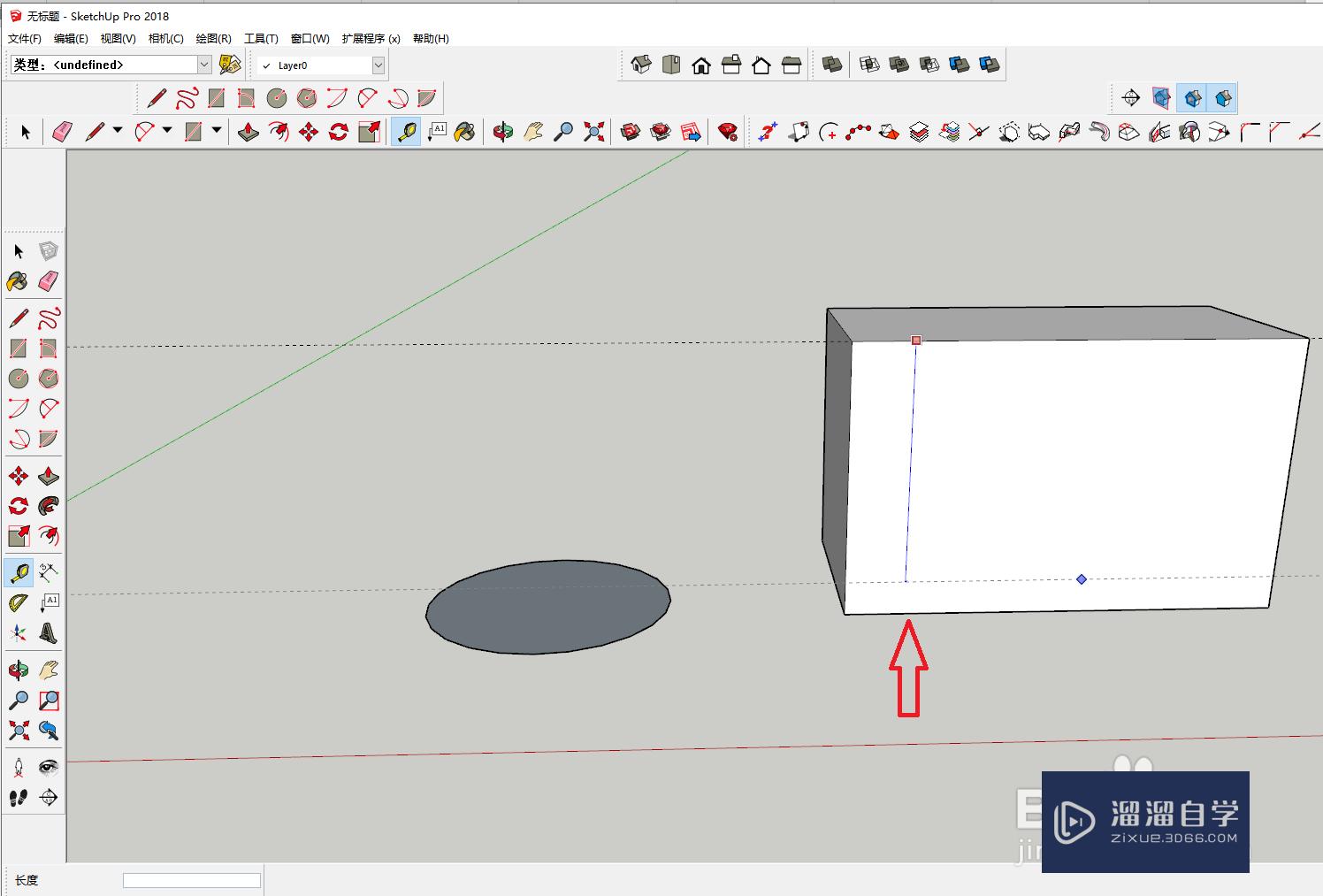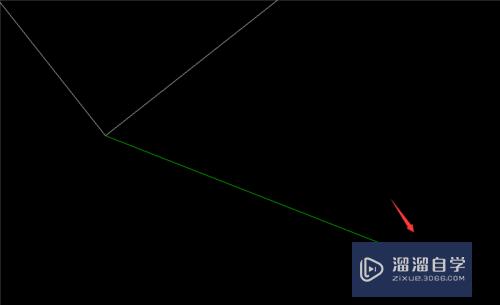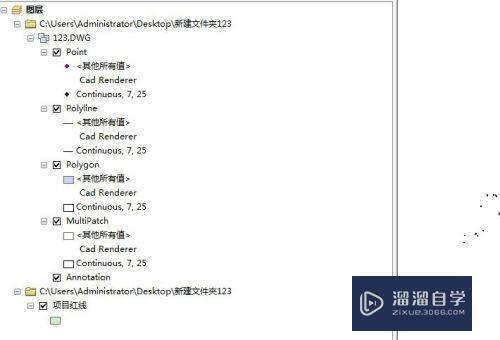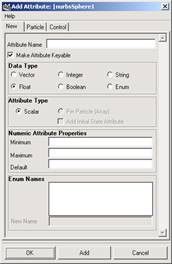PS如何制作玻璃框边框效果(ps如何制作玻璃框边框效果图)优质
透明物体是通过背景进行参照。体现出质感。常见的有玻璃框那种透明质感。结合光的照射方向的不同体现的阴影方向也就不一样。从而构造出一种立体的玻璃效果。那么下面小渲就来教大家。如何制作玻璃框边框的效果。希望能帮助到大家。
想学习更多的“PS”教程吗?点击这里前往观看云渲染农场免费试听课程>>
工具/软件
硬件型号:微软Surface Laptop Go
系统版本:Windows7
所需软件:PS CS6
方法/步骤
第1步
打开下图所示的背景素材。选择菜单:滤镜 > 模糊 > 高斯模糊。数值稍微大一点。这里数值我用的40。大家可以根据自己需要进行尝试。背景图如下。背景图需要色彩相对来说比较统一一点的。这样模糊后不会差异特别大。

第2步
把前景色设置为绿色。用圆角矩形工具拉一个合适的圆角矩形。然后选择钢笔工具。勾出底部三角形形状。在属性栏选择“合并形状”。如下图。


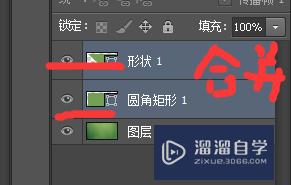
第3步
把当前合并后的图层的填充改为:0%。此时形状的颜色就消失了。但是你会发现形状路径还在。
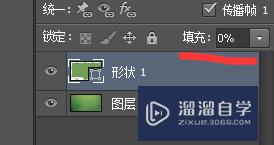
第4步
合并可见图层。然后再给图层添加图层样式。设置3个属性:内发光。内阴影。投影。
(参数如下图所示)
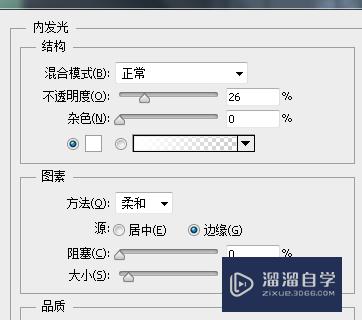
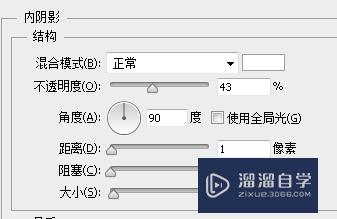
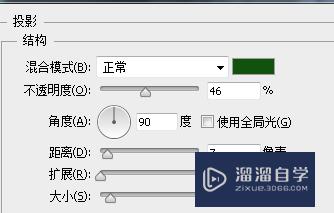
第5步
输入想要的文字。文字用白色。再添加投影样式。如下图。(投影样式的参数可以参考刚才的投影样式。距离和大小数值可以稍微调低一点)最终效果如图所示

以上关于“PS如何制作玻璃框边框效果(ps如何制作玻璃框边框效果图)”的内容小渲今天就介绍到这里。希望这篇文章能够帮助到小伙伴们解决问题。如果觉得教程不详细的话。可以在本站搜索相关的教程学习哦!
更多精选教程文章推荐
以上是由资深渲染大师 小渲 整理编辑的,如果觉得对你有帮助,可以收藏或分享给身边的人
本文标题:PS如何制作玻璃框边框效果(ps如何制作玻璃框边框效果图)
本文地址:http://www.hszkedu.com/71254.html ,转载请注明来源:云渲染教程网
友情提示:本站内容均为网友发布,并不代表本站立场,如果本站的信息无意侵犯了您的版权,请联系我们及时处理,分享目的仅供大家学习与参考,不代表云渲染农场的立场!
本文地址:http://www.hszkedu.com/71254.html ,转载请注明来源:云渲染教程网
友情提示:本站内容均为网友发布,并不代表本站立场,如果本站的信息无意侵犯了您的版权,请联系我们及时处理,分享目的仅供大家学习与参考,不代表云渲染农场的立场!