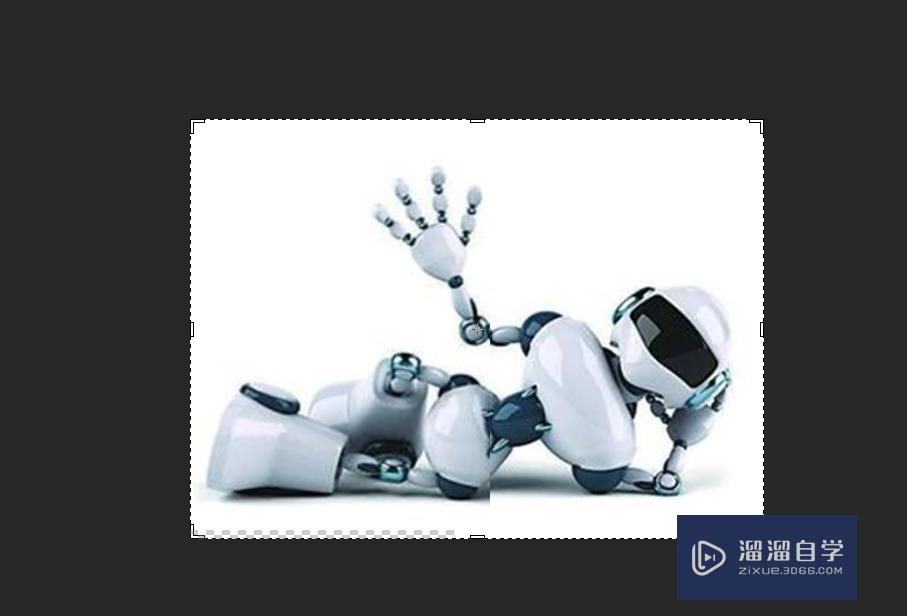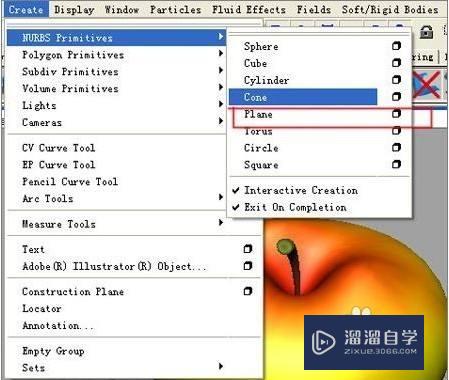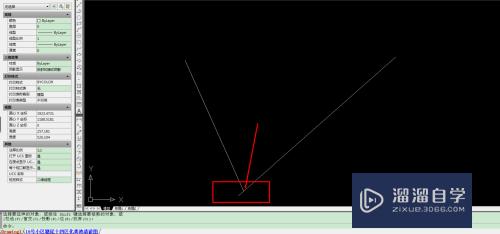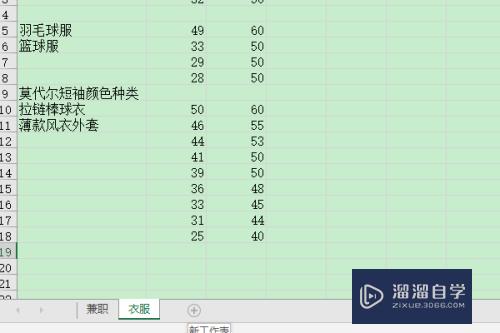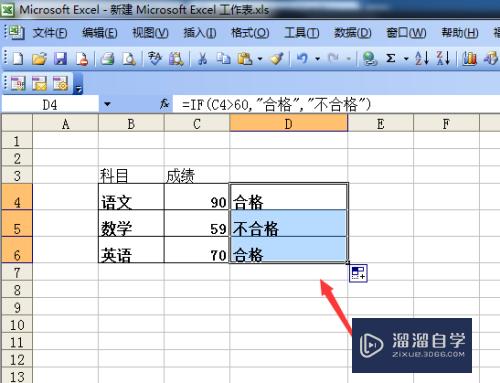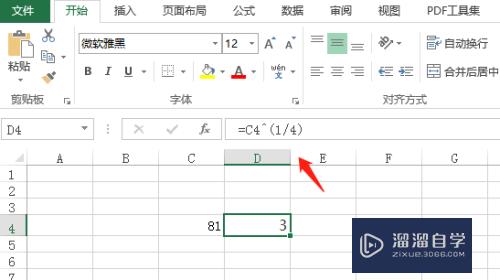PS中怎么一次删除全部的辅助线(ps怎么一次性删除全部辅助线)优质
PS一款平面经常要用到设计软件。PS中作图非常的方便。并且PS中作图可以绘制辅助线。但是辅助线特别多且已经不需要的时候我们就需要删除掉。那么PS中怎么一次删除全部的辅助线呢?这里小渲就给大家讲一下希望能帮助大家。
想学习更多的“PS”教程吗?点击这里前往观看云渲染农场免费试听课程>>
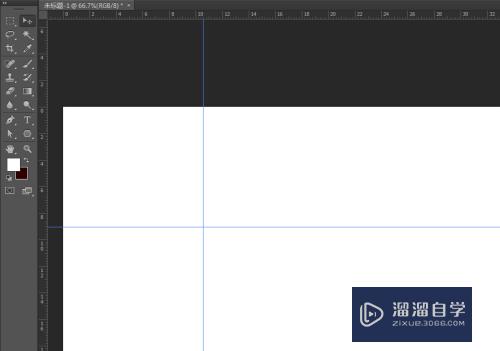
工具/软件
硬件型号:微软Surface Laptop Go
系统版本:Windows7
所需软件:PS CS6
ps中怎么一次删除全部的辅助线呢?
第1步
打开软件。如图
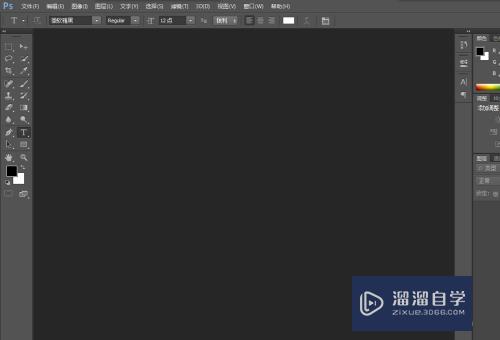
第2步
新建文件。如图
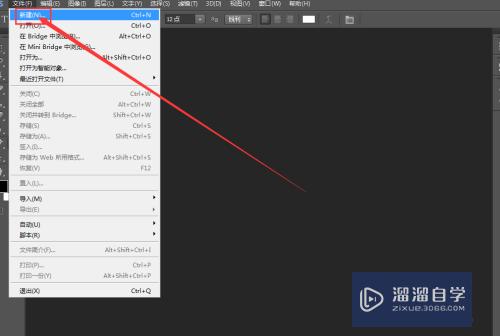
第3步
设置文件属性。如图
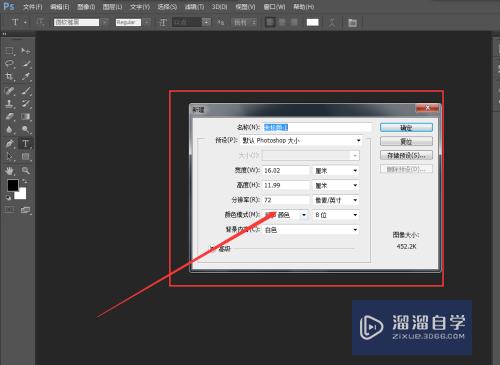
第4步
进入文件内。如图
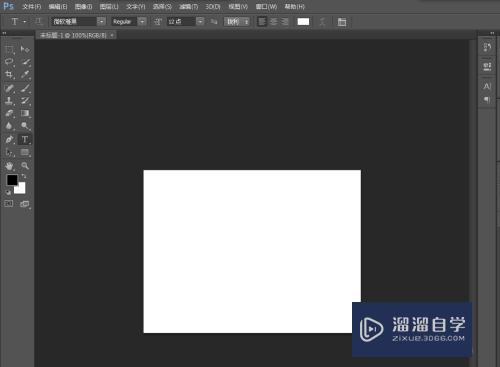
第5步
绘制辅助线。如图
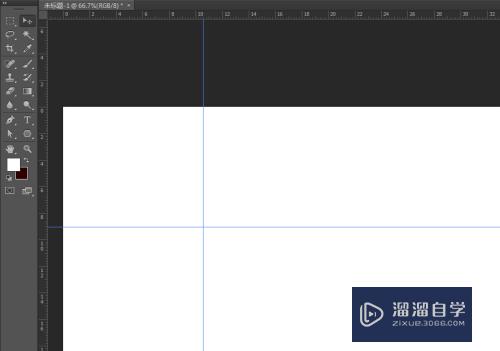
第6步
点击视图。如图
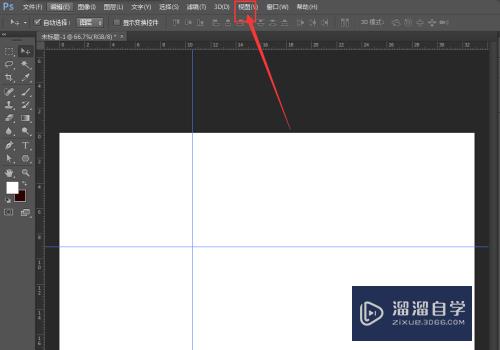
第7步
点击清除参考线。如图
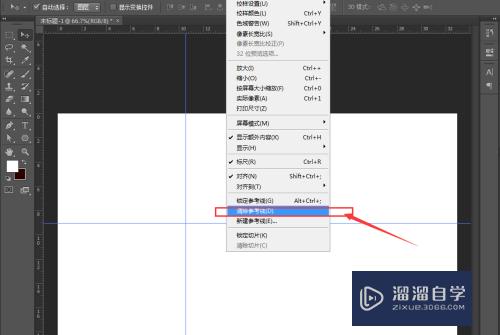
第8步
可以看到辅助线全部一次删除。如图
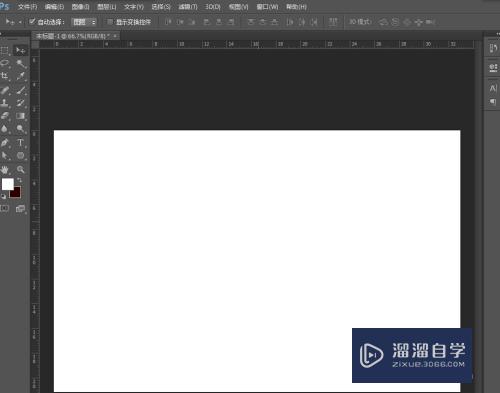
以上关于“PS中怎么一次删除全部的辅助线(ps怎么一次性删除全部辅助线)”的内容小渲今天就介绍到这里。希望这篇文章能够帮助到小伙伴们解决问题。如果觉得教程不详细的话。可以在本站搜索相关的教程学习哦!
更多精选教程文章推荐
以上是由资深渲染大师 小渲 整理编辑的,如果觉得对你有帮助,可以收藏或分享给身边的人
本文标题:PS中怎么一次删除全部的辅助线(ps怎么一次性删除全部辅助线)
本文地址:http://www.hszkedu.com/71255.html ,转载请注明来源:云渲染教程网
友情提示:本站内容均为网友发布,并不代表本站立场,如果本站的信息无意侵犯了您的版权,请联系我们及时处理,分享目的仅供大家学习与参考,不代表云渲染农场的立场!
本文地址:http://www.hszkedu.com/71255.html ,转载请注明来源:云渲染教程网
友情提示:本站内容均为网友发布,并不代表本站立场,如果本站的信息无意侵犯了您的版权,请联系我们及时处理,分享目的仅供大家学习与参考,不代表云渲染农场的立场!