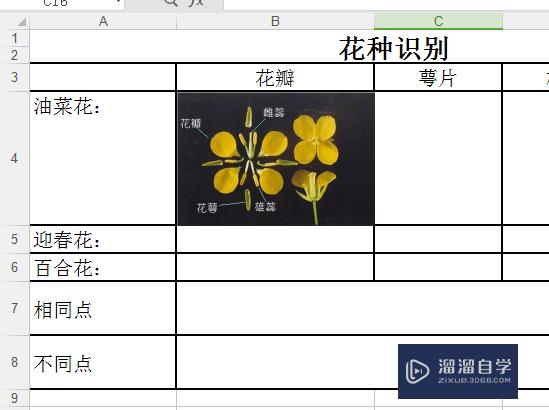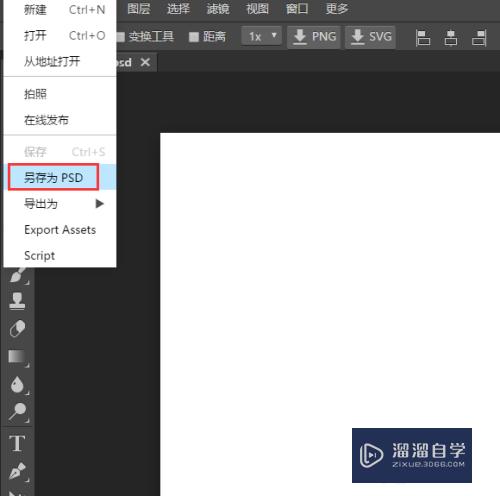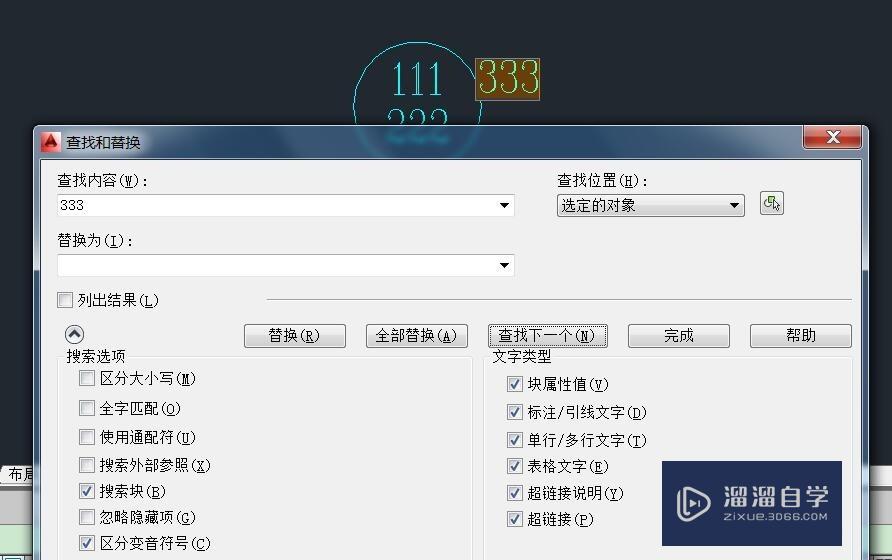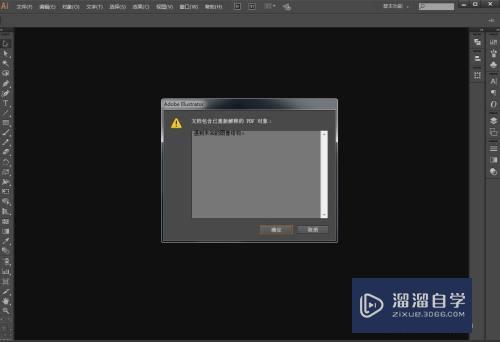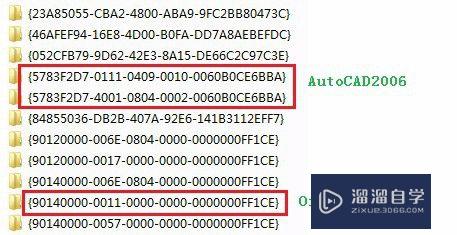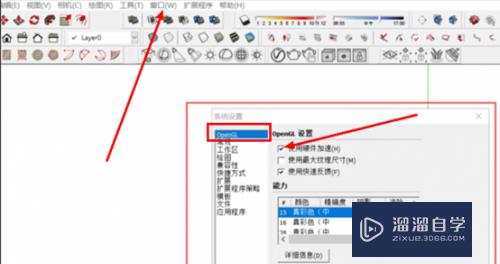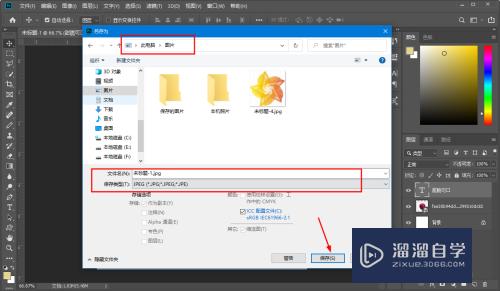建筑CAD怎么简单标注坐标(建筑cad怎么简单标注坐标图)优质
建筑坐标放样是现在测量的基础操作。利用CAD进行坐标标注也是经常用到的功能。那么建筑CAD怎么简单标注坐标呢?这个方法可以用设置自定义坐标系的方法进行坐标标注。快学起来吧!
图文不详细?可以点击观看【CAD免费视频教程】
工具/软件
硬件型号:微软Surface Laptop Go
系统版本:Windows7
所需软件:CAD2008
图形调整
第1步
我用天正8.0。CAD2008做演示。打开dwg文件。文件中至少有两个点已经标注了坐标。

第2步
已知的两个坐标点连线。不平行于当前坐标系。按下面步骤对整个图形进行旋转

第3步
鼠标左键点击“旋转”按钮。框选图形中所有元素。按鼠标右键确认选择;

第4步
指定其中一个坐标点为基点。通常是指定位于屏幕左侧的坐标点。注意指定的时候一定要开启“对象捕捉”。精确的点选坐标点。然后按鼠标右键确认基点;

第5步
这时命令行提示:“指定旋转角度。或[复制(C)/参照(R)]”。用键盘输入“r”。回车(enter键)。这时提示:“指定参照角<0>"。鼠标左键再次捕捉点击基点。回车或点击鼠标右键确认;

第6步
提示:”指定第二点“。将鼠标移动到另一个坐标点上。注意这时“对象捕捉”按钮仍处于开启状态。捕捉这个坐标点。然后按鼠标左键确认;

第7步
如果”正交“按钮未开。点击一下。打开”正交“按钮。将鼠标移动到基点右侧的空白位(没有图形的地方)。屏幕上会显示一条从基点延伸至鼠标中心X方向的一条白线(确保没有自动捕捉到图形上的任意一点)。这时点击右键。完成旋转

第8步
旋转后的效果如图。以上操作在CAD或天正中都可以完成。以下操作就必须在天正中进行了。

设置坐标系
第1步
点击天正菜单中的”符号标注“按钮

第2步
点击”坐标标注“

第3步
这时命令行提示:”请点取标注点或[设置(S)]<退出>“。从键盘输入s(确保在英文输入法的状态下输入)
第4步
弹出”坐标标注“对话框。选择绘图”单位mm。标注单位M“(本图是以毫米为单位。1:1绘制的图形。坐标单位为米)。坐标取值选”用户坐标“。坐标类型选”测量坐标“。然后点击”设置坐标系<“按钮;

第5步
命令提示行显示:”点取参考点“。鼠标移动到坐标基点的附近。出现捕捉标记后(确保”对象捕捉“按钮还是在开启的状态)。点击左键选点

第6步
命令提示行显示:”输入坐标值<514267,2.46327e+006>“。按照基点的坐标值。用键盘输入坐标值。先输入Y值。再输入X值。中间以逗号隔开(注意此时必须是英文输入法。CAD不认中文的逗号和双字节数字)。数值不带小数点。输完后回车;

第7步
又出现”坐标标注“对话框。点击确定按钮

第8步
命令提示行显示:”请点取标注点或 [设置(S)]<退出>:“。这时我们验证一下刚才设置的坐标点对不对。将鼠标中心点移到坐标基点上。当出现捕捉标记后点击鼠标左键。命令提示行显示:”点取坐标标注方向<退出>:“。鼠标放到合适的方向点击一下左键

第9步
由于本例中默认的图形比例设置大了。看不到标注的坐标。需要重新设置图形比例。点击天正菜单最上面的”设 置“按钮(如果在菜单中找不到”设 置“按钮。移动鼠标中心点到菜单上。鼠标滚轮向上滚动。就可以看到了)。点击”当前比例“按钮

第10步
命令提示行显示:”当前比例<100>:”。从键盘输入“1”。回车

第11步
点击“符号标注”->"坐标标注"按钮。捕捉点击坐标基点。点取坐标标注方向点。核对标注的基点坐标值和图纸的坐标值(当前比例还是有点大。坐标显示的字体比较大。可以按步骤9~10再设置一遍当前比例为为0.3。就差不多了)。两个数值应该一致。如果不一致就按本栏步骤1~10再设置。核对一遍。直至一致;

旋转图形
第1步
接下来是关键的一步:点击“直线”按钮。命令提示行显示“_line 指定第一点:”。鼠标中心移到坐标基点。捕捉基点后点击左键;

第2步
命令提示行显示“指定下一点[或放弃(U)]:”,用键盘输入另一个坐标点的坐标值。同样的。先输Y。再输X。中间用英文的逗号隔开。输入的坐标不要带小数点(提示:这时的“DYN”动态输入按钮要处于关闭状态。否则系统将会默认输入的数值为相对坐标)。回车;

第3步
屏幕中的这条直线就是我们要的参考线。回车或者按Esc键。退出直线命令

第4步
点击“旋转”按钮。框选所有图形。回车或按鼠标右键;

第5步
命令提示行显示“指定基点:"。鼠标移动到坐标基点上。捕捉点击基点

第6步
命令提示行显示“指定旋转角度。或[复制(C)/参照(R)]”。直接将鼠标移动到所画直线的另一端。捕捉点击端点;

第7步
图形旋转后。验证一下是否已正确旋转图形。点天正菜单中的"符号标注"->"坐标标注"按钮。点击第二个坐标点标注坐标。核对是否正确。如果不正确。则撤回(一直按ctrl+Z)到本栏目第1步。重新设置(有时候误差1~2mm是正常现象。这种情况不用再重新设置了)

坐标放样
第1步
如果上步核查正确。就可以进行坐标标注了。天正的坐标标注是连续进行的。非常方便。

以上关于“建筑CAD怎么简单标注坐标(建筑cad怎么简单标注坐标图)”的内容小渲今天就介绍到这里。希望这篇文章能够帮助到小伙伴们解决问题。如果觉得教程不详细的话。可以在本站搜索相关的教程学习哦!
更多精选教程文章推荐
以上是由资深渲染大师 小渲 整理编辑的,如果觉得对你有帮助,可以收藏或分享给身边的人
本文地址:http://www.hszkedu.com/71267.html ,转载请注明来源:云渲染教程网
友情提示:本站内容均为网友发布,并不代表本站立场,如果本站的信息无意侵犯了您的版权,请联系我们及时处理,分享目的仅供大家学习与参考,不代表云渲染农场的立场!