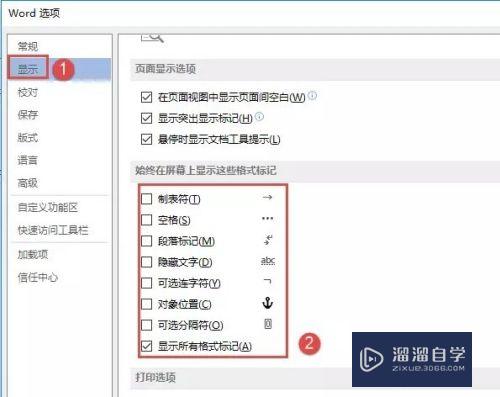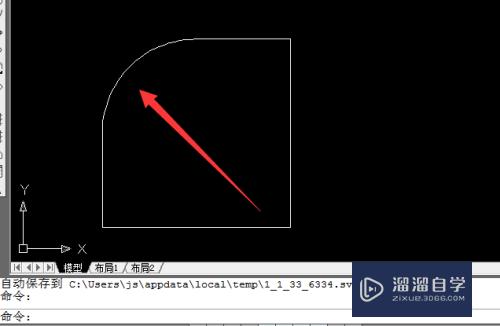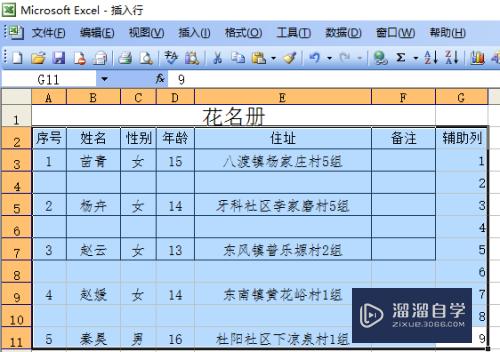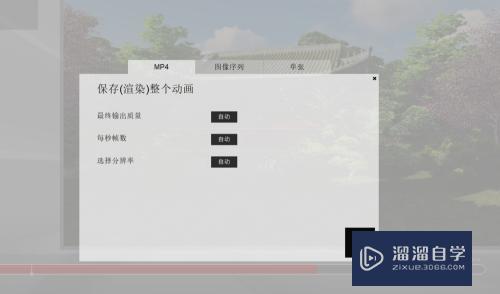PS使用多边形工具的方法优质
多边形工具是Photoshop软件中的重要工具之一。使用好多边形工具。关键在于对工具中形状图层。路径以及像素填充三方面的运用。今天我们就来了解下PS应该如何使用多边形工具的方法。
如果大家想要学习更多的“PS”相关内容。点击这里可学习PS课程>>
工具/软件
硬件型号:联想(Lenovo)天逸510S
系统版本:Windows7
所需软件:PS CS5
方法/步骤
第1步
点击【多边形工具】。点击上方【形状图层】图标。将颜色设置白色。边数设置为3后。在作图区域绘制出一个三边形(注:形状图层可进行颜色更改)。完成后。按同样的步骤分别绘制出四边形。五边形。六边形。七边形以及八边形(如图所示);
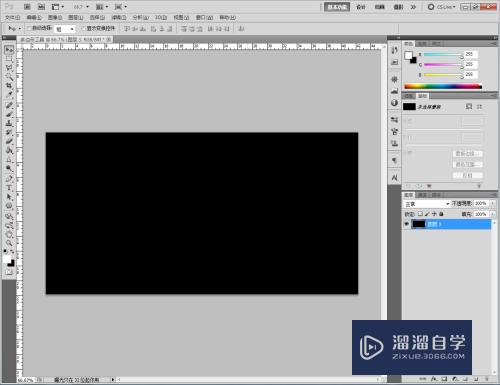
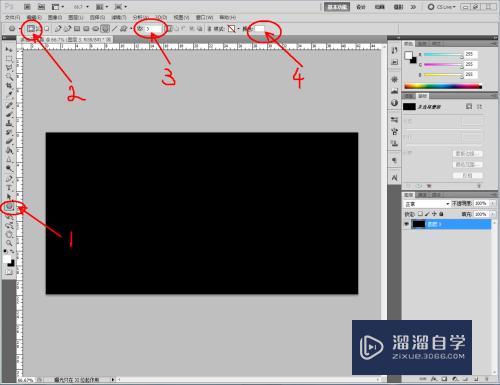
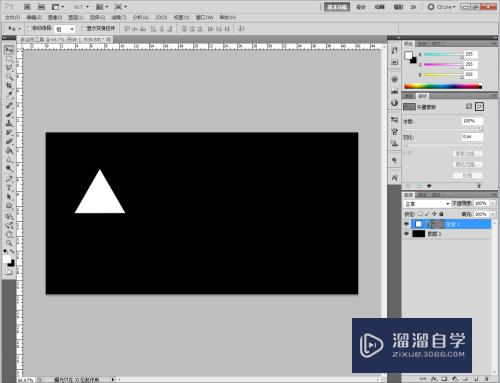
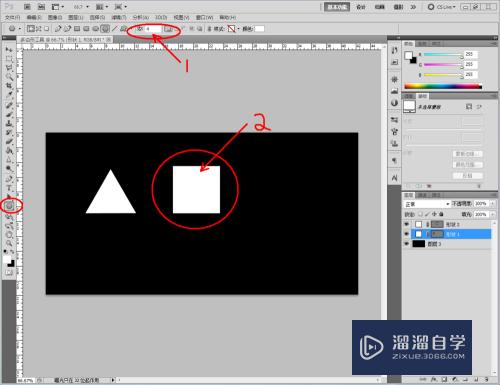
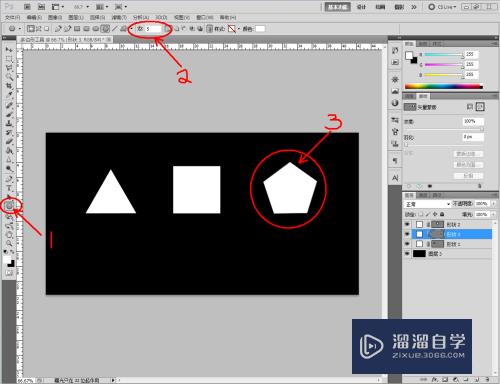
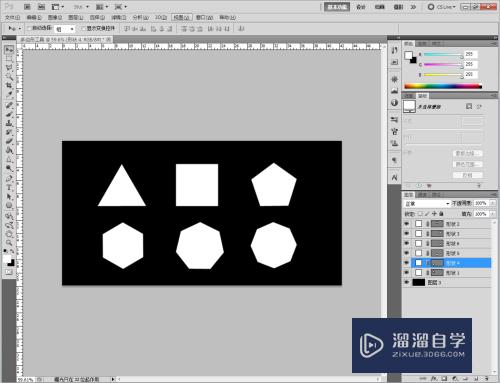
第2步
点击“形状1”前面的小方块。弹出拾取实色对话框。将颜色设置为红色。按照同样的步骤依次给每个多边形都更换颜色(如图所示);
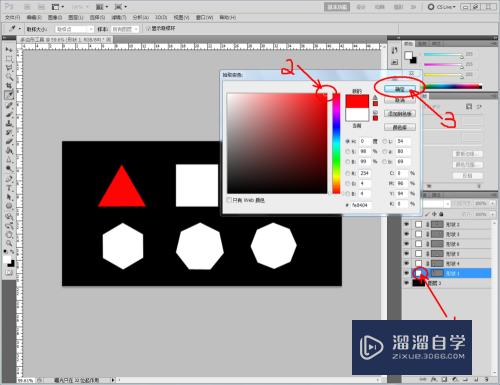
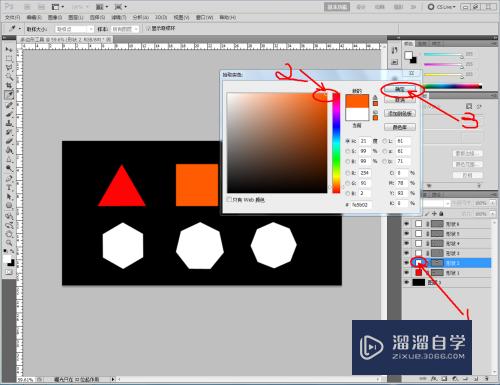
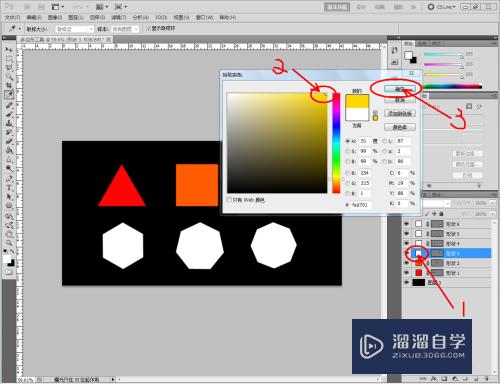
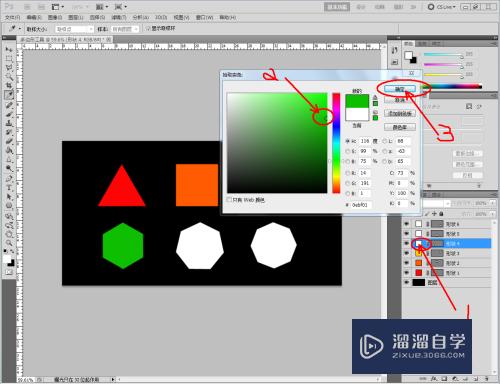
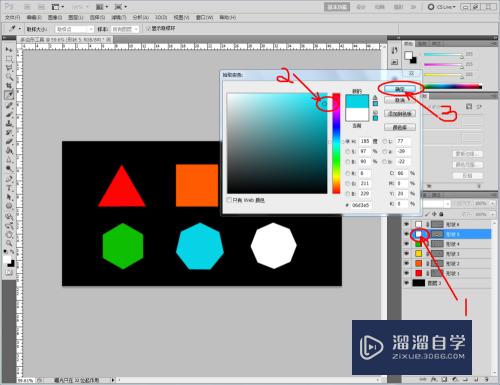
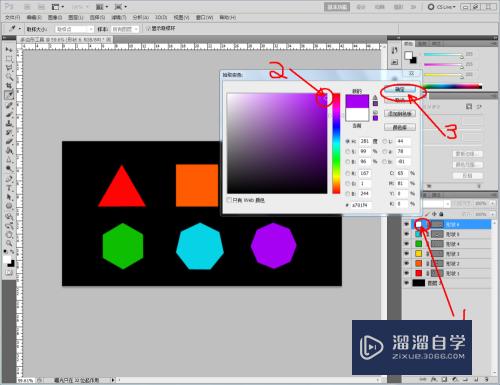
第3步
点击【多边形工具】。点击上方【形状图层】图标。点击样式旁边的小三角。选择不同的样式可以制作出不同样式的多边形图案;
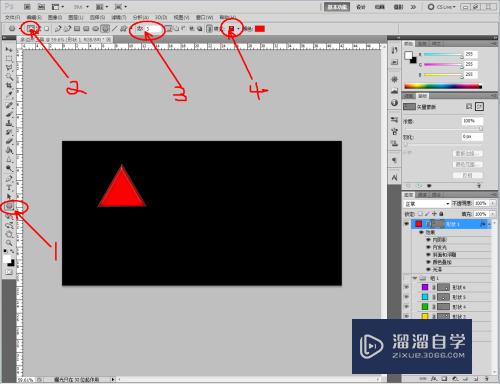
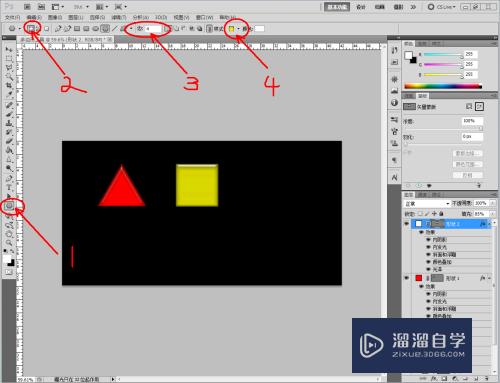
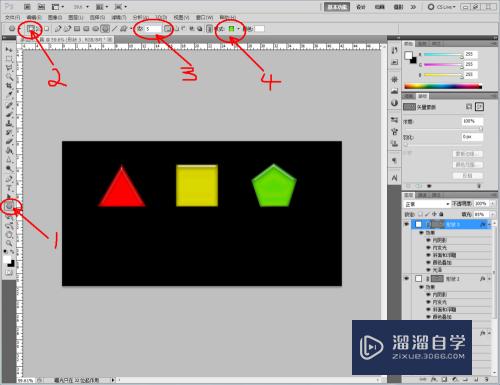
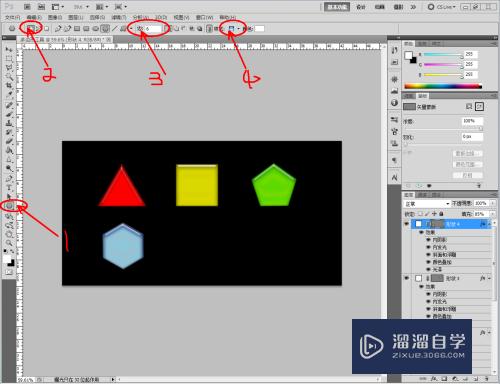
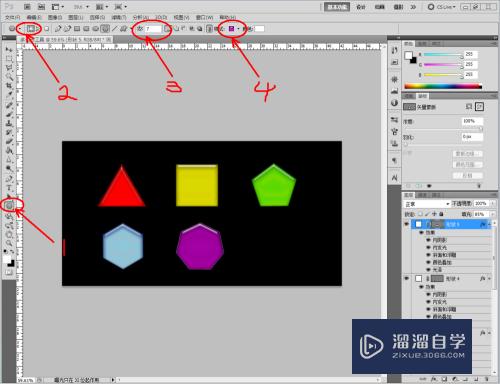
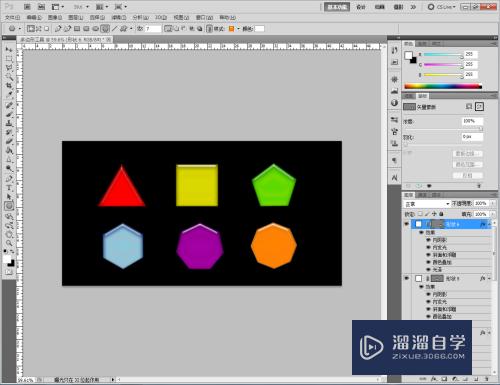
第4步
点击【多边形工具】。点击上方【路径】图标。选择不同的边数在作图区域绘制出多边形路径。点击右边面板中的【路径】。点击【将路径作为选区载入】。建立起选区。点击填充工具。对选区进行填充。同时可以结合【文字工具】进行使用(如图所示);
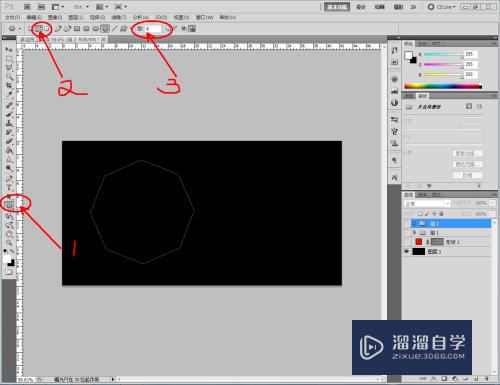
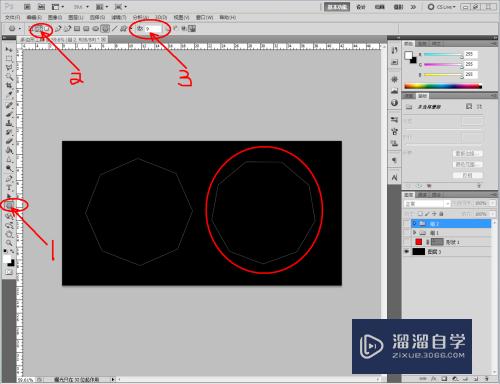
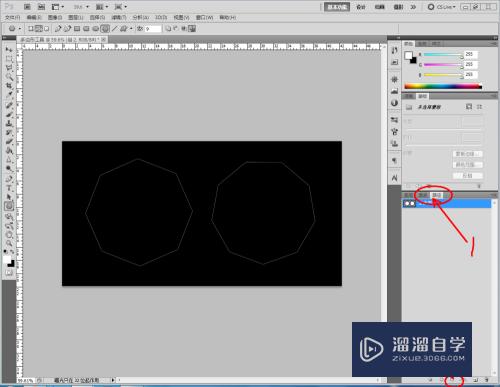
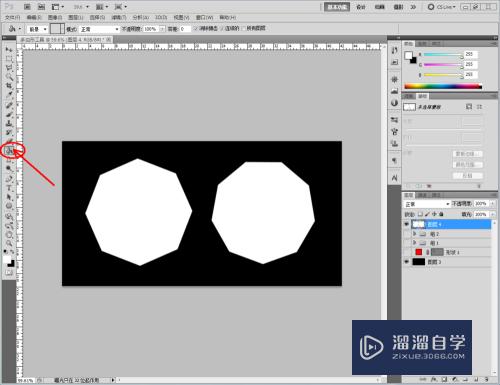
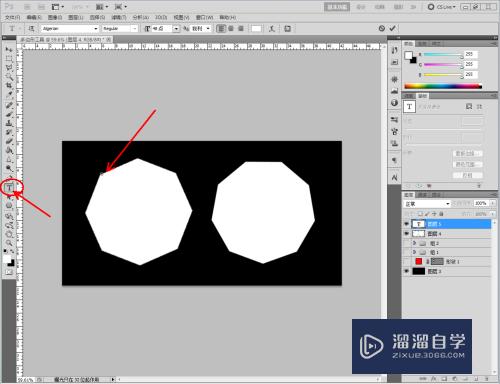
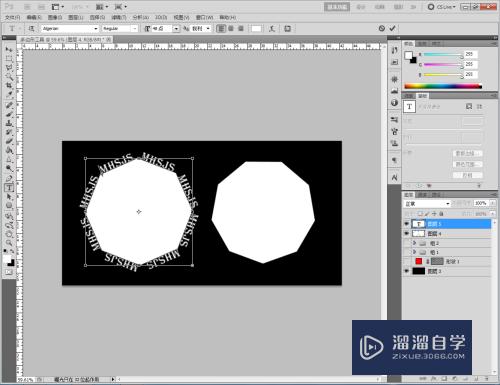
第5步
点击【多边形工具】。点击上方【填充像素】图标。选择不同的前景色。绘制出不同颜色不同边数多边形图案(可以看到。由【填充像素】制作的色块为一个普通图层。颜色不可更改。)。调整好模式和透明度即可。
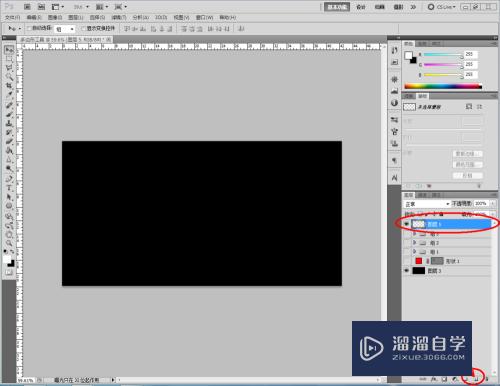
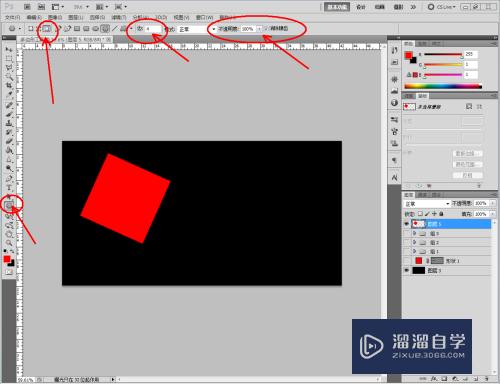
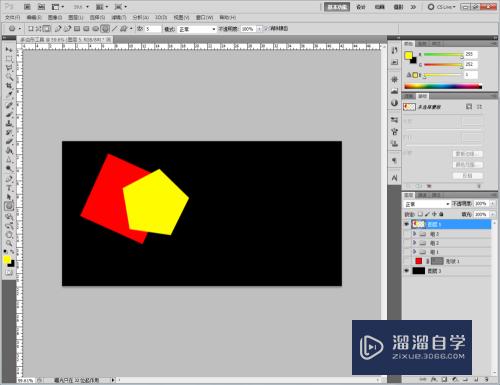
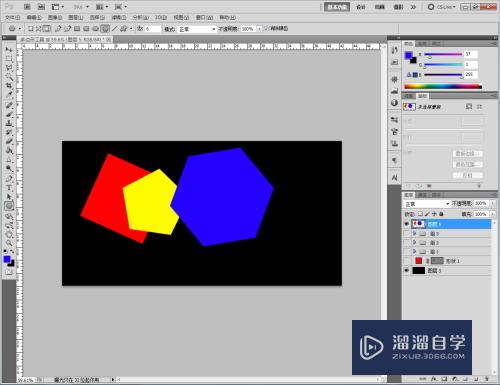
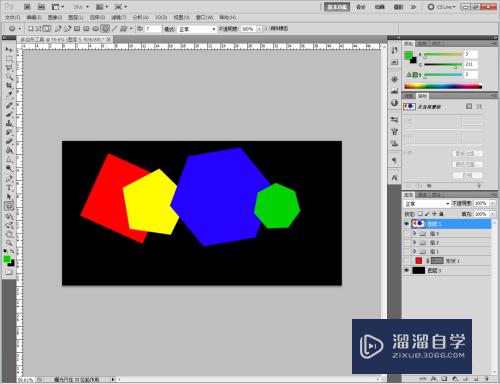
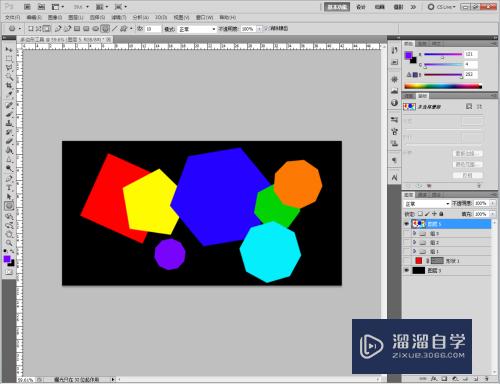
以上关于“PS使用多边形工具的方法”的内容小渲今天就介绍到这里。希望这篇文章能够帮助到小伙伴们解决问题。如果觉得教程不详细的话。可以在本站搜索相关的教程学习哦!
更多精选教程文章推荐
以上是由资深渲染大师 小渲 整理编辑的,如果觉得对你有帮助,可以收藏或分享给身边的人
本文标题:PS使用多边形工具的方法
本文地址:http://www.hszkedu.com/71281.html ,转载请注明来源:云渲染教程网
友情提示:本站内容均为网友发布,并不代表本站立场,如果本站的信息无意侵犯了您的版权,请联系我们及时处理,分享目的仅供大家学习与参考,不代表云渲染农场的立场!
本文地址:http://www.hszkedu.com/71281.html ,转载请注明来源:云渲染教程网
友情提示:本站内容均为网友发布,并不代表本站立场,如果本站的信息无意侵犯了您的版权,请联系我们及时处理,分享目的仅供大家学习与参考,不代表云渲染农场的立场!