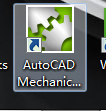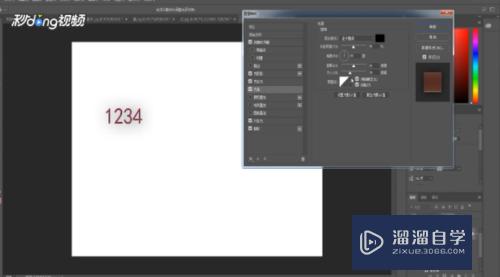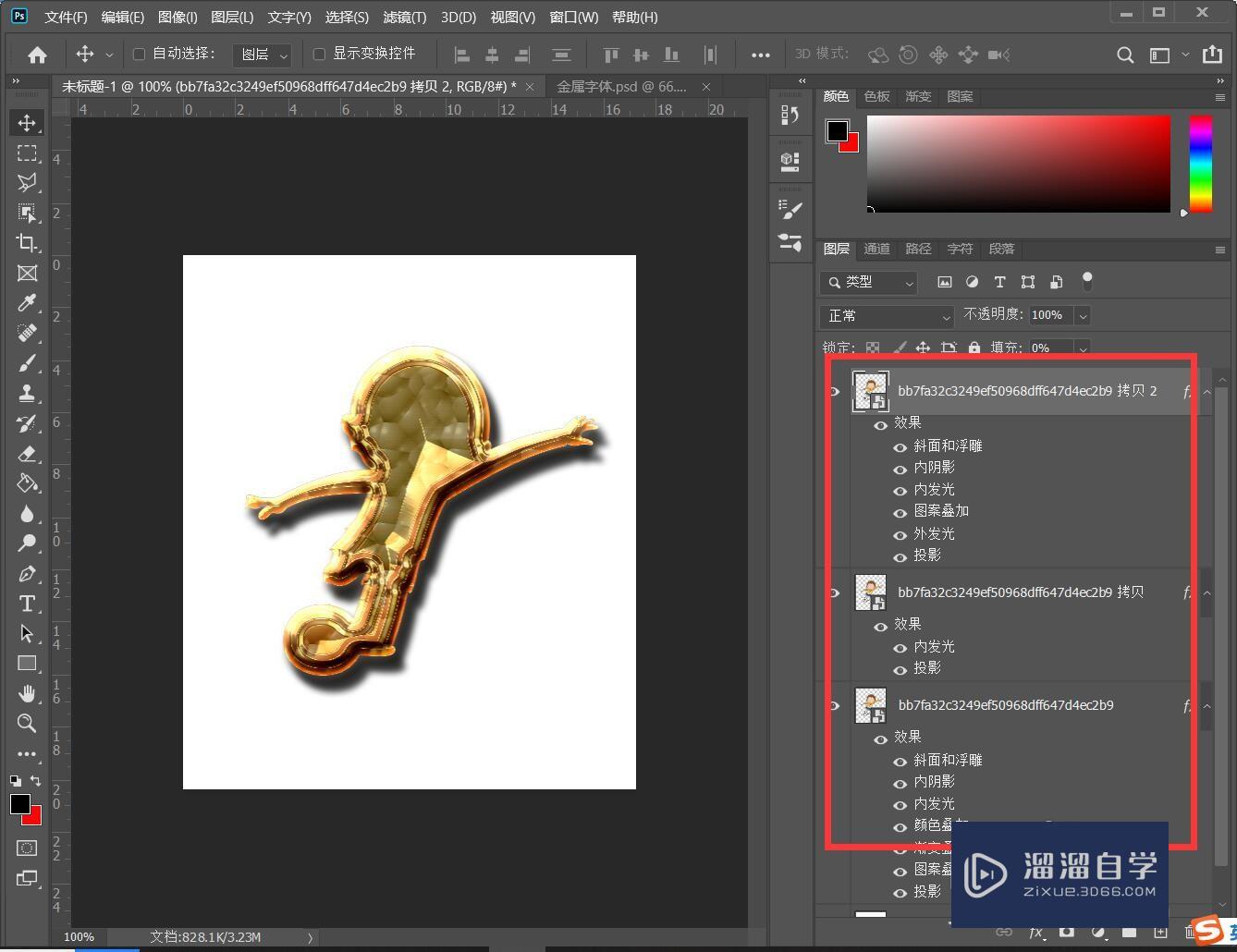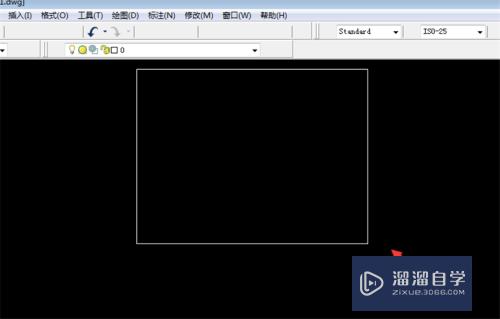PS怎样使用矢量蒙版装饰字体(ps矢量蒙版)优质
PS怎样使用矢量蒙版装饰字体?矢量图比一般的位图要更加的清晰和小巧。如果不是很复杂的图形。我都建议大家使用矢量图来复制制图。那么下面小渲就来教大家使用矢量图装饰字体的方法。希望能帮助到大家。
想学习更多的“PS”教程吗?点击这里前往观看云渲染农场免费试听课程>>

工具/软件
硬件型号:微软Surface Laptop Go
系统版本:Windows10
所需软件:PS2019
方法/步骤
第1步
运行ps。打开有字体的图片。
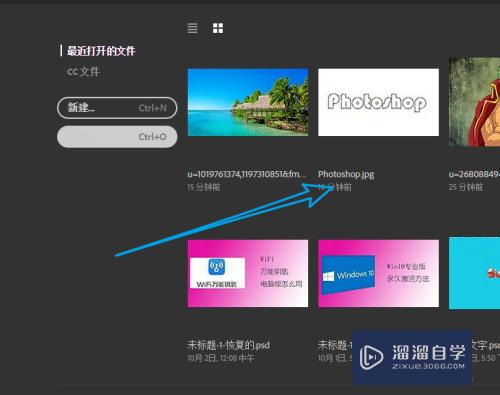
第2步
选择魔棒工具。在空白处单击。选中白色区域。如图。

第3步
在菜单栏点击。选择。反选。或者快捷键Ctrl+Shift+I即可。这样就选中了字体。
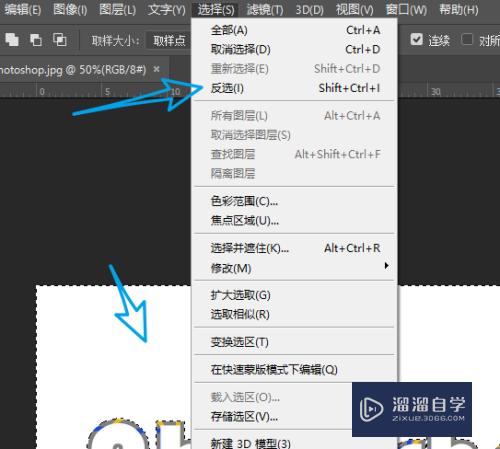
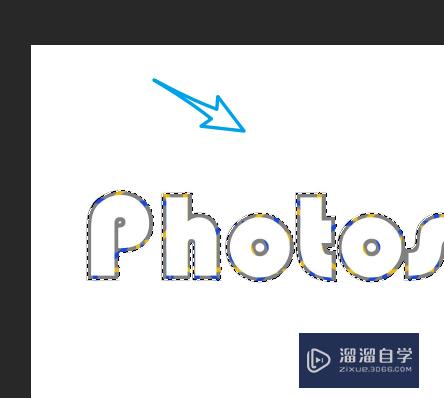
第4步
在路径面板。点击选区转为路径这个按钮。虚线就变成了直线。
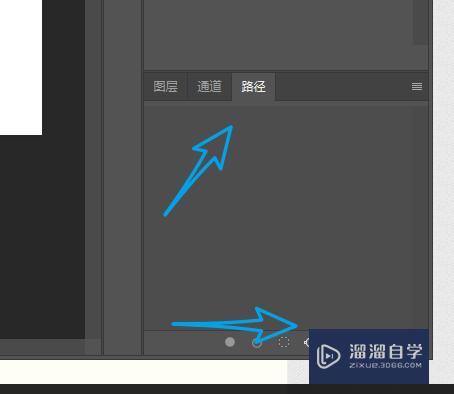

第5步
我们打开一张漂亮的风景图片。
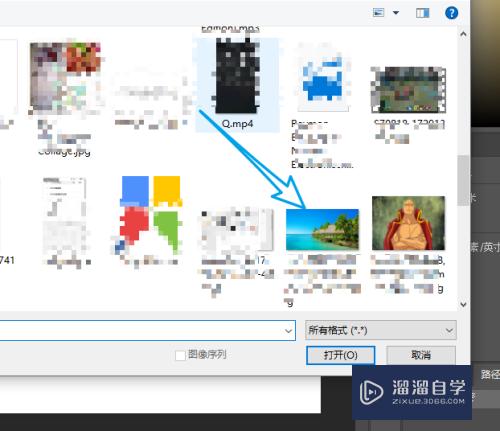
第6步
使用选择工具。拖拽到字体界面。如图。
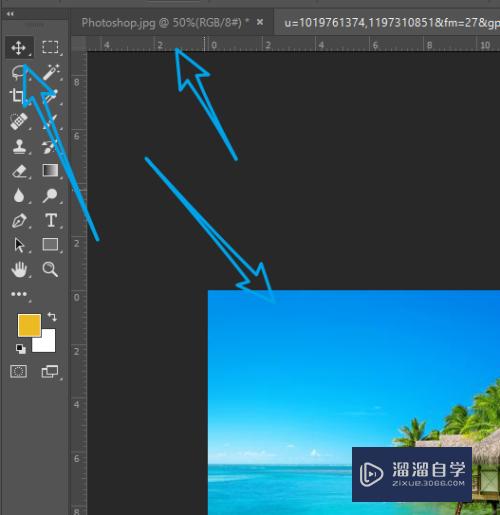
第7步
移动风景图片。覆盖字体。如图 。
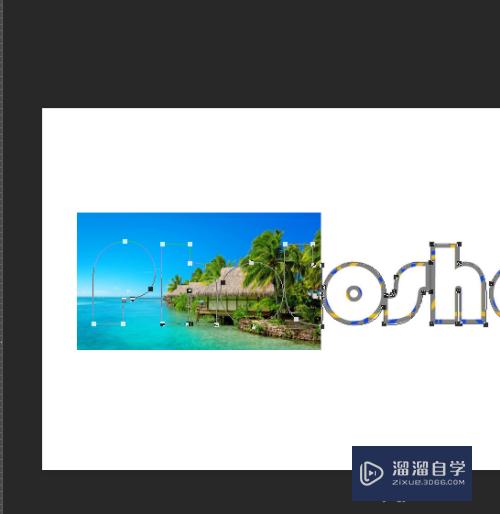
第8步
点击。菜单栏的图层。矢量蒙版下的当前路径即可。
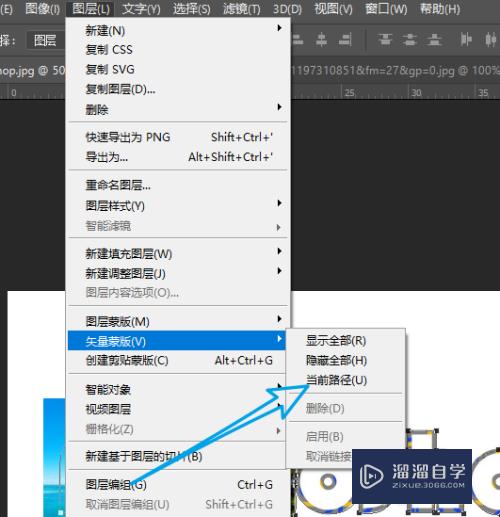
第9步
这样咱们的漂亮的风景图就像浸入到字体中一样。很漂亮。
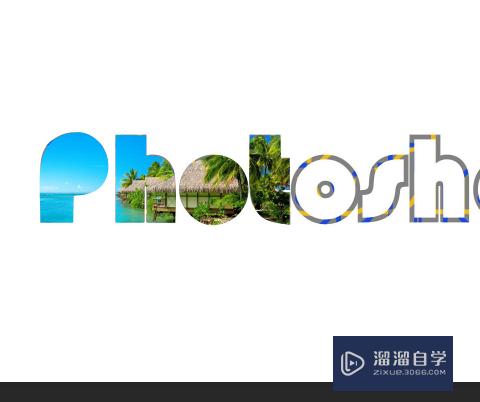
第10步
如果不满意。可以更改图片的混合模式。切换其他效果。
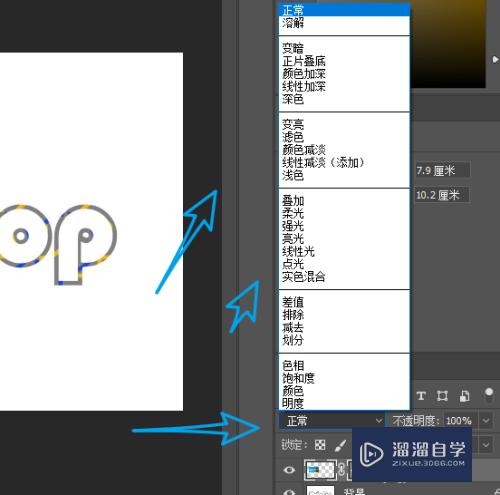
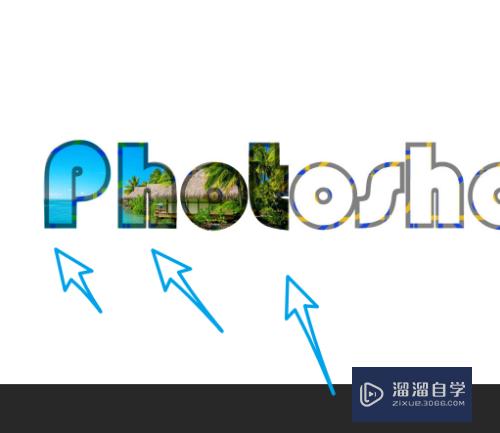
以上关于“PS怎样使用矢量蒙版装饰字体(ps矢量蒙版)”的内容小渲今天就介绍到这里。希望这篇文章能够帮助到小伙伴们解决问题。如果觉得教程不详细的话。可以在本站搜索相关的教程学习哦!
更多精选教程文章推荐
以上是由资深渲染大师 小渲 整理编辑的,如果觉得对你有帮助,可以收藏或分享给身边的人
本文标题:PS怎样使用矢量蒙版装饰字体(ps矢量蒙版)
本文地址:http://www.hszkedu.com/71312.html ,转载请注明来源:云渲染教程网
友情提示:本站内容均为网友发布,并不代表本站立场,如果本站的信息无意侵犯了您的版权,请联系我们及时处理,分享目的仅供大家学习与参考,不代表云渲染农场的立场!
本文地址:http://www.hszkedu.com/71312.html ,转载请注明来源:云渲染教程网
友情提示:本站内容均为网友发布,并不代表本站立场,如果本站的信息无意侵犯了您的版权,请联系我们及时处理,分享目的仅供大家学习与参考,不代表云渲染农场的立场!