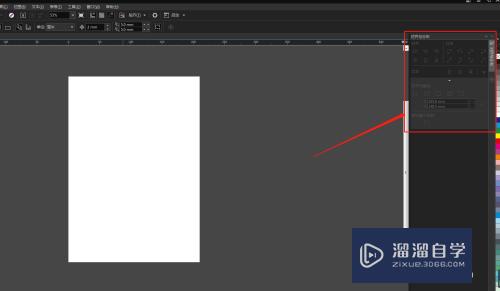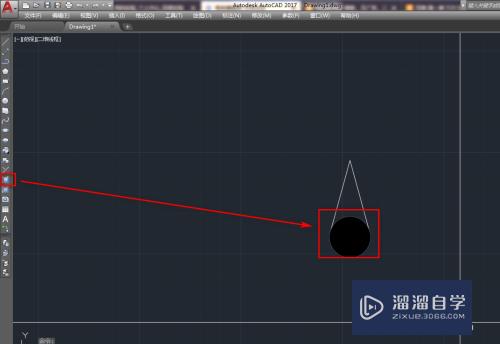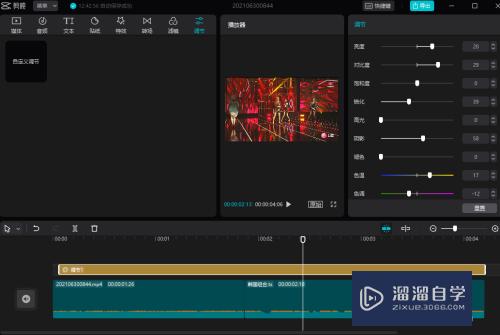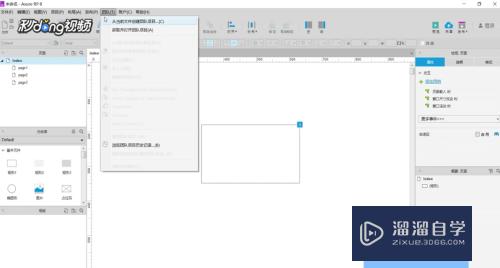CAD怎么用复制工具(cad怎么用复制工具粘贴图形)优质
CAD是一款自动计算机辅助设计软件。在制图的过程中。为了让整体的效率更高。我们经常会用到复制工具。在很多软件上我们也很喜欢使用复制。那么CAD怎么用复制工具?快来了解看看吧!
图文不详细?可以点击观看【CAD免费视频教程】
工具/软件
硬件型号:小米 RedmiBookPro 14
系统版本:Windows7
所需软件:CAD2007
方法/步骤
第1步
打开我们的CAD软件。我用的是2007版的。如图
第2步
打开后如下图。版本的不同界面也会有所不同
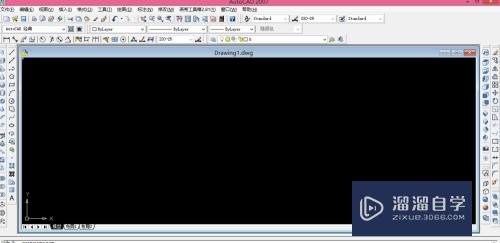
第3步
找到这个复制选项。这个其实很好用。也好理解哦


第4步
提示我们选择要复制的对象。在这之前我们先来画一个图形
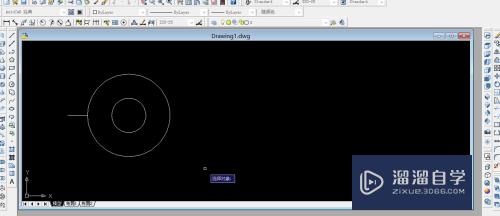
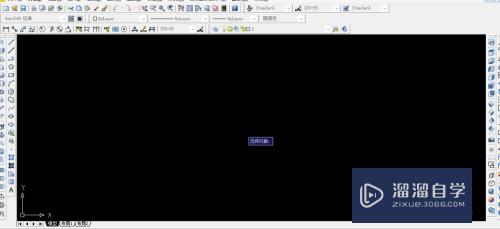
第5步
接着选择我们画的这个图形。提示我们指定基点
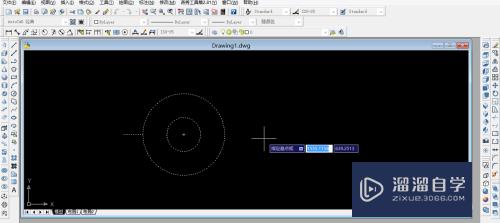
第6步
我们以圆心作为基点。点击圆心。向外移动光标。这样这个复制的图形就出来了
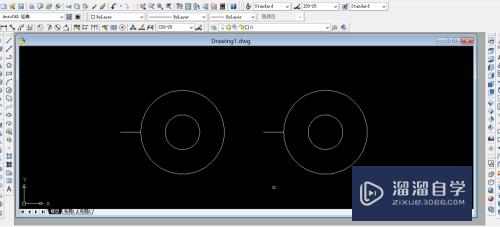
第7步
图形出来后。要按取消键。要不然命令还在哦
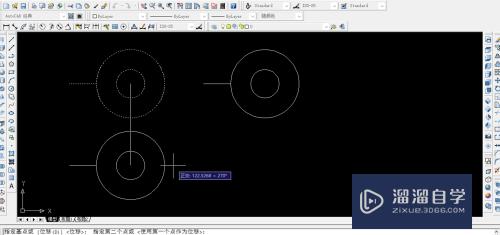
以上关于“CAD怎么用复制工具(cad怎么用复制工具粘贴图形)”的内容小渲今天就介绍到这里。希望这篇文章能够帮助到小伙伴们解决问题。如果觉得教程不详细的话。可以在本站搜索相关的教程学习哦!
更多精选教程文章推荐
以上是由资深渲染大师 小渲 整理编辑的,如果觉得对你有帮助,可以收藏或分享给身边的人
本文标题:CAD怎么用复制工具(cad怎么用复制工具粘贴图形)
本文地址:http://www.hszkedu.com/71321.html ,转载请注明来源:云渲染教程网
友情提示:本站内容均为网友发布,并不代表本站立场,如果本站的信息无意侵犯了您的版权,请联系我们及时处理,分享目的仅供大家学习与参考,不代表云渲染农场的立场!
本文地址:http://www.hszkedu.com/71321.html ,转载请注明来源:云渲染教程网
友情提示:本站内容均为网友发布,并不代表本站立场,如果本站的信息无意侵犯了您的版权,请联系我们及时处理,分享目的仅供大家学习与参考,不代表云渲染农场的立场!