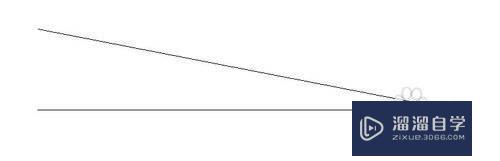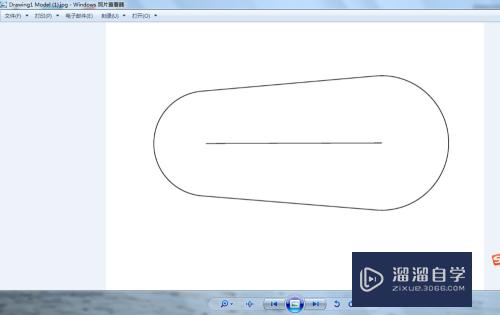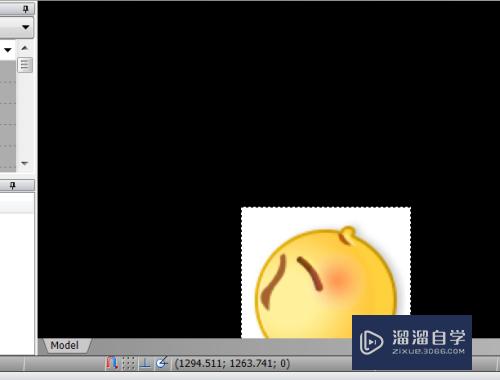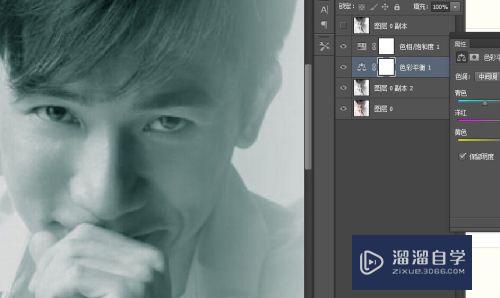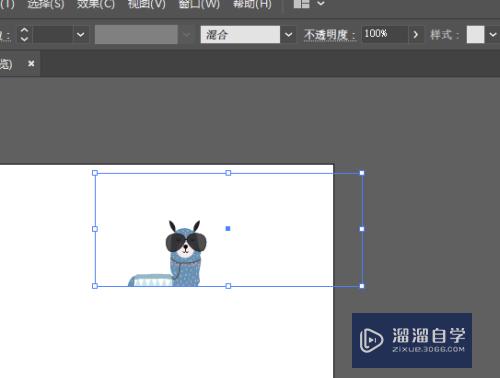PS怎么标注箭头尺寸(ps怎么标注箭头尺寸图)优质
在修图的时候。有的图片上需要标注出物体的高度或者宽度等尺寸。那么PS怎么标注箭头尺寸呢?下面就来介绍一下PS中标注箭头尺寸的方法。希望对大家有所帮助。
云渲染农场还有超多“PS”视频课程。欢迎大家点击查看

工具/软件
硬件型号:戴尔DELL灵越14Pro
系统版本:Windows7
所需软件:PS CS6
ps怎么标注箭头尺寸
第1步
在ps软件中。按Ctrl+O键。选择一张需要标注尺寸的图片并打开。
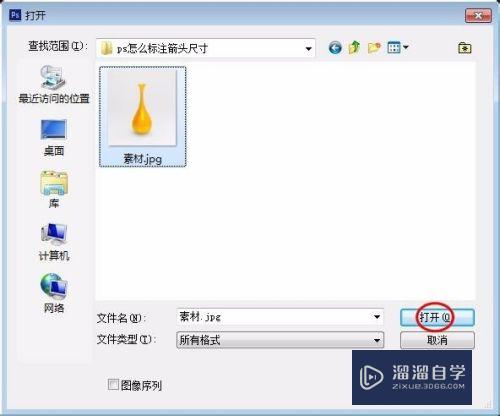
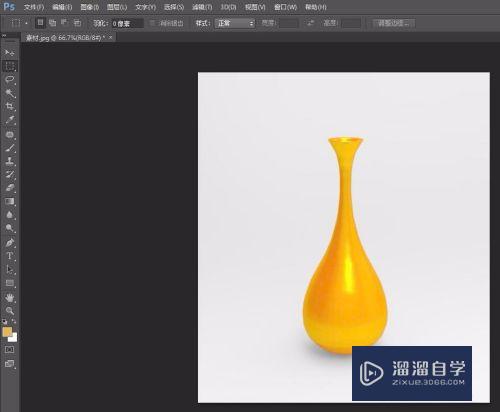
第2步
在左边的工具栏中选择“直线工具”。
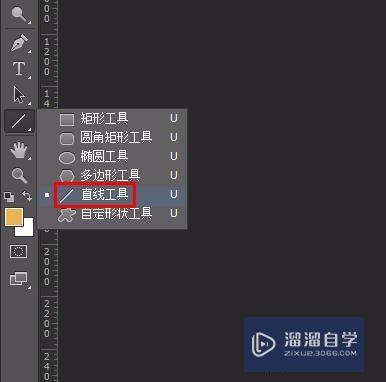
第3步
在上方设置直线的颜色和粗细。按住鼠标左键。同时按住shift键。在物体上下各画出一条横线。
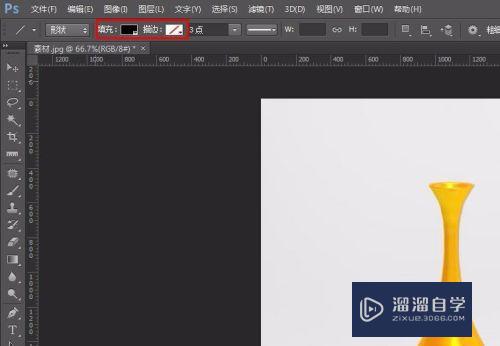
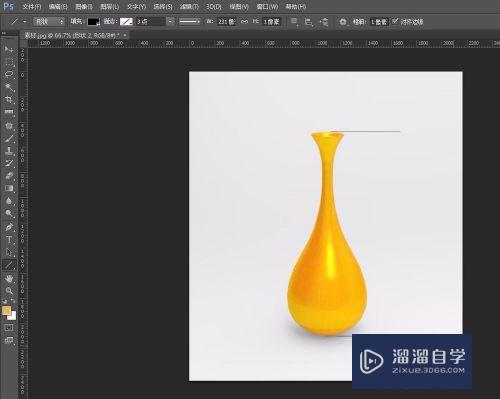
第4步
选择“自定形状工具”。并在形状下拉框中选择箭头形状。
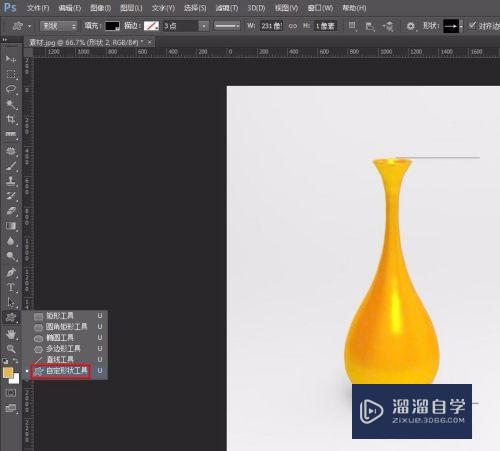
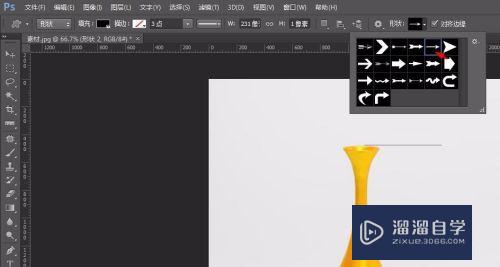
第5步
按住鼠标左键在图片中画出一个箭头形状。
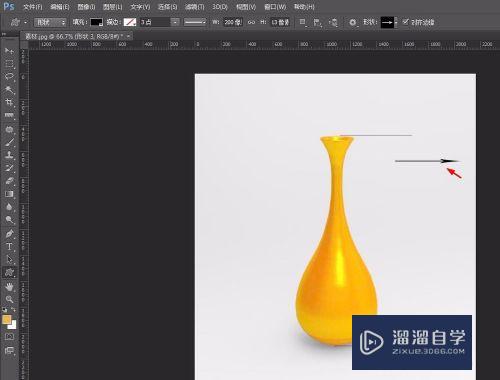
第6步
按快捷键Ctrl+T。将箭头旋转成垂直方向。单击“√”按钮。
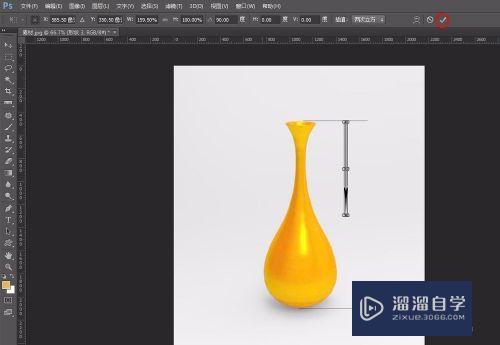
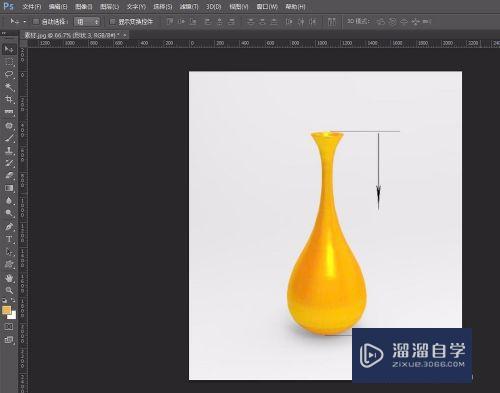
第7步
按照上面的方法。再画出另一边箭头。
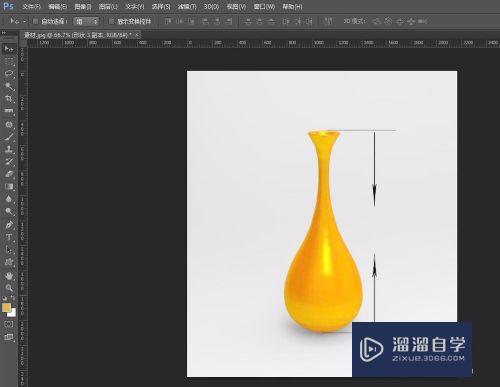
第8步
选择矩形选框工具。框选住物体。这时候选框右侧会出现宽度和高度。
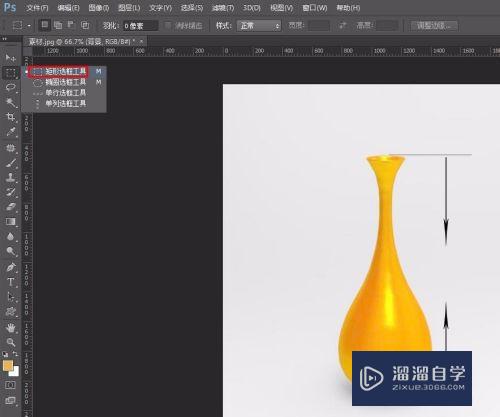
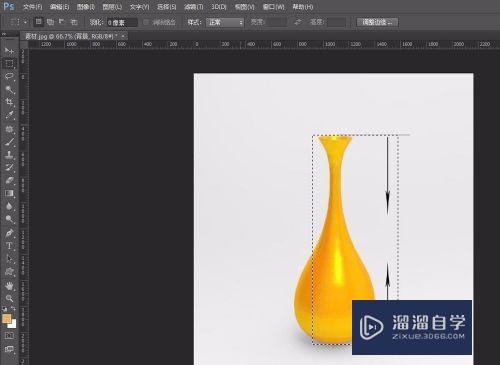
第9步
用横排文字工具。将物体的高度标记出来即可。
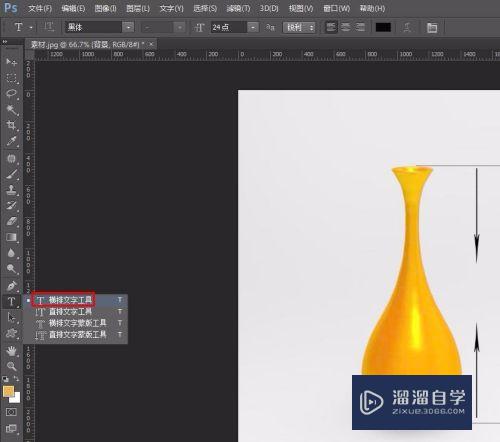
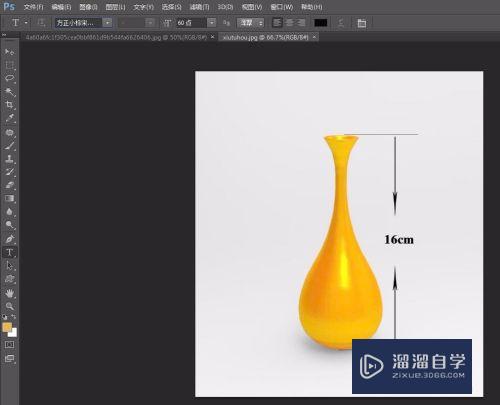
以上关于“PS怎么标注箭头尺寸(ps怎么标注箭头尺寸图)”的内容小渲今天就介绍到这里。希望这篇文章能够帮助到小伙伴们解决问题。如果觉得教程不详细的话。可以在本站搜索相关的教程学习哦!
更多精选教程文章推荐
以上是由资深渲染大师 小渲 整理编辑的,如果觉得对你有帮助,可以收藏或分享给身边的人
本文标题:PS怎么标注箭头尺寸(ps怎么标注箭头尺寸图)
本文地址:http://www.hszkedu.com/71324.html ,转载请注明来源:云渲染教程网
友情提示:本站内容均为网友发布,并不代表本站立场,如果本站的信息无意侵犯了您的版权,请联系我们及时处理,分享目的仅供大家学习与参考,不代表云渲染农场的立场!
本文地址:http://www.hszkedu.com/71324.html ,转载请注明来源:云渲染教程网
友情提示:本站内容均为网友发布,并不代表本站立场,如果本站的信息无意侵犯了您的版权,请联系我们及时处理,分享目的仅供大家学习与参考,不代表云渲染农场的立场!