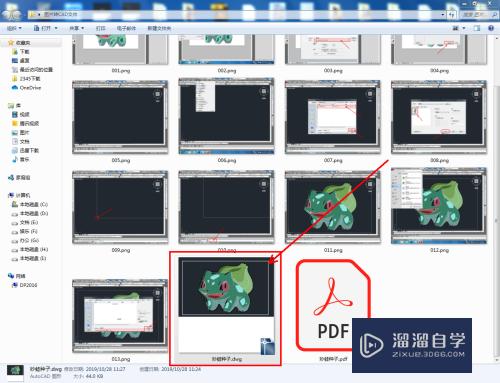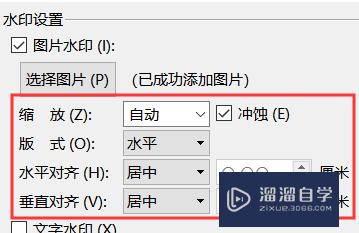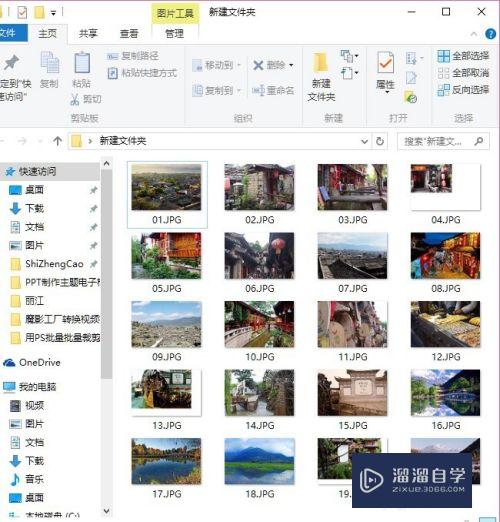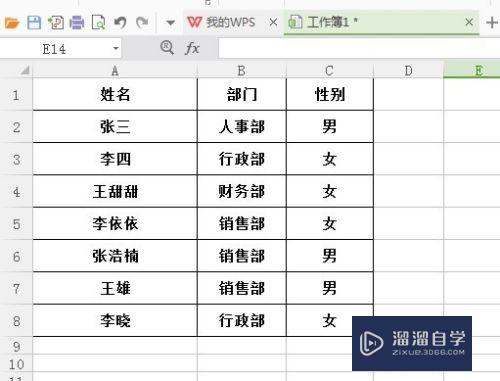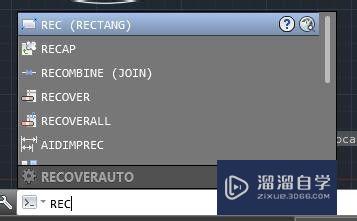CAD相对坐标和极坐标分别怎么用(cad相对坐标和极坐标分别怎么用的)优质
在CAD实际应用中。直线工具的使用。要配合坐标体系来完成画图。以达到我们的效果。它们之间是有区别的。很多小伙伴分不清楚之间的区别。所以不了解CAD相对坐标和极坐标分别怎么用。因此今天的教程来为大家介绍一下。
想学习更多的“CAD”教程吗?点击这里前往观看云渲染农场免费课程>>
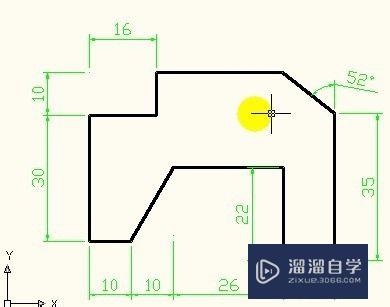
工具/软件
硬件型号:雷神(ThundeRobot)911Zero
系统版本:Windows7
所需软件:CAD2007
方法/步骤
第1步
在画图中。能画的。首先画出来。选择直线工具。或输入L。空格。建议大家使用快捷键。这样有利于提高画图速度。
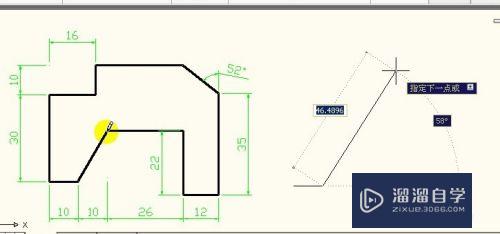
第2步
先画出左下面10长度的线。。然后。斜边的长度与角度不知道。先不画。按空格退出。
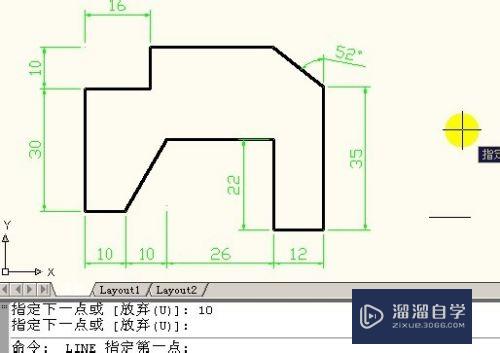
第3步
再画左边竖线。这里要注意。为加快画图时间。我们不需要重新选择工具栏上的直线工具或输入L等操作。只需要再按一下“空格键”即可使用。按下空格键。表示再次使用上一工具。如图所示。按下空格键。提示指定第一点
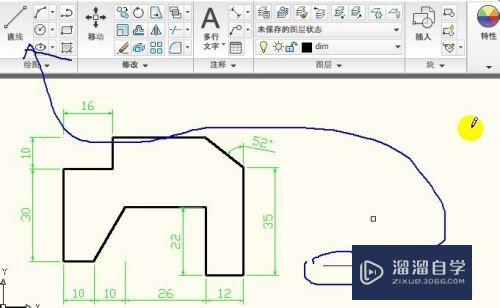
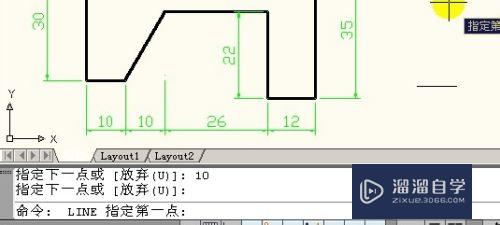
第4步
继续画其它部分。由于不知道最顶上部分线条的长度。我们在操作时。只能把它先画长一些。
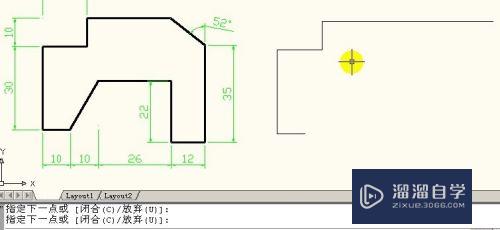
第5步
回开刚开始画线的另一边。我们需要画斜边。运用到的是相对坐标系。上面一点与下面一点的相对距离。从图中看出。X轴移动的距离为10。Y轴的距离为22-(35-30)=17。如图所示
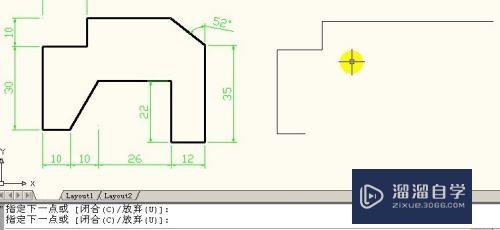
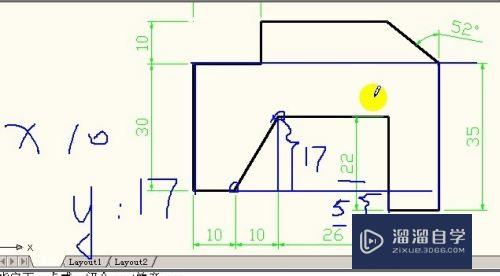
第6步
把它画上去。输入10。逗号切换。输入17
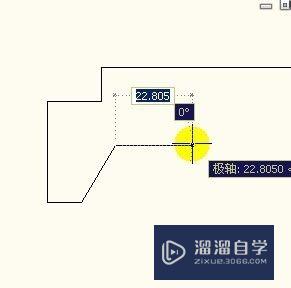
第7步
把其它的规则线画上。最后余下右上角的斜线。在这里用到的是极坐标。我们不知道斜线的长度。但知道斜线的角度为:52+90=142 这个角度不能以为是52度。因为角度是与水平线的角度。
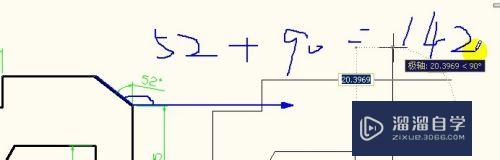
第8步
由于不知道斜线的具体长度。只能预留长一点。这里使用20来演示一下。输入20。Tab切换输入角度142。画好了按空格
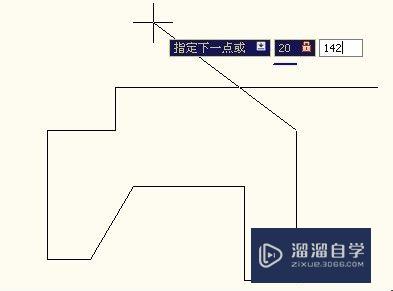
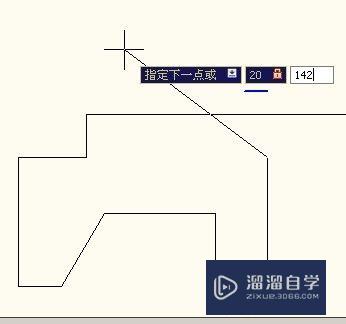
第9步
在画出的图里。很明显。有两条线的长度。长了。我们需要修改一下。但它们有共同的交点。可以点一下直线。直线上显示三个蓝色夹点。
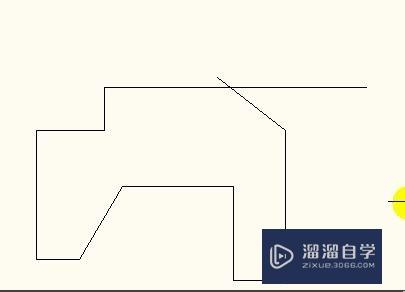
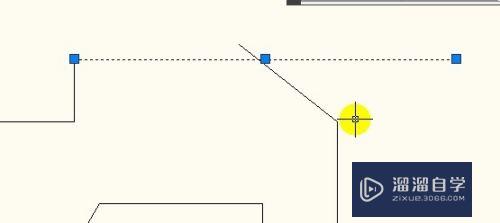
第10步
点一下右端的夹点。慢慢地往左移动。移到交点位置。
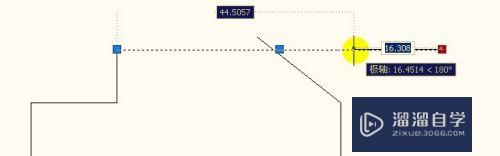
第11步
移动后。不想选择那跟直线了。需要要按ESC键取消选择。
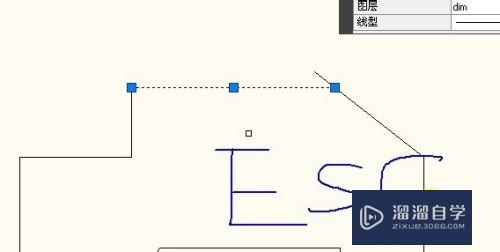
第12步
同理。另一端的直线。拉动夹点。收回到交点处。即可完成操作。
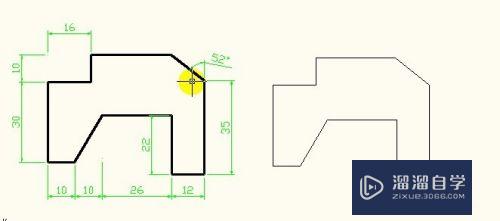
以上关于“CAD相对坐标和极坐标分别怎么用(cad相对坐标和极坐标分别怎么用的)”的内容小渲今天就介绍到这里。希望这篇文章能够帮助到小伙伴们解决问题。如果觉得教程不详细的话。可以在本站搜索相关的教程学习哦!
更多精选教程文章推荐
以上是由资深渲染大师 小渲 整理编辑的,如果觉得对你有帮助,可以收藏或分享给身边的人
本文地址:http://www.hszkedu.com/71458.html ,转载请注明来源:云渲染教程网
友情提示:本站内容均为网友发布,并不代表本站立场,如果本站的信息无意侵犯了您的版权,请联系我们及时处理,分享目的仅供大家学习与参考,不代表云渲染农场的立场!