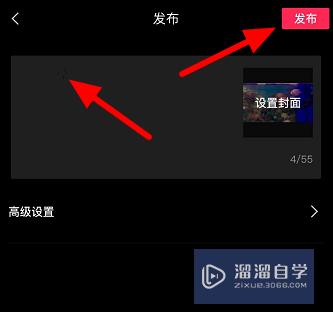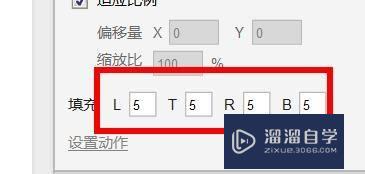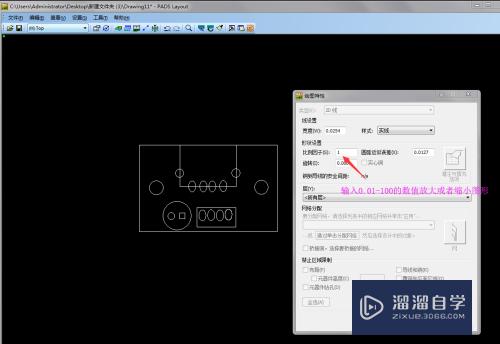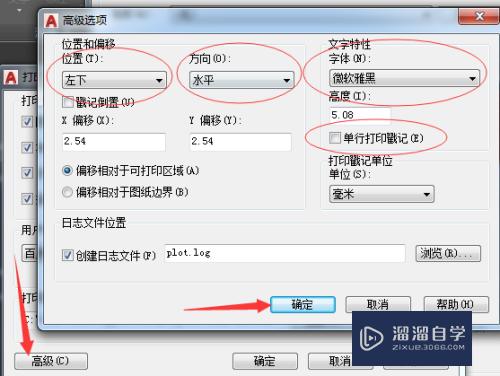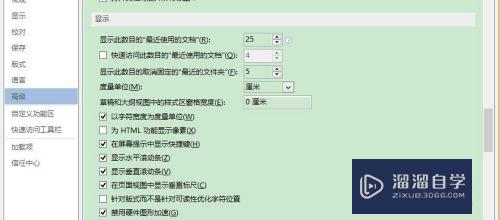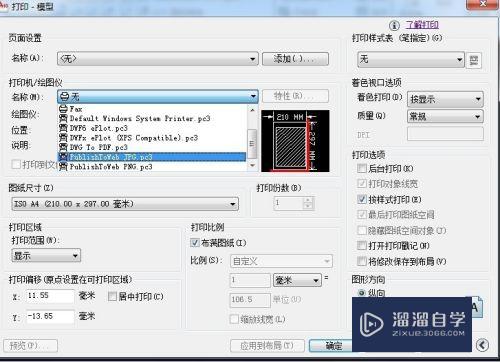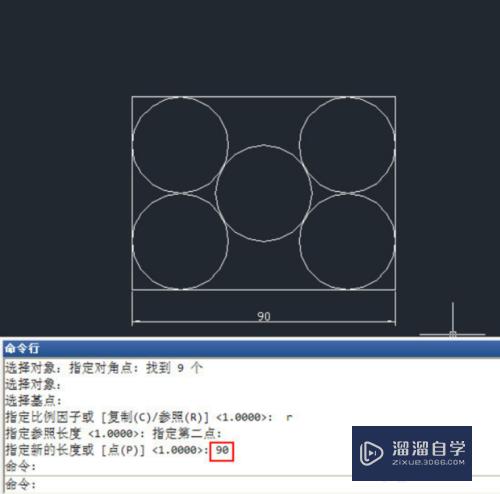Excel表格中怎么使用自动求积公式(excel表格中怎么使用自动求积公式函数)优质
Excel表格中怎么使用自动求积公式呢?很多人都不太清楚。下面小渲就来给大家详细讲解一下吧。相信大家看完本篇文章后就会知道该怎么使用自动求积了。
想了解更多的“Excel”相关内容吗?点击这里免费试学Excel课程>>
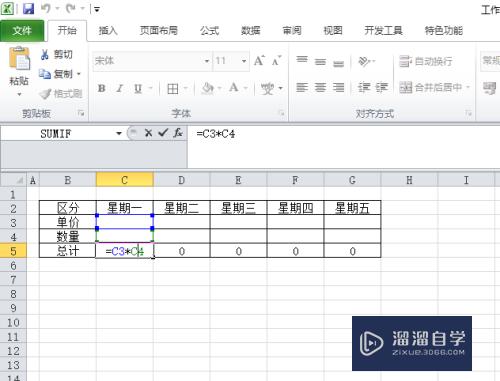
工具/软件
硬件型号:微软Surface Laptop Go
系统版本:Windows7
所需软件:Excel2010
方法/步骤
第1步
首先。我们打开我们的电脑。然后我们打开我们电脑上面的一个excel文档;
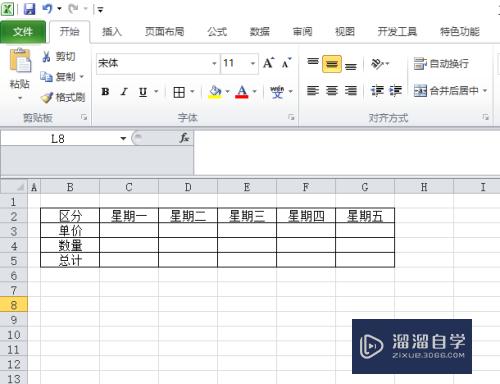
第2步
之后我们点击选中图示中的那个单元格;
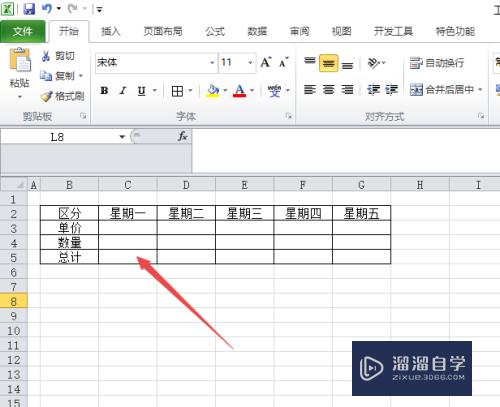
第3步
然后我们在里面输入=C3*C4。之后我们按键盘上的回车键;
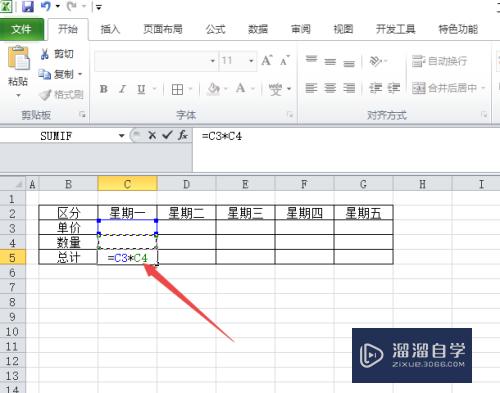
第4步
按完回车键之后。我们点击选中刚刚进行求积的那个单元格。如图所示;
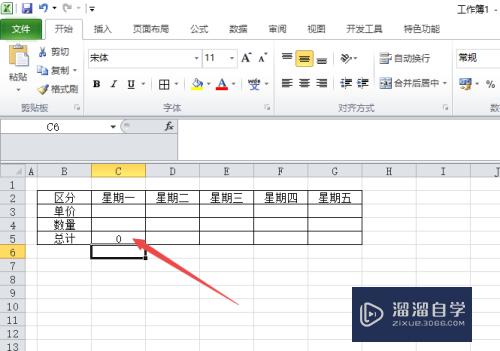
第5步
然后我们将鼠标放在单元格的右下角。当出现十字符号的时候。我们向右拉伸到最后面的那个单元格;
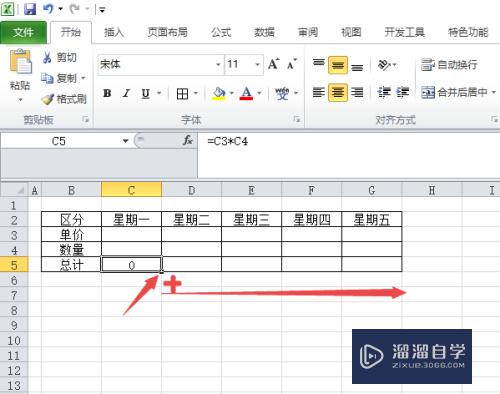
第6步
效果如图所示。这样其实我们也就做好了自动求积了。之后我们就可以在单价和数量的两行中输入相应的数字了;
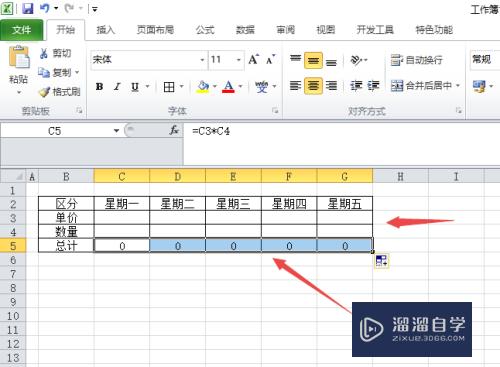
第7步
最终结果如图所示。我们可以看到这样也就自动求出来积了。相信大家现在都会使用自动求积了。
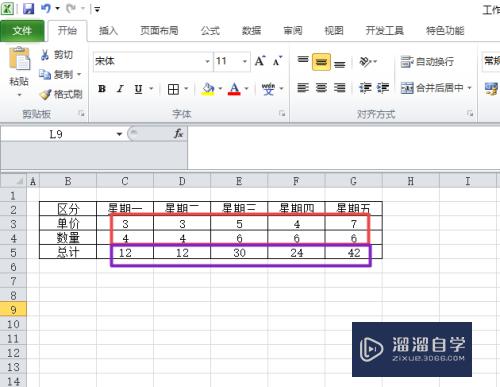
以上关于“Excel表格中怎么使用自动求积公式(excel表格中怎么使用自动求积公式函数)”的内容小渲今天就介绍到这里。希望这篇文章能够帮助到小伙伴们解决问题。如果觉得教程不详细的话。可以在本站搜索相关的教程学习哦!
更多精选教程文章推荐
以上是由资深渲染大师 小渲 整理编辑的,如果觉得对你有帮助,可以收藏或分享给身边的人
本文标题:Excel表格中怎么使用自动求积公式(excel表格中怎么使用自动求积公式函数)
本文地址:http://www.hszkedu.com/71462.html ,转载请注明来源:云渲染教程网
友情提示:本站内容均为网友发布,并不代表本站立场,如果本站的信息无意侵犯了您的版权,请联系我们及时处理,分享目的仅供大家学习与参考,不代表云渲染农场的立场!
本文地址:http://www.hszkedu.com/71462.html ,转载请注明来源:云渲染教程网
友情提示:本站内容均为网友发布,并不代表本站立场,如果本站的信息无意侵犯了您的版权,请联系我们及时处理,分享目的仅供大家学习与参考,不代表云渲染农场的立场!