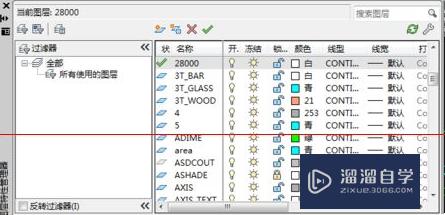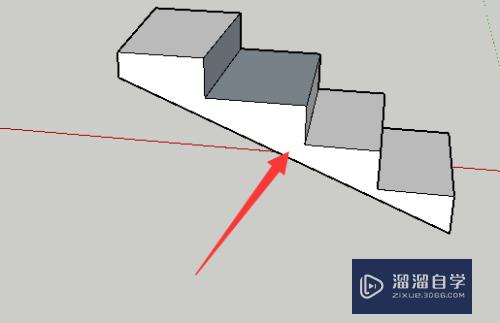CAD如何绘制球体(cad如何绘制球体图形)优质
CAD是自动计算机辅助设计软件。能够进行二维制图和三维图纸设计。一般我们刚学习CAD建模的时候。都是创建一些简单的球体。整体等等。今天我们就来看看CAD如何绘制球体。
想要玩转“CAD”。快点击此入口观看免费教程→→
工具/软件
硬件型号:华为MateBook D 14
系统版本:Windows7
所需软件:CAD2013
方法/步骤
第1步
打开AutoCAD 2013软件。鼠标移动到图示区域。点击鼠标右键-【AutoCAD】。勾选【视图】。【视觉样式】和【三维导航】。将这三个工具栏调出并按图示调整好工具栏的位置;
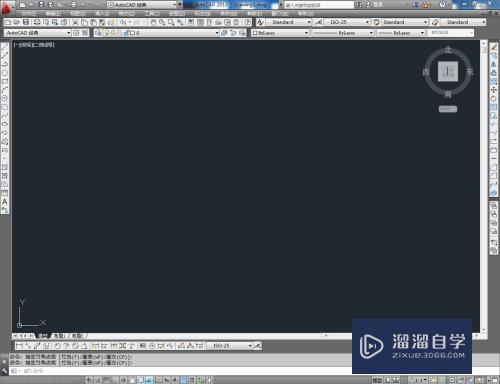
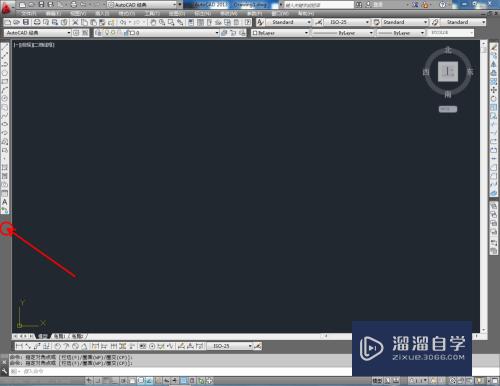
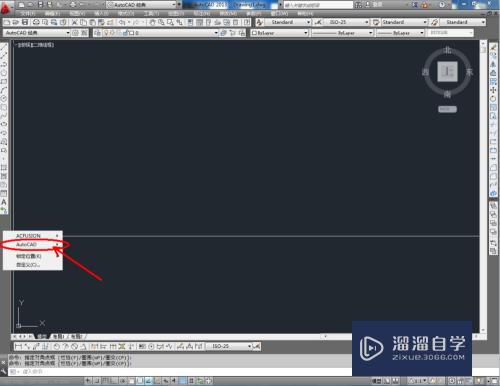
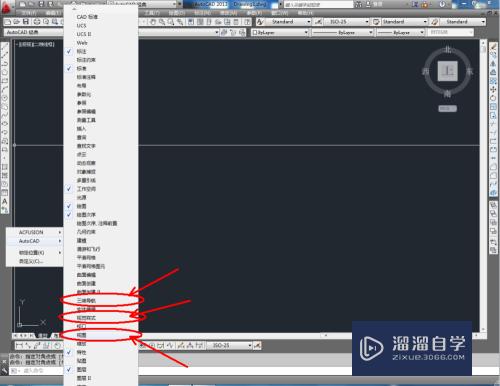
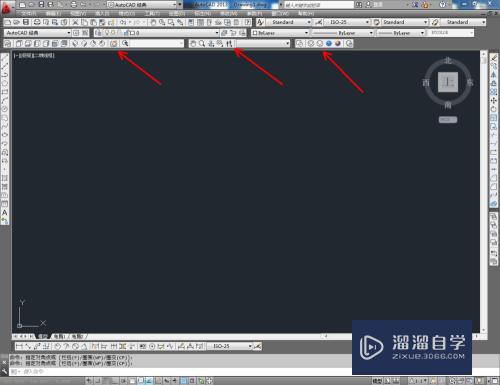
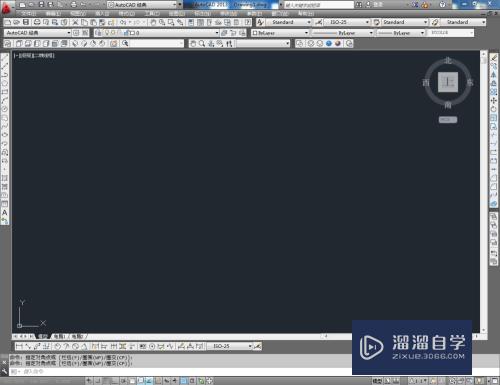
第2步
点击【绘图】-【建模】-【圆锥体】。按图示在作图区域绘制一个球体模型。完成后。点击视图栏中的【西南等轴测】将视图切换为西南视角并观察球体模型(如图所示);
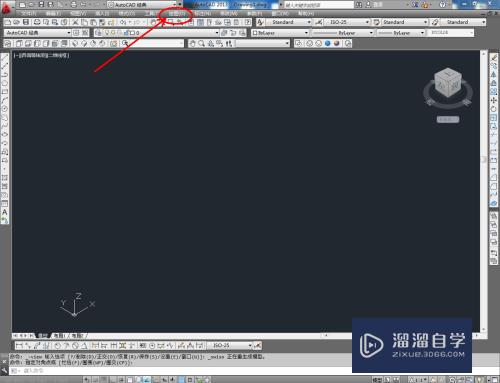
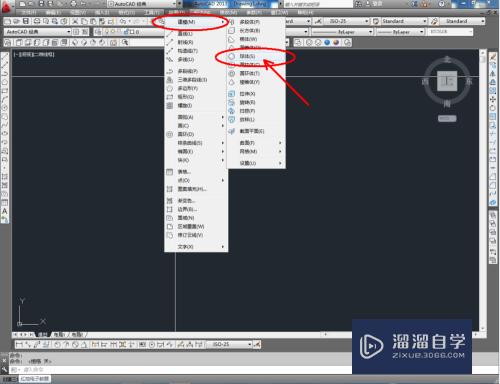
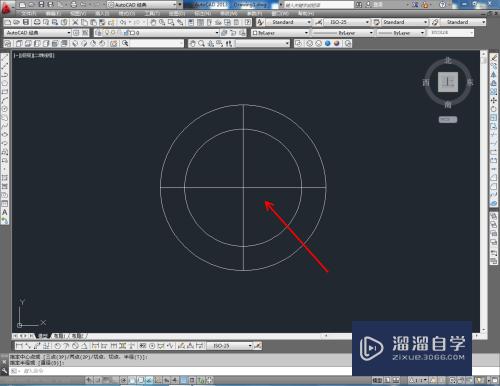
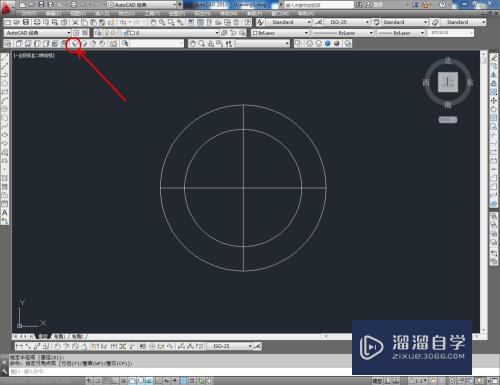
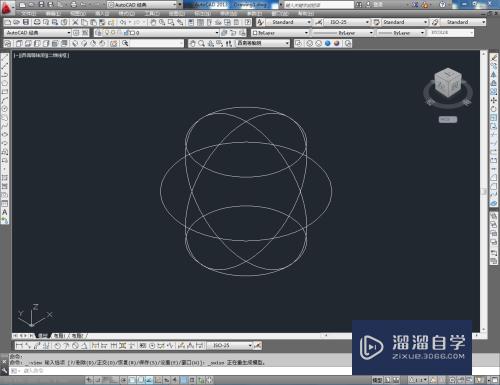
第3步
鼠标依次点击视觉样式中的【线框】。【隐藏】。【真实】。【概念】图标。可绘制出各种视觉样式的圆柱体模型(如图所示);
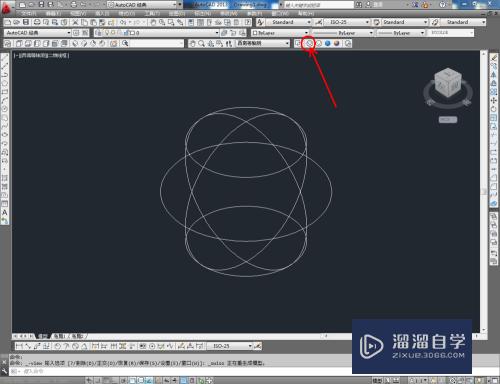
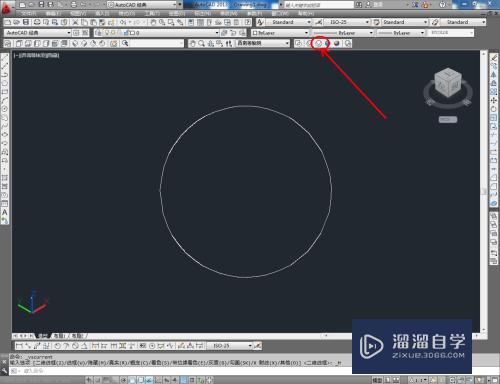
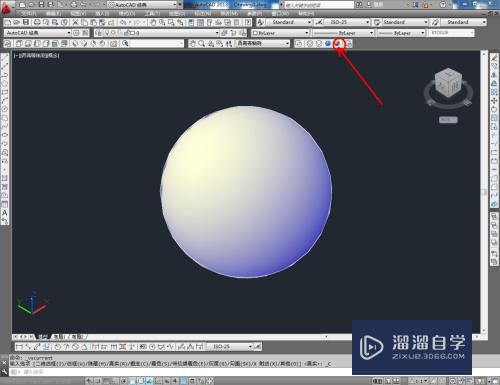
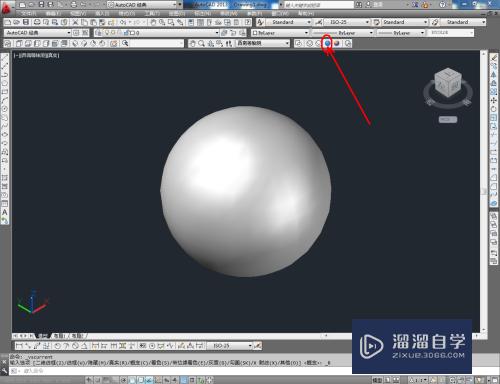
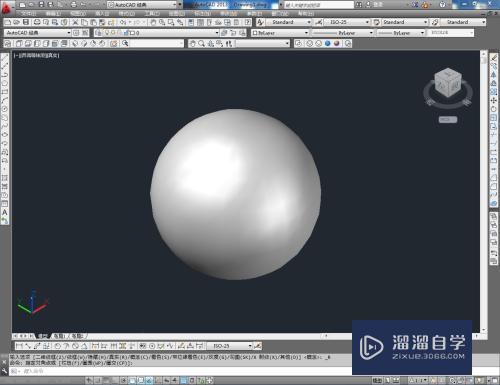
第4步
点击【受约束的动态观察】。通过旋转观察圆柱体的各个视角。点击鼠标右键-【AutoCAD】。勾选【实体编辑】将实体编辑工具栏调出(如图所示);
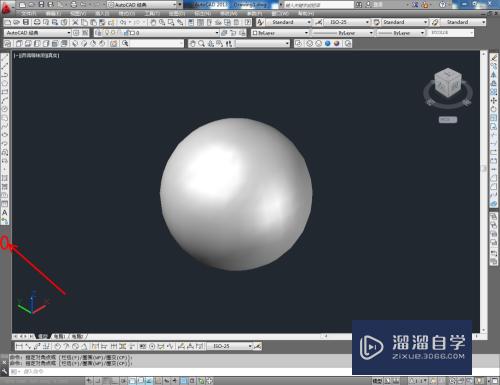
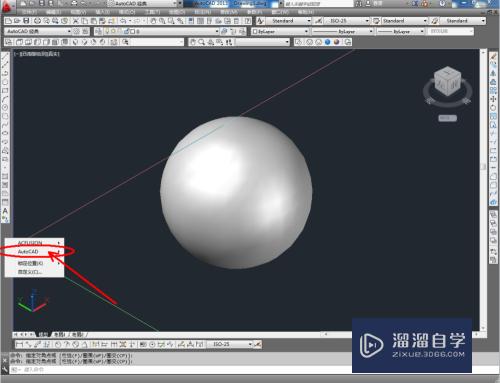
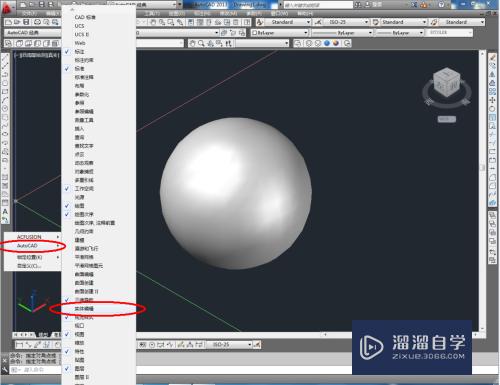
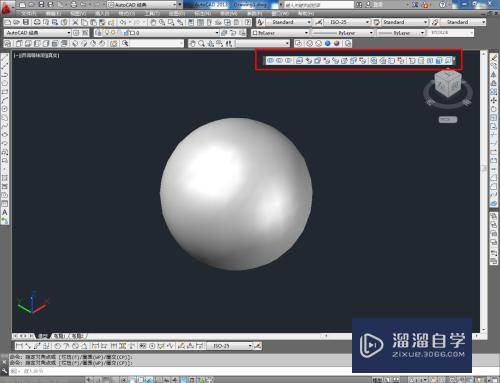
第5步
通过【实体编辑】工具。我们可以对球体模型进行进一步编辑制作。按图示复制多个模型副本。完成后。点击【合并】将所有图案合并为一体。大家可以根据需要进行实体编辑中各个工具的尝试使用。
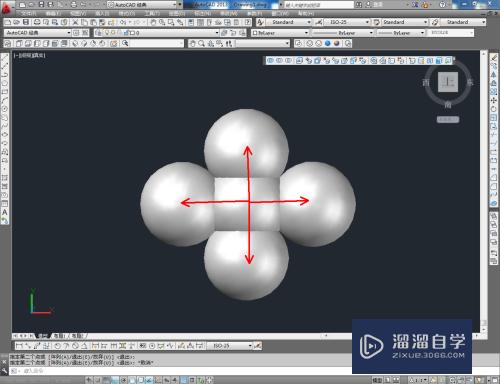
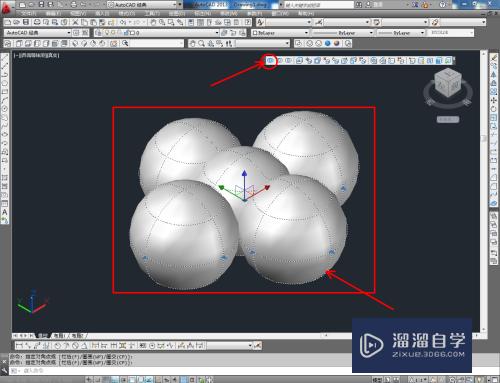
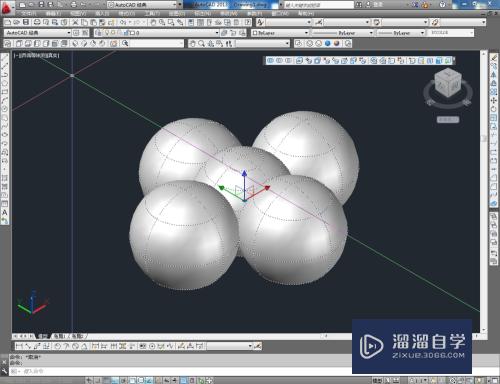
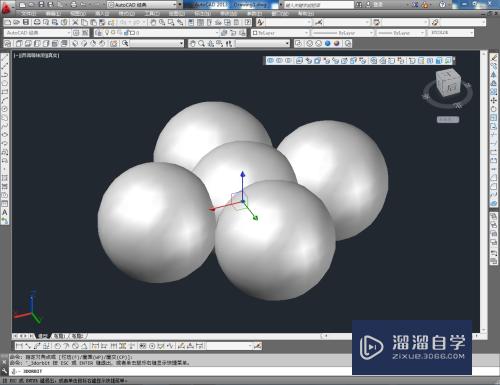
以上关于“CAD如何绘制球体(cad如何绘制球体图形)”的内容小渲今天就介绍到这里。希望这篇文章能够帮助到小伙伴们解决问题。如果觉得教程不详细的话。可以在本站搜索相关的教程学习哦!
更多精选教程文章推荐
以上是由资深渲染大师 小渲 整理编辑的,如果觉得对你有帮助,可以收藏或分享给身边的人
本文标题:CAD如何绘制球体(cad如何绘制球体图形)
本文地址:http://www.hszkedu.com/71495.html ,转载请注明来源:云渲染教程网
友情提示:本站内容均为网友发布,并不代表本站立场,如果本站的信息无意侵犯了您的版权,请联系我们及时处理,分享目的仅供大家学习与参考,不代表云渲染农场的立场!
本文地址:http://www.hszkedu.com/71495.html ,转载请注明来源:云渲染教程网
友情提示:本站内容均为网友发布,并不代表本站立场,如果本站的信息无意侵犯了您的版权,请联系我们及时处理,分享目的仅供大家学习与参考,不代表云渲染农场的立场!