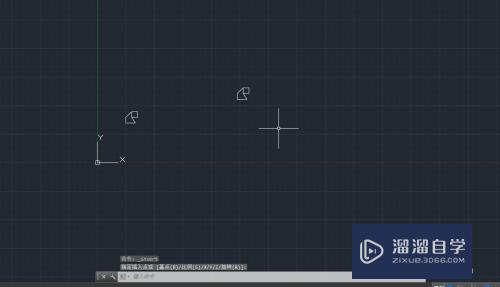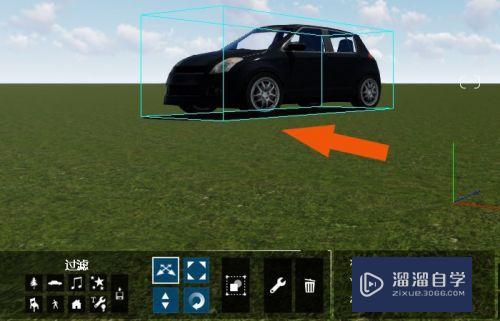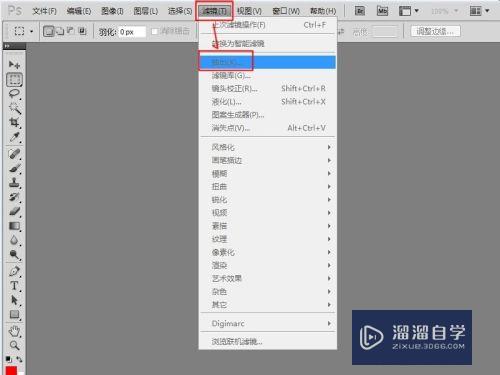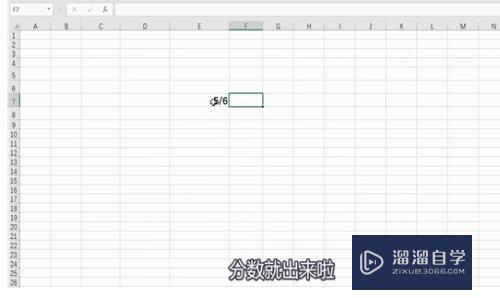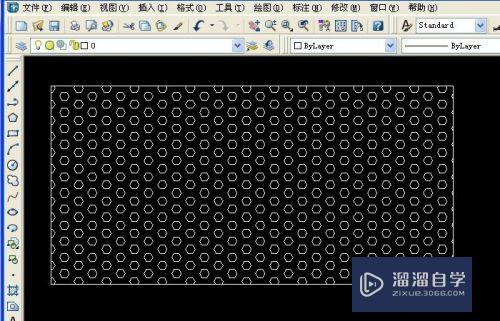CAD图形怎么插入Word文档优质
为了排版方便。你是否尝试过将CAD中的图形插入到Word中。但是却遇到各种问题。例如图形的背景黑了。那么CAD图形怎么插入Word文档?小渲这就来告诉大家正确的操作方法。避免各种问题。
想学习更多的“Word”教程吗?点击这里前往观看云渲染农场免费课程>>
工具/软件
硬件型号:小新Air14
系统版本:Windows7
所需软件:CAD。Word
方法/步骤
第1步
1.插入Word后遭遇黑色背景
如(图1)所示。插入Word后的CAD图形倒是一切正常。但就是那黑色的大幅背景看起来不那么令人舒服。这是什么原因呢?原来这是因为CAD中的默认显示属性设置有问题。设置使用黑色的背景是为了让用户在绘图时减少眼睛的疲劳。毕竟没有几个人吃得消连续几个小时盯住白色的屏幕哟!
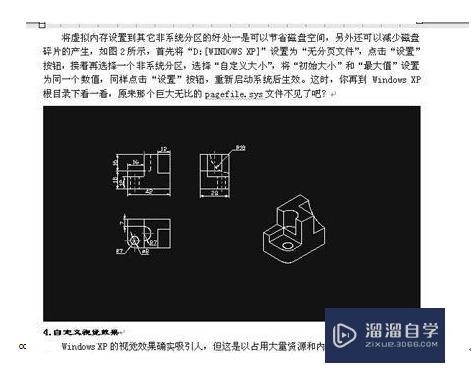
第2步
知道了问题的根源所在。解决的办法就简单多了。在CAD R14的“Tools”菜单下点击“Preferences→Display”对话框(图2)。再点击“Colors”按钮。然后在“CAD Window Colors”中选择白色即可。
再重新插入一次看看。在(图3)窗口中再也看不到那恼人的黑色背景了吧?

第3步
插入Word中的图形空白部分太多
虽然解决了黑色背景的问题。但图3中仍然存在图形四周的空白部分太多这个问题。如果在Word中进行修剪。技术难度比较大。产生问题的原因是因为Word会将CAD中绘图区域全部显示出来。看来OLE(Object Link Embed。对象链接和嵌入)技术也有不足呀!
该怎么解决呢?对于形状规则的图形。我们可以通过缩放的办法来处理。注意调整到使之完全充满整个作图区域即可;但对于形状不规则的扁平图形。就只能调整下面命令行的宽度来进行处理。细长的图形则可以先旋转90°。将它转变为扁平状后进行处理。
以上关于“CAD图形怎么插入Word文档”的内容小渲今天就介绍到这里。希望这篇文章能够帮助到小伙伴们解决问题。如果觉得教程不详细的话。可以在本站搜索相关的教程学习哦!
更多精选教程文章推荐
以上是由资深渲染大师 小渲 整理编辑的,如果觉得对你有帮助,可以收藏或分享给身边的人
本文地址:http://www.hszkedu.com/71601.html ,转载请注明来源:云渲染教程网
友情提示:本站内容均为网友发布,并不代表本站立场,如果本站的信息无意侵犯了您的版权,请联系我们及时处理,分享目的仅供大家学习与参考,不代表云渲染农场的立场!