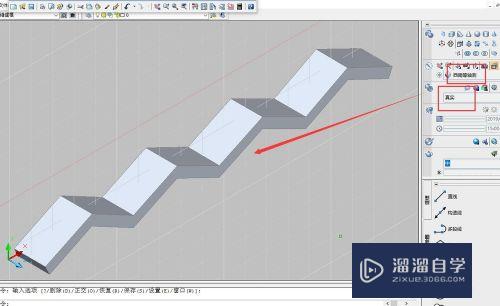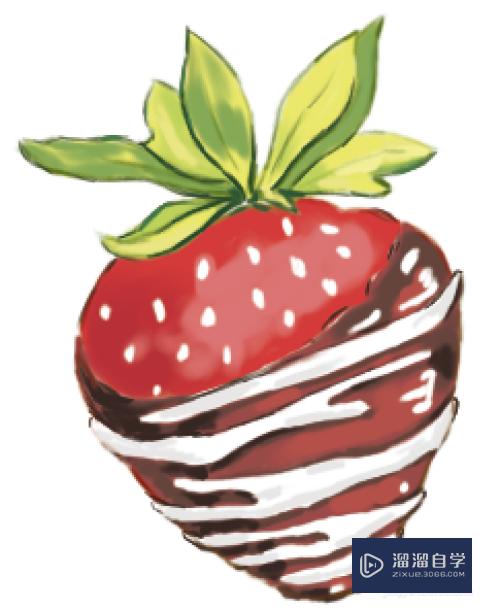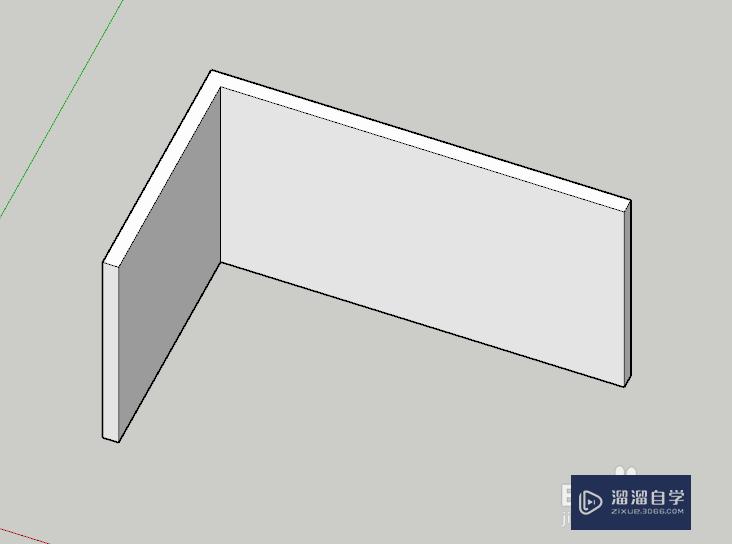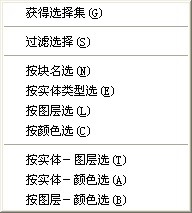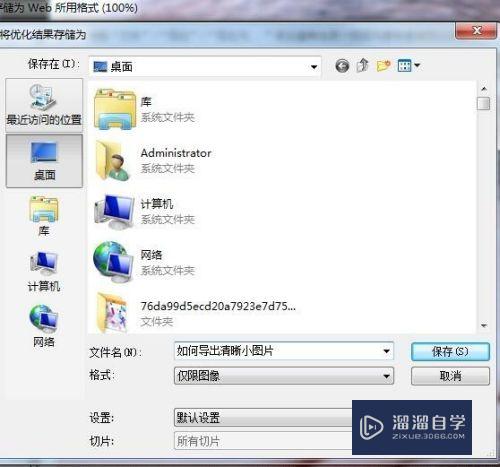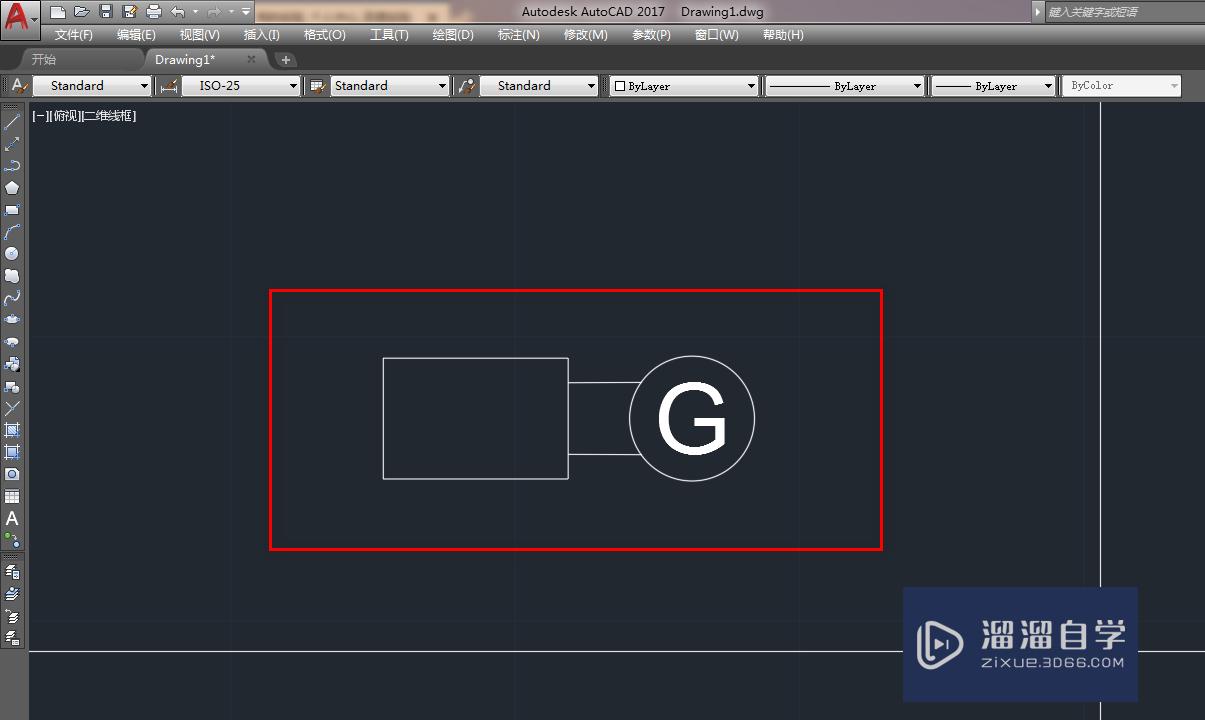PPT如何将打开的窗格移出去(ppt如何将打开的窗格移出去呢)优质
在我们使用PPT的时候。经常会出现一些窗口。这样会很大的影响PPT的编辑空间。那这个时候就需要将这些窗格转移出去了。具体怎么操作呢。下面小渲就来教大家如何将这些窗格移出去。
想学习更多的“PPT”教程吗?点击这里前往观看云渲染农场免费试听课程>>
工具/软件
硬件型号:小新Air14
系统版本:Windows7
所需软件:PPT2016
方法/步骤
第1步
1.首先我们打开ppt右将设置背景格式。
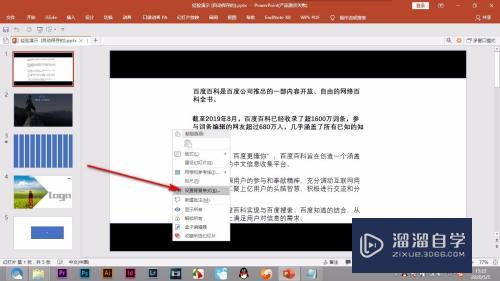
第2步
2.会弹出一个格式窗格。这个格式窗格比较占空间。
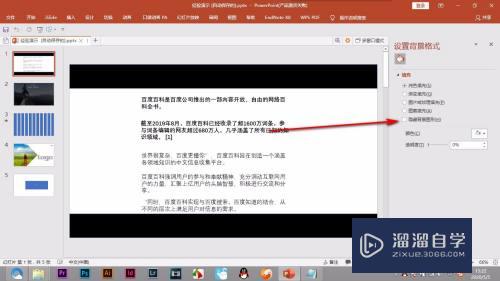
第3步
3.然后我们将PPT切换为多窗格状态。
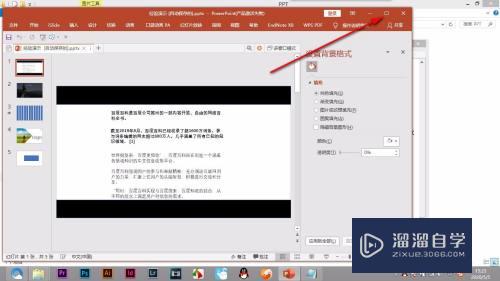
第4步
4.然后点击格式的下拉按钮。选择移动。
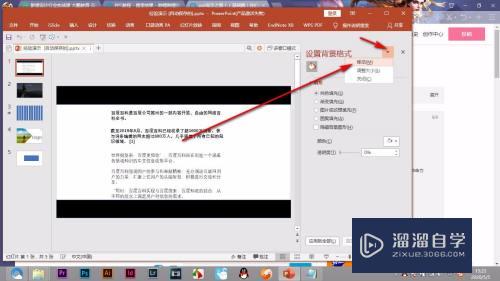
第5步
5.将窗格拖拽到ppt之外的页面上。这样空间就大了很多。可以将其他窗格都放到这个位置。非常的方便。
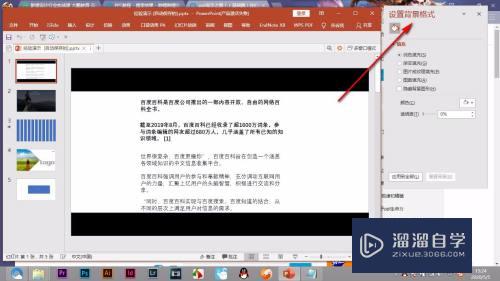
总结
1.首先我们打开ppt右将设置背景格式。
2.会弹出一个格式窗格。这个格式窗格比较占空间。
3.然后我们将PPT切换为多窗格状态。
4.然后点击格式的下拉按钮。选择移动。
5.将窗格拖拽到ppt之外的页面上。这样空间就大了很多。可以将其他窗格都放到这个位置。非常的方便。
以上关于“PPT如何将打开的窗格移出去(ppt如何将打开的窗格移出去呢)”的内容小渲今天就介绍到这里。希望这篇文章能够帮助到小伙伴们解决问题。如果觉得教程不详细的话。可以在本站搜索相关的教程学习哦!
更多精选教程文章推荐
以上是由资深渲染大师 小渲 整理编辑的,如果觉得对你有帮助,可以收藏或分享给身边的人
本文标题:PPT如何将打开的窗格移出去(ppt如何将打开的窗格移出去呢)
本文地址:http://www.hszkedu.com/71700.html ,转载请注明来源:云渲染教程网
友情提示:本站内容均为网友发布,并不代表本站立场,如果本站的信息无意侵犯了您的版权,请联系我们及时处理,分享目的仅供大家学习与参考,不代表云渲染农场的立场!
本文地址:http://www.hszkedu.com/71700.html ,转载请注明来源:云渲染教程网
友情提示:本站内容均为网友发布,并不代表本站立场,如果本站的信息无意侵犯了您的版权,请联系我们及时处理,分享目的仅供大家学习与参考,不代表云渲染农场的立场!