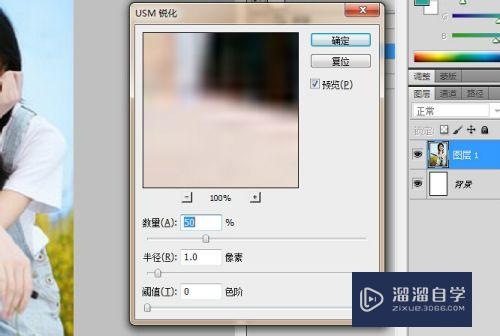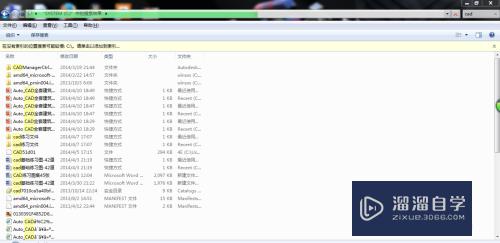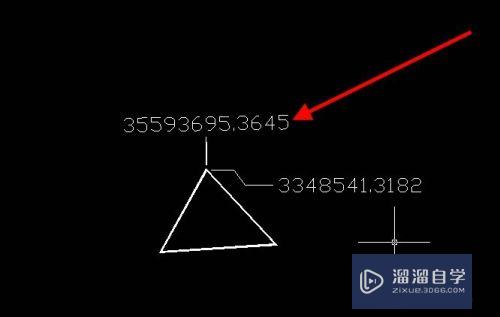PPT怎么做出光点爆逝的效果优质
在PPT中。除了线条之外。比较有画面感的就是光点。而且通常线条的动画会需要光点辅助。所以下面小渲就来带大家看一下关于光点的动画。希望本文为大家带来帮助。
云渲染农场还有超多“PPT”视频课程。欢迎大家点击查看
工具/软件
硬件型号:小米 RedmiBookPro 14
系统版本:Windows10
所需软件:PPT2016
方法/步骤
第1步
首先我们需要画出来。所以本节讲的并不只是动画部分。添加一个正圆。按住ALT键和shift键一起画
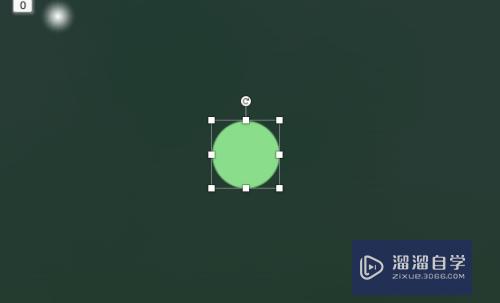
第2步
然后取消边框。也就是无轮廓。形状填充选择渐变填充——其他渐变
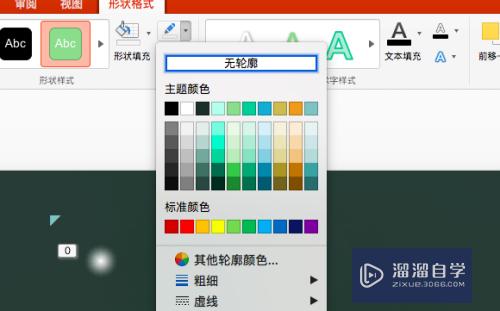
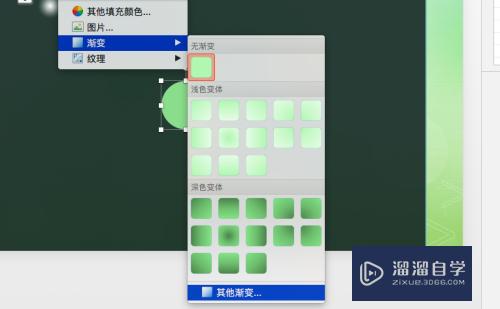
第3步
渐变的类型我们选择路径。也就是发散性的。大家也可以尝试其他的
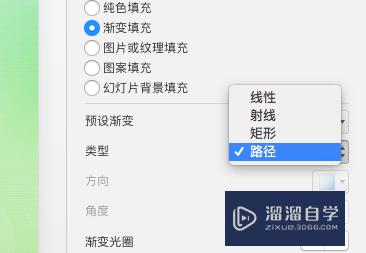
第4步
下面的渐变光圈会麻烦一点。全部都是白色。不过不透明度不一样。这是小编设置的。设置越细效果越逼真
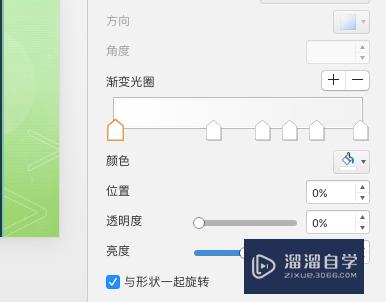
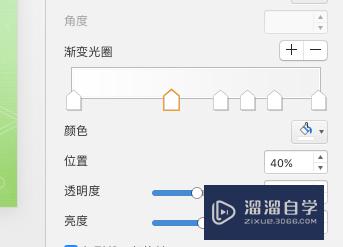
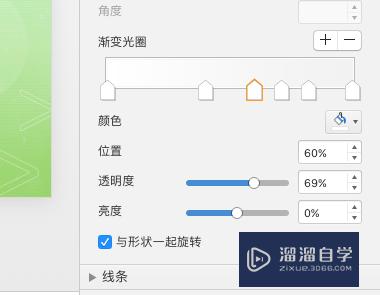
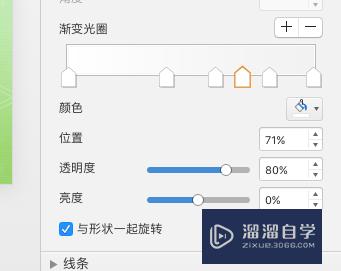
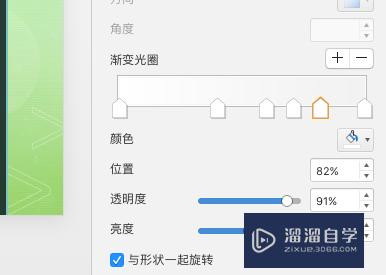
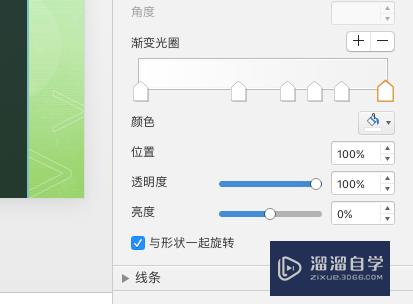
第5步
然后就是动画的部分。这里我们不再用进入效果。而是强调。选择放大/缩小
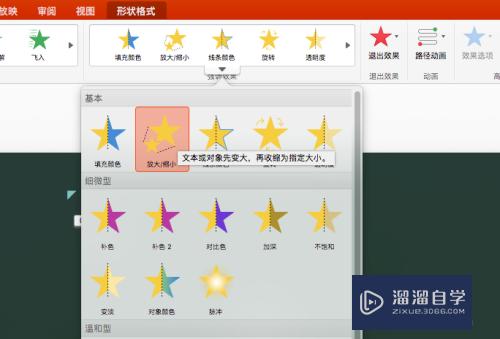
第6步
计时为与上一动画同时。持续时间为0.5秒。可以自行调整
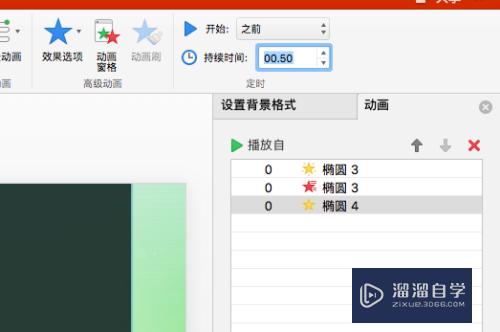
第7步
在效果选项的属性里面。我们设置放大的倍数为300%
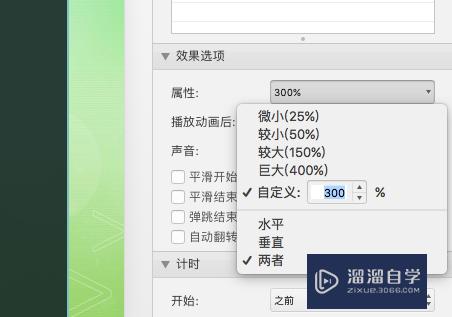
第8步
退出的动画选择淡出。与上一动画同时。时间也是0.5秒。如果其他的光点也需要这样设置只需要用动画刷就可以了。如果太多最好备注一下编号
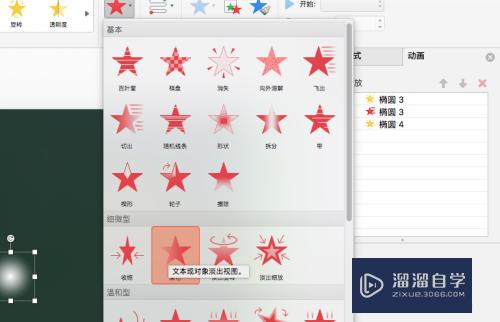
以上关于“PPT怎么做出光点爆逝的效果”的内容小渲今天就介绍到这里。希望这篇文章能够帮助到小伙伴们解决问题。如果觉得教程不详细的话。可以在本站搜索相关的教程学习哦!
更多精选教程文章推荐
以上是由资深渲染大师 小渲 整理编辑的,如果觉得对你有帮助,可以收藏或分享给身边的人
本文标题:PPT怎么做出光点爆逝的效果
本文地址:http://www.hszkedu.com/71701.html ,转载请注明来源:云渲染教程网
友情提示:本站内容均为网友发布,并不代表本站立场,如果本站的信息无意侵犯了您的版权,请联系我们及时处理,分享目的仅供大家学习与参考,不代表云渲染农场的立场!
本文地址:http://www.hszkedu.com/71701.html ,转载请注明来源:云渲染教程网
友情提示:本站内容均为网友发布,并不代表本站立场,如果本站的信息无意侵犯了您的版权,请联系我们及时处理,分享目的仅供大家学习与参考,不代表云渲染农场的立场!