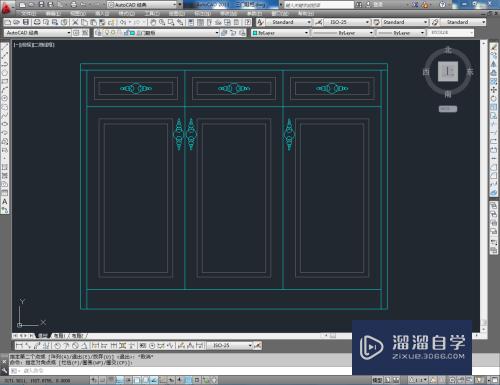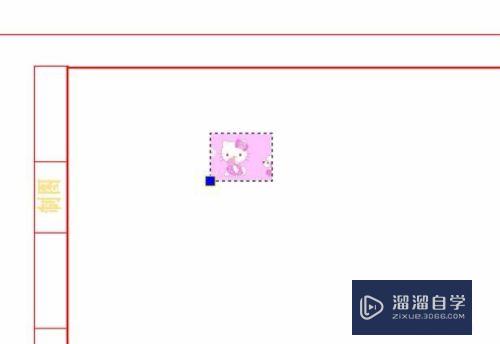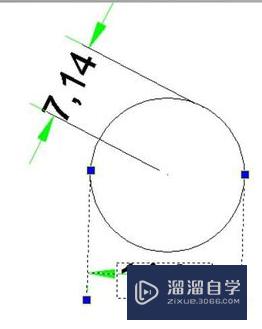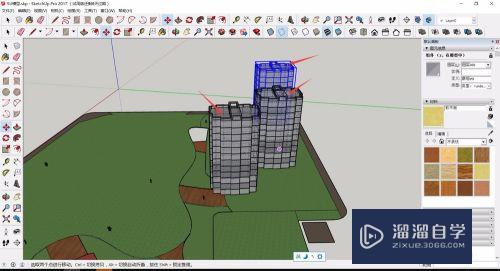怎么让PPT音乐按自己需求停止或播放(怎么让ppt音乐按自己需求停止或播放呢)优质
很多小伙伴在使用PPT时都不知道要怎么控制音乐播放和停止。但其实这是蛮基础的操作。方法也很简单。下面小渲就来教教大家怎么操作吧!
如果大家想要学习更多的“PPT”相关内容。点击这里可学习PPT课程>>
工具/软件
硬件型号:小米 RedmiBookPro 14
系统版本:Windows7
所需软件:PPT
方法/步骤
第1步
用PPT制作好会标。如《6·1儿童节快乐》。

第2步
下载一首暖场音乐。我们就下载一首《BambooDance(竹舞)》mp3吧。
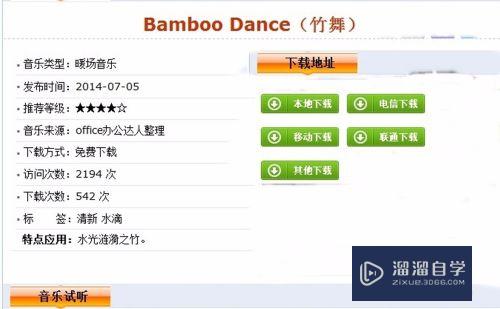
第3步
需要注意的是。幻灯片和mp3要放在同一个文件夹里。
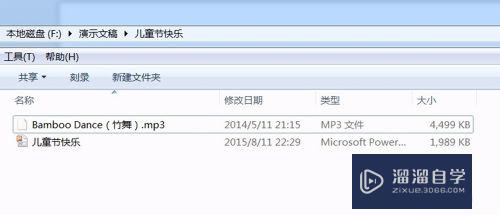
第4步
打开幻灯片。点击“插入”/“声音”。(这里不能选“背景音乐”。如果选“背景音乐”。播放时将无法停止。)
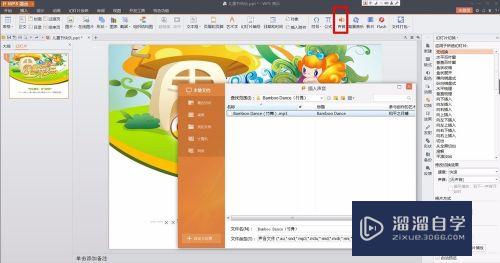
第5步
点击“自动”。这是关键技术之一。只有这样设置。它才能自动播放。

第6步
接下来进行“效果”设置。点击“效果”。出现自定义动画。对着动画方式右击。并点“效果选项”。
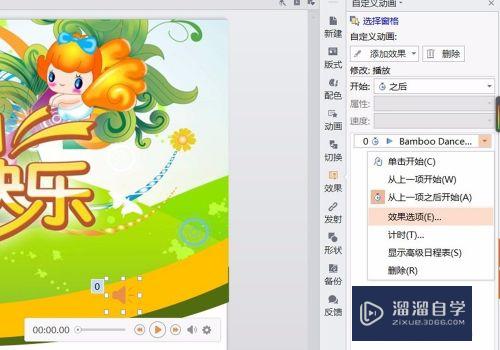
第7步
在出现的界面上。点“计时”。并在下面的对话框中选择“直到下一次单击”。确定。这样设置的用意。是要让音乐一直反复。不是播一遍就结束了。而是要让它直到单击时才停止。这是关键技术之二。
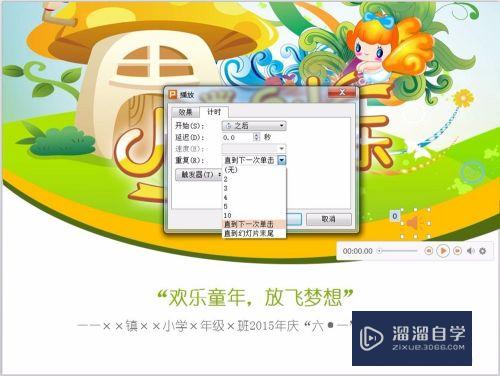
第8步
及时保存。这个幻灯片就做完了。播放一下。看是不是达到了效果?
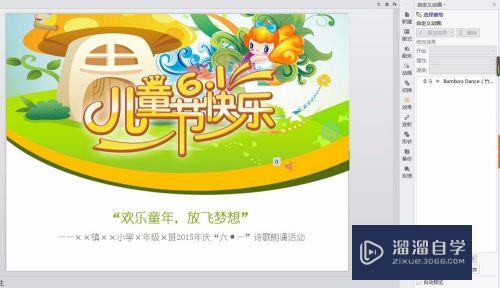
第9步
幻灯片放映时。音乐自动地响起。响完一遍。只停一小会儿。又开始播第二遍……。直到我们点击那个小“喇叭”。音乐才停止。而要再次播放时。我们再用鼠标点击一下。不论是否对准了小“喇叭”点击。音乐都能如期响起。PPT会场音乐的停止与播放幻灯片做完了!还可以进行设置。防止鼠标误单击而使幻灯片提前结束放映。这个方法将在下一经验《幻灯片主页链接跳转效果》中介绍到。

以上关于“怎么让PPT音乐按自己需求停止或播放(怎么让ppt音乐按自己需求停止或播放呢)”的内容小渲今天就介绍到这里。希望这篇文章能够帮助到小伙伴们解决问题。如果觉得教程不详细的话。可以在本站搜索相关的教程学习哦!
更多精选教程文章推荐
以上是由资深渲染大师 小渲 整理编辑的,如果觉得对你有帮助,可以收藏或分享给身边的人
本文地址:http://www.hszkedu.com/71714.html ,转载请注明来源:云渲染教程网
友情提示:本站内容均为网友发布,并不代表本站立场,如果本站的信息无意侵犯了您的版权,请联系我们及时处理,分享目的仅供大家学习与参考,不代表云渲染农场的立场!