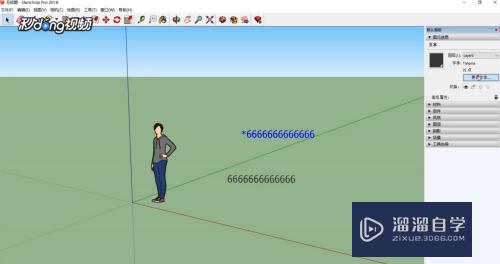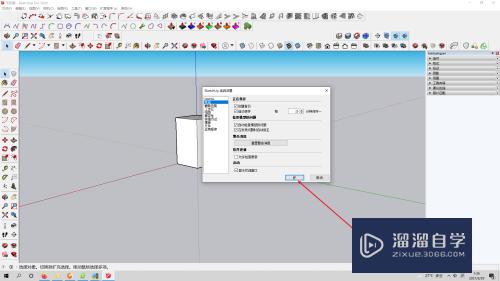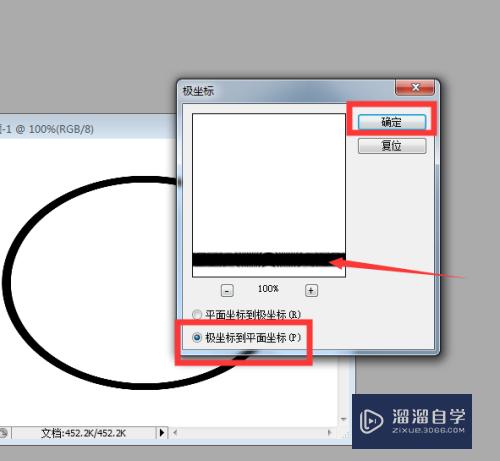PPT怎么制作微立体图形效果(ppt微立体怎么做)优质
微立体有很多表现形式。比如:“凹形”微立体。“凸形”微立体等。今天小渲就来跟大家聊聊关于“凹形”微立体的制作方法。希望本文内容能够为大家带来帮助。
如果您是第一次学习“PPT”那么可以点击这里。免费试学PPT最新课程>>

工具/软件
硬件型号:微软Surface Laptop Go
系统版本:Windows7
所需软件:PPT2016
方法/步骤
第1步
插入形状。点击【插入】-【形状】-【椭圆】。然后按住【Shift】键绘制一个正圆形(注:这里也可以插入矩形或其他形状)。
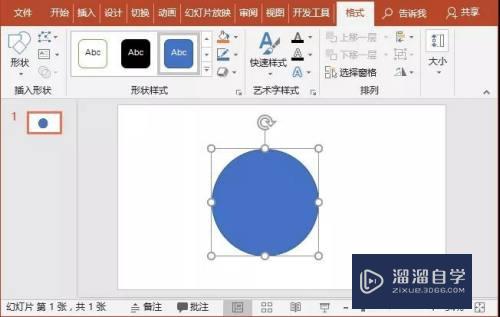
第2步
填充渐变色。在圆形上右击。在弹出的菜单中选择“设置形状格式”命令。在打开的任务窗格中选中“渐变填充”单选按钮。然后设置形状渐变填充“类型”为“线性”。“方向”为“线性对角-左上到右下”。“角度”为“45°”。“渐变颜色”为“灰色到白色”。效果如下图所示。
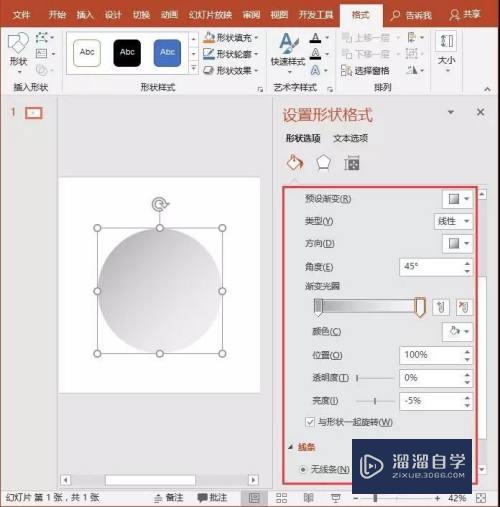
第3步
为轮廓填充渐变色。展开下方的“线条”选项卡。选中“渐变线”单选按钮。然后设置形状渐变填充“类型”为“线性”。“方向”为“线性对角-右下到左上”。“角度”为“90°”。“渐变颜色”为“白色到灰色”。“宽度”为“5磅”。如下图所示。
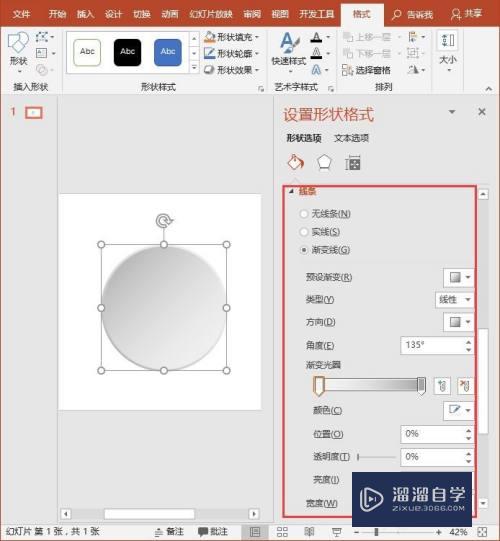
第4步
添加阴影。选择“效果”选项卡。在“阴影”栏中设置“颜色”为“黑色”。“透明度”为“50%”。大小为“90%”。模糊为“35磅”。角度为“45”。距离为“30磅”。如图所示。
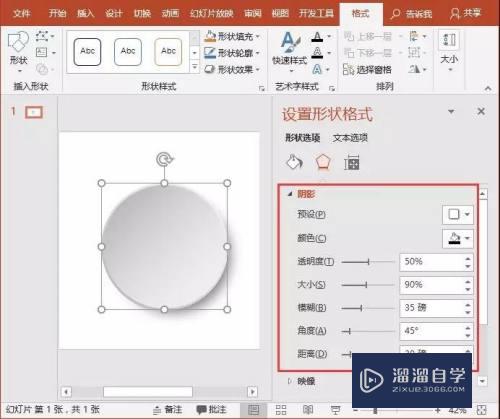
第5步
即得到“凹形”微立体效果。
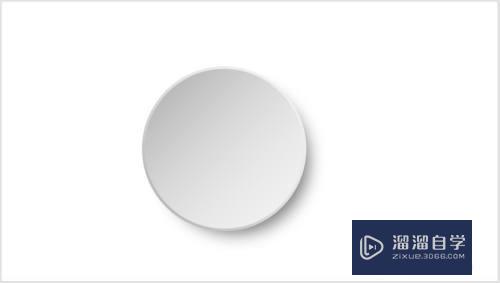
第6步
效果1:

第7步
效果2:
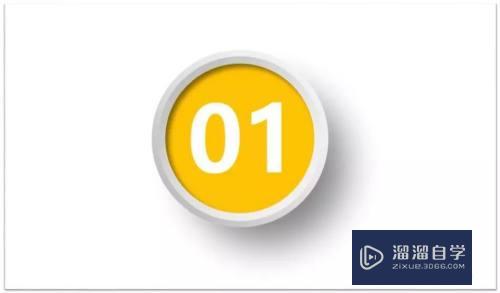
第8步
除了上述这种方法能制作“凹形”微立体效果外。如果你安装了OK插件。可以借助该插件一键快速实现“凹形”微立体效果。
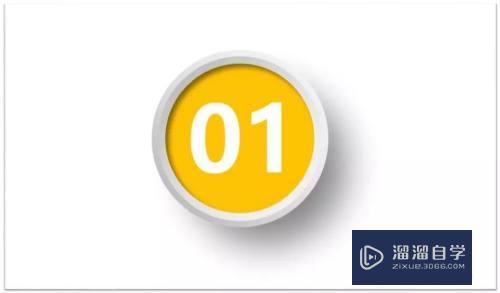
第9步
绘制一个圆形。然后点击OK插件功能区右上角【小二微立体】。即可得到一个“凹形”微立体效果的图形。
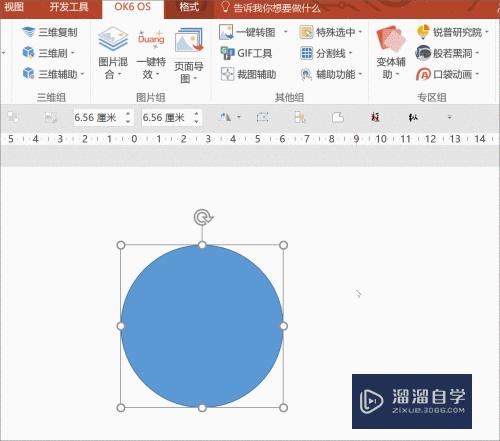
第10步
个人建议
整体操作流程如图所示。
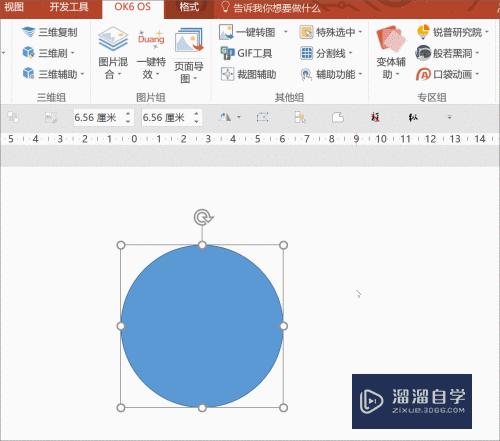
以上关于“PPT怎么制作微立体图形效果(ppt微立体怎么做)”的内容小渲今天就介绍到这里。希望这篇文章能够帮助到小伙伴们解决问题。如果觉得教程不详细的话。可以在本站搜索相关的教程学习哦!
更多精选教程文章推荐
以上是由资深渲染大师 小渲 整理编辑的,如果觉得对你有帮助,可以收藏或分享给身边的人
本文地址:http://www.hszkedu.com/71720.html ,转载请注明来源:云渲染教程网
友情提示:本站内容均为网友发布,并不代表本站立场,如果本站的信息无意侵犯了您的版权,请联系我们及时处理,分享目的仅供大家学习与参考,不代表云渲染农场的立场!