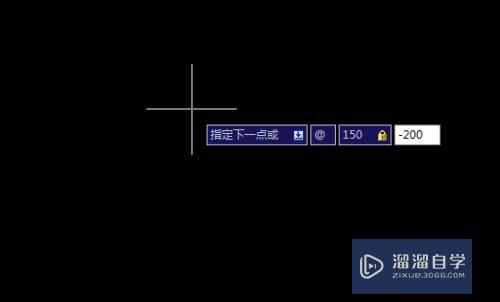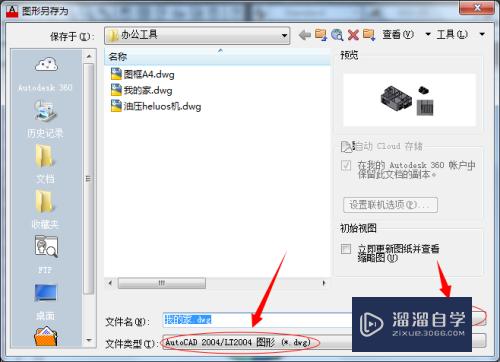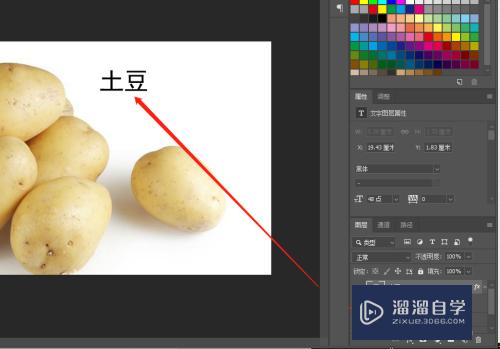PPT文字中怎样改变某一个笔画的颜色或形状(ppt文字中怎样改变某一个笔画的颜色或形状)优质
借助PPT插件“口袋动画”的文字拆分功能。可以制作出对一个文字的某些笔画设置为不同的颜色或改变笔画形状的效果。效果图如下图所示。那么具体的操作过程下面小渲就给大家进行实例演示。希望能给大家带来帮助。
想了解更多的“PPT”相关内容吗?点击这里免费试学PPT课程>>
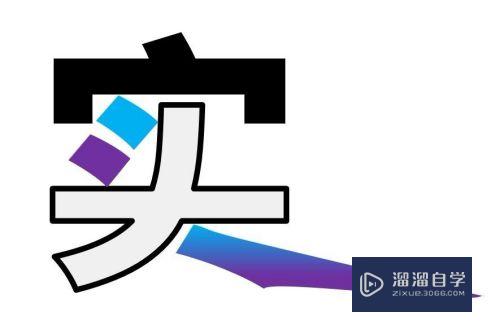
工具/软件
硬件型号:戴尔DELL灵越14Pro
系统版本:Windows10
所需软件:PPT2019
方法/步骤
第1步
插入文本框。输入要设置效果的文字。文字最好不是独体字。否则后续笔画拆分不了。
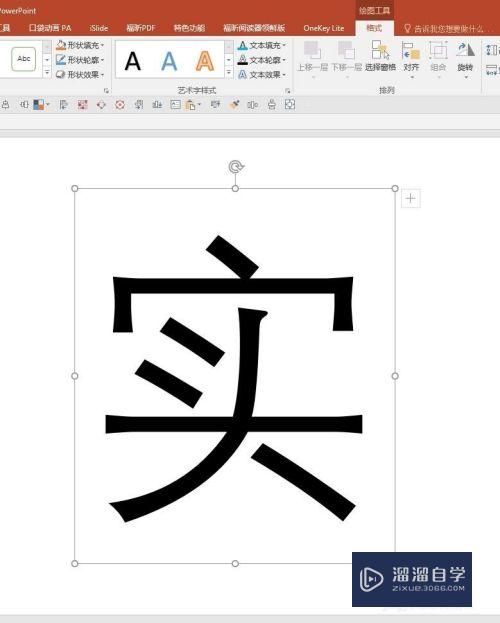
第2步
为文字选择一种字体。最好是选择笔画很少相连的字体。比如楷体之类的字体。可能会将有些笔画连接。造成后续笔画不能拆分。
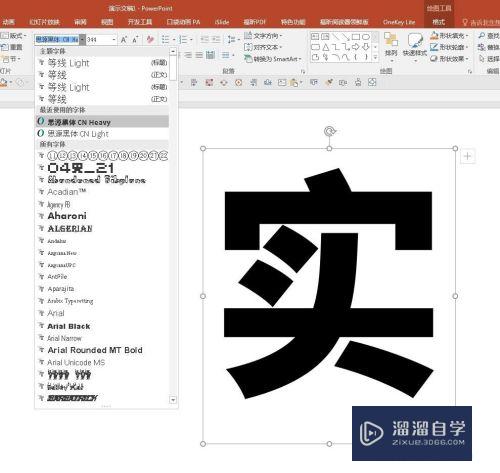
第3步
点击“口袋动画pa”选项下的“矢量工具”中的“文字拆分”。就按照文字的笔画将文字拆分成了多个独立的部分。变成了图形。不再是文字。
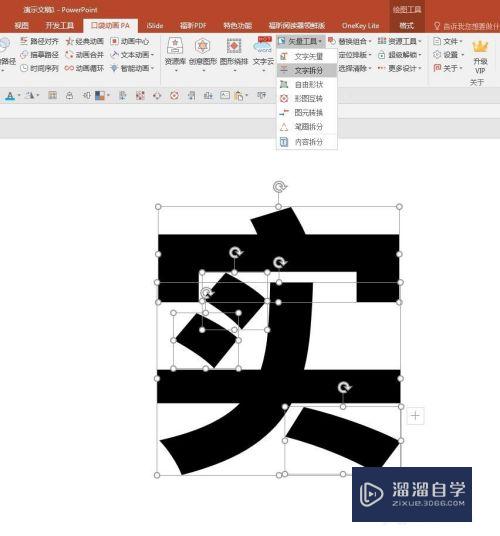
第4步
选中其中的一个笔画部分。就可以为之设置不同的颜色。
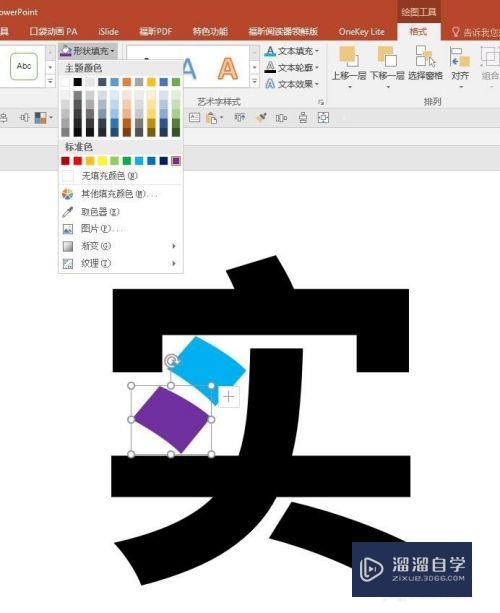
第5步
还可以通过“编辑顶点”功能。改变某一个笔画的形状。
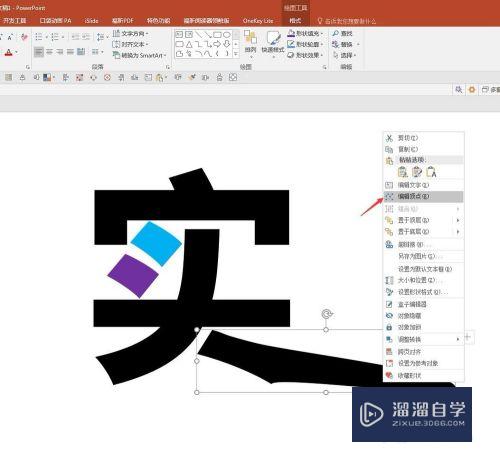
第6步
也可以为某个笔画填充为渐变色。或者改变透明度。总之。每个笔画就是一个图形。可以自由发挥设置各种效果。
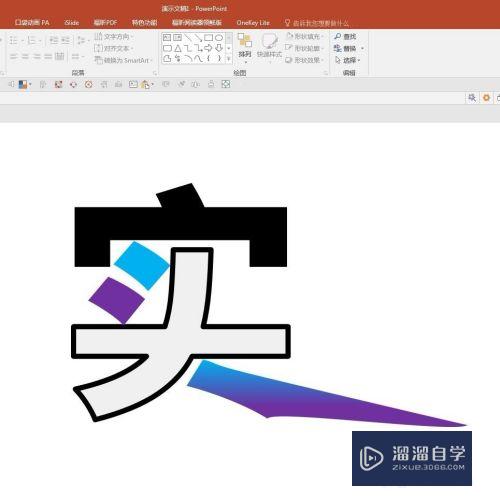
以上关于“PPT文字中怎样改变某一个笔画的颜色或形状(ppt文字中怎样改变某一个笔画的颜色或形状)”的内容小渲今天就介绍到这里。希望这篇文章能够帮助到小伙伴们解决问题。如果觉得教程不详细的话。可以在本站搜索相关的教程学习哦!
更多精选教程文章推荐
以上是由资深渲染大师 小渲 整理编辑的,如果觉得对你有帮助,可以收藏或分享给身边的人
本文标题:PPT文字中怎样改变某一个笔画的颜色或形状(ppt文字中怎样改变某一个笔画的颜色或形状)
本文地址:http://www.hszkedu.com/71729.html ,转载请注明来源:云渲染教程网
友情提示:本站内容均为网友发布,并不代表本站立场,如果本站的信息无意侵犯了您的版权,请联系我们及时处理,分享目的仅供大家学习与参考,不代表云渲染农场的立场!
本文地址:http://www.hszkedu.com/71729.html ,转载请注明来源:云渲染教程网
友情提示:本站内容均为网友发布,并不代表本站立场,如果本站的信息无意侵犯了您的版权,请联系我们及时处理,分享目的仅供大家学习与参考,不代表云渲染农场的立场!