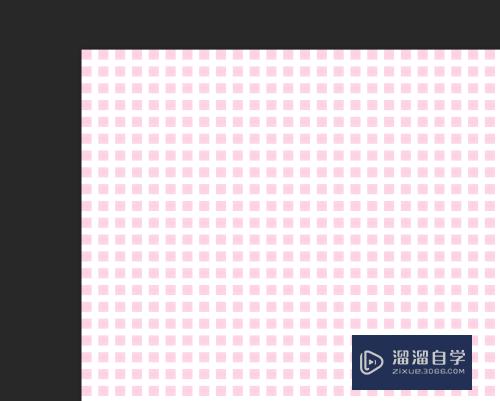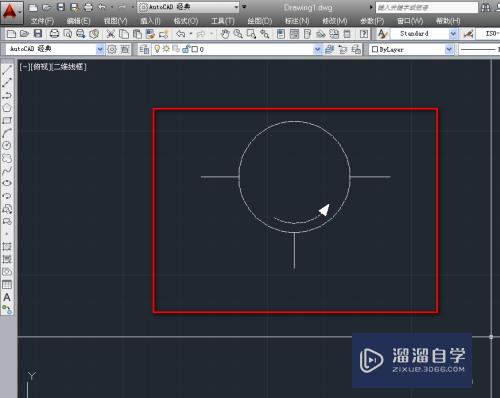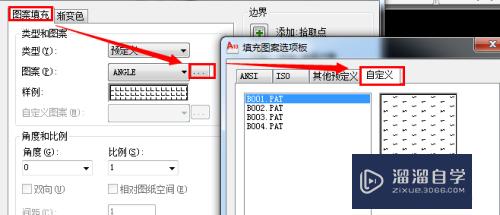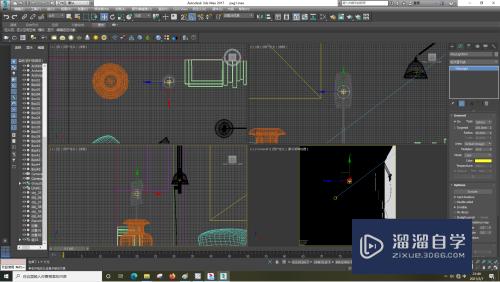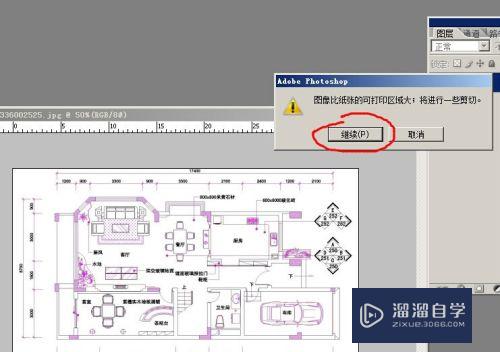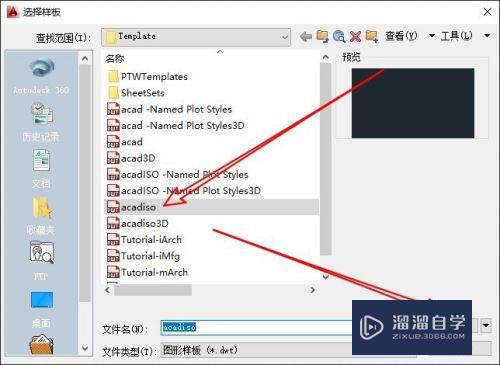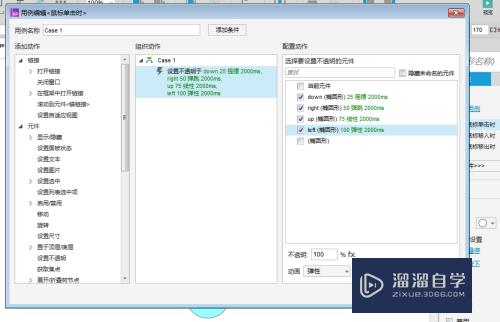怎样改变PPT文本框的形状得到特殊版式(ppt2010文本框更改形状)优质
常规的PPT文本框都是矩形或圆形等规则形状。其实也可以改变文本框的形状。从而得到特殊形状的文本框。实现特殊版式设计。如图所示。那么具体该如何操作呢?下面小渲就带大家来看看方法。希望能为大家带来帮助。
云渲染农场还为大家准备了“PPT”相关视频教程。快点击查看>>

工具/软件
硬件型号:惠普(HP)暗影精灵8
系统版本:Windows10
所需软件:PPT2019
方法/步骤
第1步
打开PPT。建立空白文档。
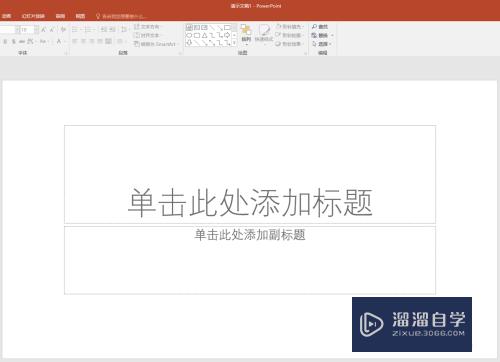
第2步
插入一个常规的文本框。录入文字。
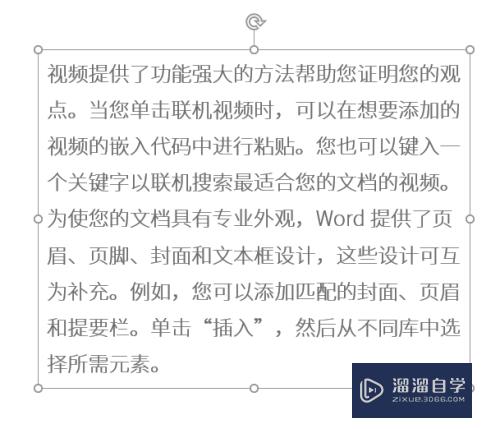
第3步
为了便于演示形状改变效果。为文本框添加上底色。

第4步
选中文本框。点击【绘图工具】—【格式】—【编辑形状】—【更改形状】。
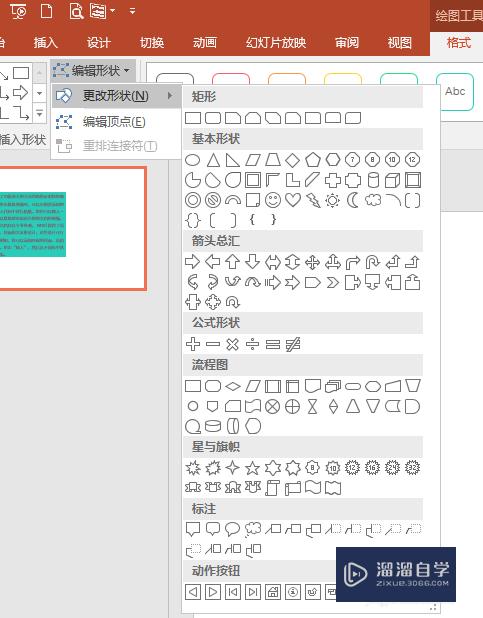
第5步
在列出的形状中。点击其中一种。即可将文本框改变为该种形状。不过。如果文字较多。而改变后的形状可以录入文字的区域过小。则图形会被撑变形。
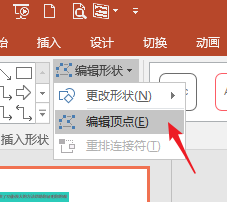
第6步
所以。为了不改变文字的大小。可以使用另一种方法改变文本框形状。在【编辑形状】中点击【编辑顶点】。
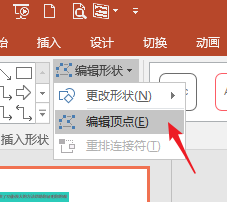
第7步
则文本框四周出现四个黑色的控制点。

第8步
拖动控制点往一个方向移动。即可改变文本框形状。但是文字不会发生任何变化。
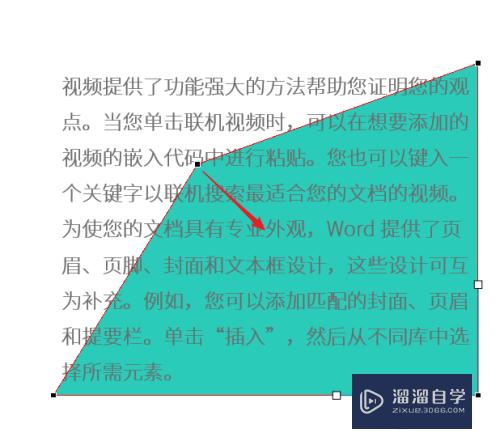
第9步
这样。通过控制点。就实现了文本框形状的改变。得到了形状非常特殊的文本框。

以上关于“怎样改变PPT文本框的形状得到特殊版式(ppt2010文本框更改形状)”的内容小渲今天就介绍到这里。希望这篇文章能够帮助到小伙伴们解决问题。如果觉得教程不详细的话。可以在本站搜索相关的教程学习哦!
更多精选教程文章推荐
以上是由资深渲染大师 小渲 整理编辑的,如果觉得对你有帮助,可以收藏或分享给身边的人
本文标题:怎样改变PPT文本框的形状得到特殊版式(ppt2010文本框更改形状)
本文地址:http://www.hszkedu.com/71733.html ,转载请注明来源:云渲染教程网
友情提示:本站内容均为网友发布,并不代表本站立场,如果本站的信息无意侵犯了您的版权,请联系我们及时处理,分享目的仅供大家学习与参考,不代表云渲染农场的立场!
本文地址:http://www.hszkedu.com/71733.html ,转载请注明来源:云渲染教程网
友情提示:本站内容均为网友发布,并不代表本站立场,如果本站的信息无意侵犯了您的版权,请联系我们及时处理,分享目的仅供大家学习与参考,不代表云渲染农场的立场!