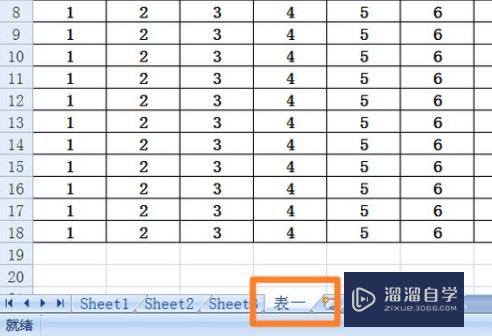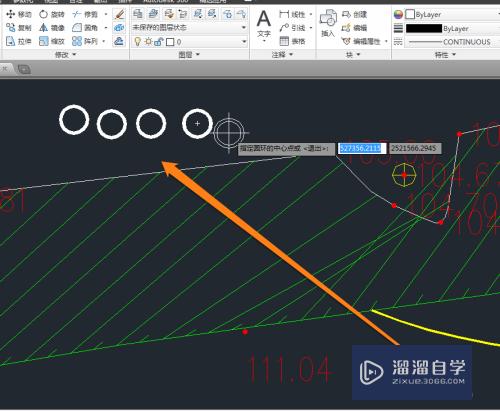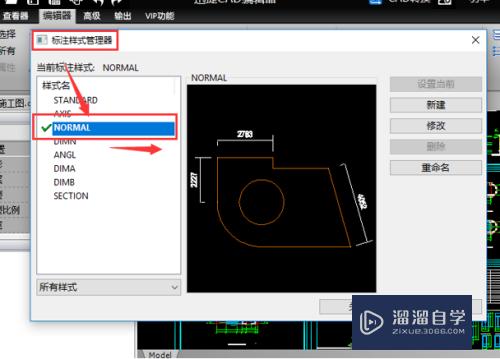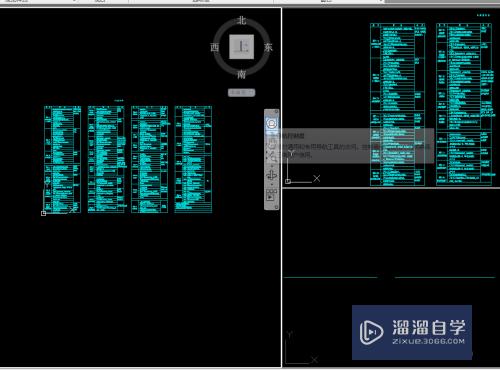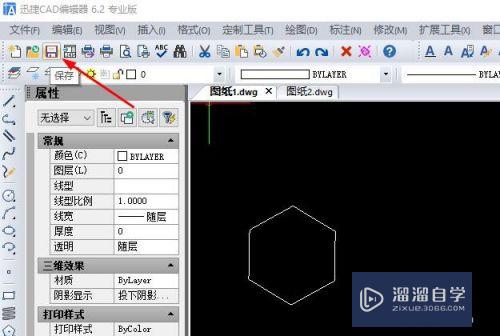如何用PPT制作海报(如何用ppt制作海报图片)优质
用PPT也可以轻松制作出精美的海报。一张好看的海报需要背景图来衬托。有了背景后。利用矩形工具先绘画好基本的形状。再用文本框功能输入文字。调整字号。字体颜色。一张漂亮的海报制作出来了。下面小渲就带大家来看看具体的这种方法。
图文不详细?可以点击观看【PPT免费试看视频教程】
工具/软件
硬件型号:小米 RedmiBookPro 14
系统版本:Windows7
所需软件:PPT2013
方法/步骤
第1步
打开PPT软件新建一个文档。现在文档是空白的。先给它设计一个图片背景样式。点击【设置背景格式】。
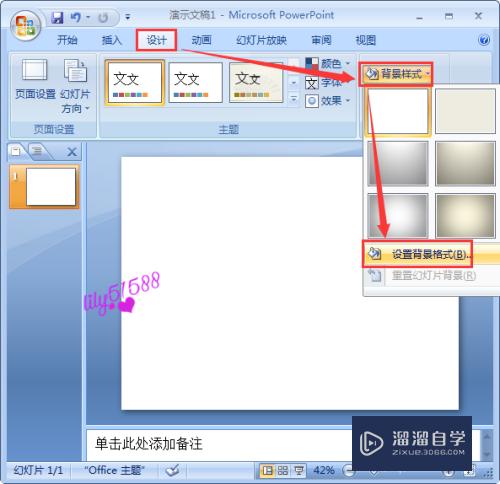
第2步
给文档填充一张花朵的图片作为背景。当我们选择文件插入图片后。可直接在文档中看到效果。
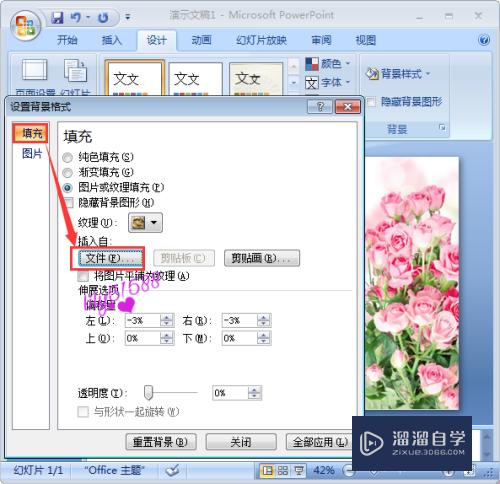
第3步
花朵的背景填充好了之后。点击【插入】选择【矩形】的形状。如图所示;

第4步
在文档的左侧绘画出一个【长方形】颜色填充为粉红色。如图所示;
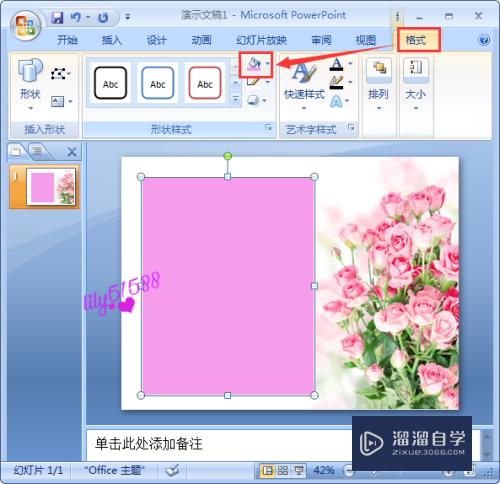
第5步
接着在粉红色的长方形上面。再绘画出一个小一些的白色长方形。

第6步
再画绘画出两个比较小的长方形。一个填充为白色。另一个填充粉红色。轮廓描边为白色。如图所示;
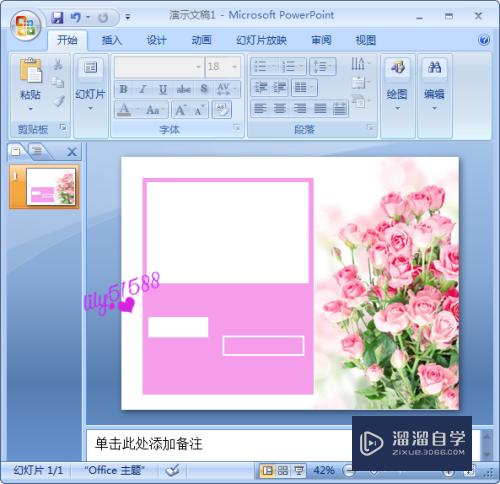
第7步
将两个小的形状摆放好。在白色的长方形上利用文本框输入2018的字样。

第8步
最后。把下面输入主题文字和相关的文字内容即可。形状为白底用粉红色颜色的字。粉红色的底就用白色字。
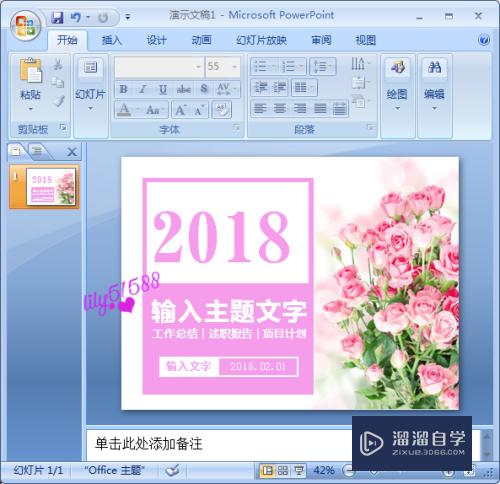
以上关于“如何用PPT制作海报(如何用ppt制作海报图片)”的内容小渲今天就介绍到这里。希望这篇文章能够帮助到小伙伴们解决问题。如果觉得教程不详细的话。可以在本站搜索相关的教程学习哦!
更多精选教程文章推荐
以上是由资深渲染大师 小渲 整理编辑的,如果觉得对你有帮助,可以收藏或分享给身边的人
本文标题:如何用PPT制作海报(如何用ppt制作海报图片)
本文地址:http://www.hszkedu.com/71735.html ,转载请注明来源:云渲染教程网
友情提示:本站内容均为网友发布,并不代表本站立场,如果本站的信息无意侵犯了您的版权,请联系我们及时处理,分享目的仅供大家学习与参考,不代表云渲染农场的立场!
本文地址:http://www.hszkedu.com/71735.html ,转载请注明来源:云渲染教程网
友情提示:本站内容均为网友发布,并不代表本站立场,如果本站的信息无意侵犯了您的版权,请联系我们及时处理,分享目的仅供大家学习与参考,不代表云渲染农场的立场!