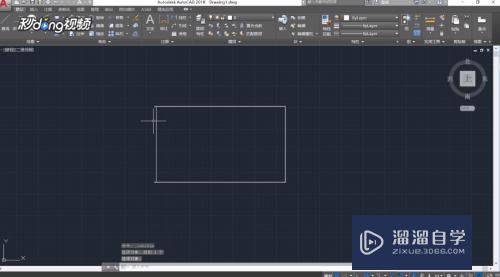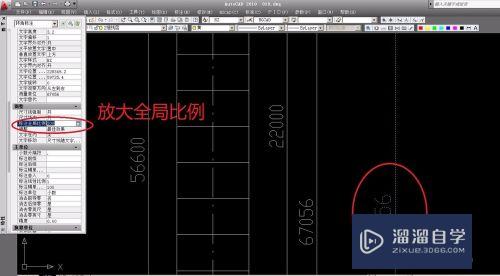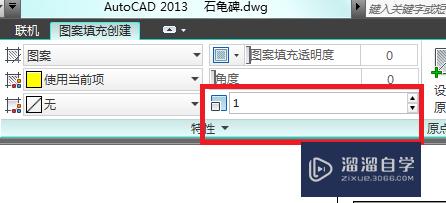PPT图表怎么编辑数据(wpsppt图表怎么编辑数据)优质
PPT图表对于操作还不熟练的人来说。怎么编辑图表数据是个难题。刚开始可能要花点时间去熟悉。这里小渲就给大家简单罗列几种编辑表格数据的方法。希望能给大家带来帮助。
对于“PPT”还有不懂的地方。点击这里了解更多关于“PPT”课程>>
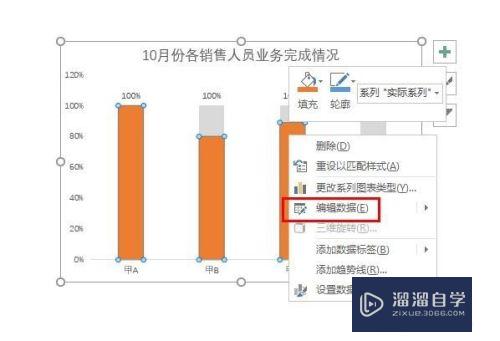
工具/软件
硬件型号:微软Surface Laptop Go
系统版本:Windows7
所需软件:PPT2016
方法/步骤
第1步
首先打开PPT文档。新建幻灯片。示例如下
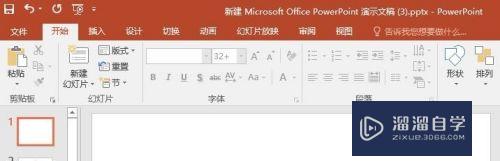
第2步
现在我们对图表进行操作
首先插入图表并选择合适的图表。如下所示
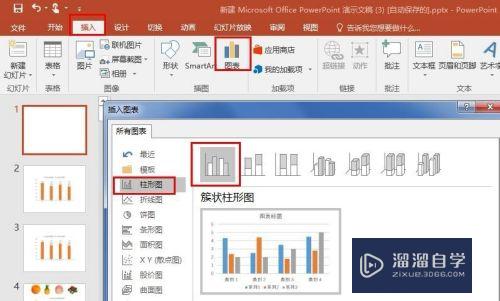
第3步
其次对图表的数据进行编辑
若是刚插入的图表。可直接见到数据编辑区域在图表下方。如下所示。直接编辑数据即可
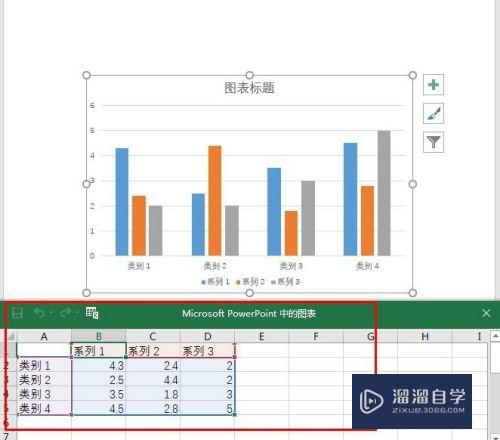
第4步
对已初步做好的图表进行数据编辑
选中图表数据系列。点击菜单栏【图表工具】【设计】【数据】【编辑数据】。可进行数据编辑。如下所示
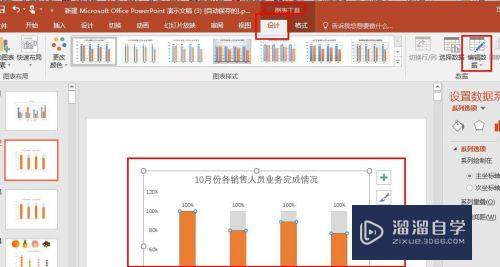
第5步
也可以通过双击图表数据系列。打开【图表工具】【设计】工具栏。找到【编辑数据】选项进行编辑。如下所示
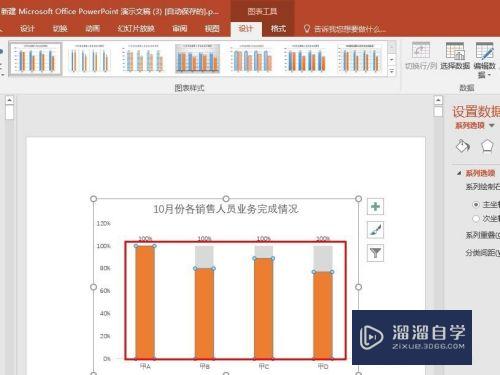
第6步
或者。选中数据系列后。鼠标右击点击【编辑数据】选项。如下所示
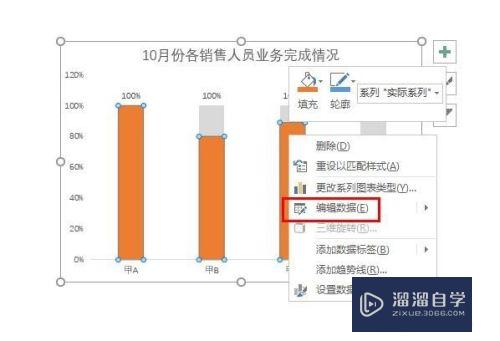
第7步
另外。选中图表。也是可以有【编辑数据】选项的。如鼠标右键。双击。菜单栏等。如下所示
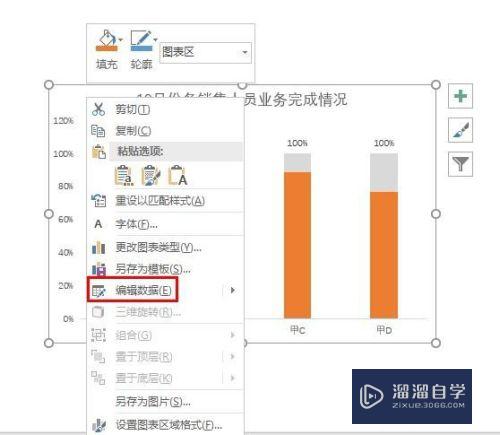
以上关于“PPT图表怎么编辑数据(wpsppt图表怎么编辑数据)”的内容小渲今天就介绍到这里。希望这篇文章能够帮助到小伙伴们解决问题。如果觉得教程不详细的话。可以在本站搜索相关的教程学习哦!
更多精选教程文章推荐
以上是由资深渲染大师 小渲 整理编辑的,如果觉得对你有帮助,可以收藏或分享给身边的人
本文标题:PPT图表怎么编辑数据(wpsppt图表怎么编辑数据)
本文地址:http://www.hszkedu.com/71736.html ,转载请注明来源:云渲染教程网
友情提示:本站内容均为网友发布,并不代表本站立场,如果本站的信息无意侵犯了您的版权,请联系我们及时处理,分享目的仅供大家学习与参考,不代表云渲染农场的立场!
本文地址:http://www.hszkedu.com/71736.html ,转载请注明来源:云渲染教程网
友情提示:本站内容均为网友发布,并不代表本站立场,如果本站的信息无意侵犯了您的版权,请联系我们及时处理,分享目的仅供大家学习与参考,不代表云渲染农场的立场!