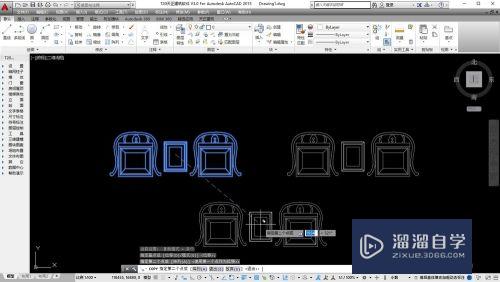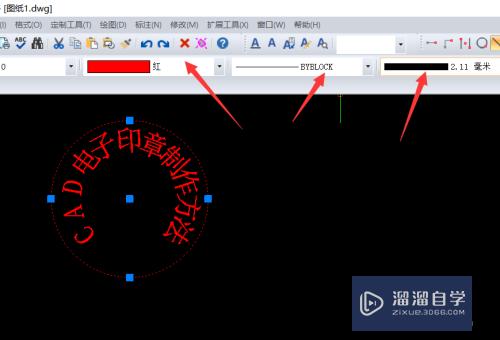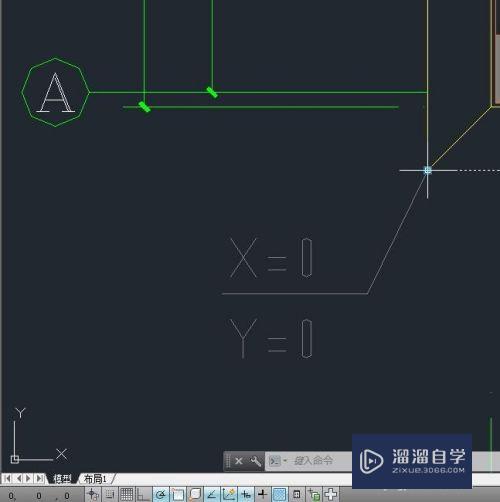SketchUp如何导出视频动画优质
SketchUp是一款极受欢迎并且易于上手的三维设计软件。主要特点是使用简便。在运用SketchUp的时候。有时为了给甲方展示三维模型效果。需要导出视频格式的文件。那么SketchUp如何导出视频动画?小渲来告诉你。
对于“SketchUp”还有不懂的地方。点击这里了解更多关于“SketchUp”课程>>

工具/软件
硬件型号:雷神(ThundeRobot)911Zero
系统版本:Windows7
所需软件:SketchUp2017
方法/步骤
第1步
首先打开想要导出视频的SU模型。双击图标打开即可(详见下方图片红框内);
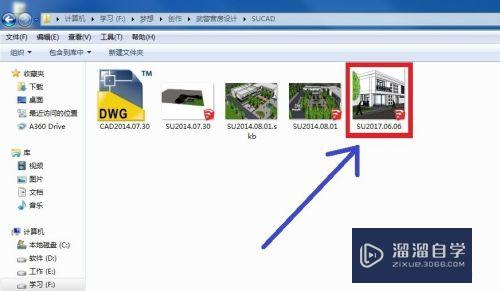
第2步
在进入的SU操作界面中将建筑模型调整成自己想要展示的角度1(详见下方图片红框内);
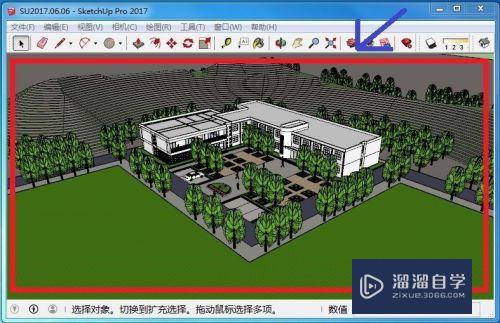
第3步
接着在SU操作界面左上方找到“视图”按钮。并依此点击“视图”→“动画”→“添加场景”按钮(详见下方图片红框内);

第4步
这时会在SU操作界面左上方生成一个“场景号1”的按钮(详见下方图片红框内)。这个“场景号1”即对应着第2步中自己要展示的角度1;

第5步
按照第4步依次类推。继续调整建筑模型得到自己想要展示的角度2。3。4。5……对应生成“场景号2”。“场景号3”。“场景号4”。“场景号5”……(详见下方图片红框内);


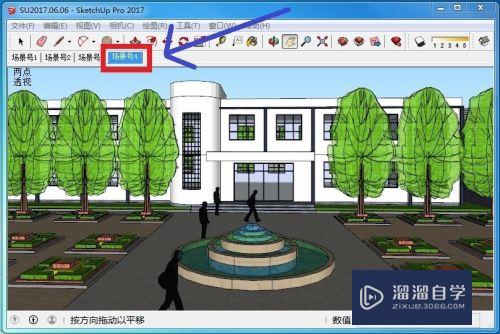
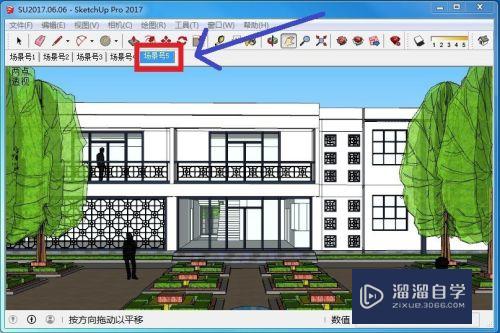
第6步
在设定好全部要展示的场景以后。接下来在SU操作界面左上方找到“文件”按钮。并依次点击“文件”→“导出”→“动画”→“视频”按钮(详见下方图片红框内);
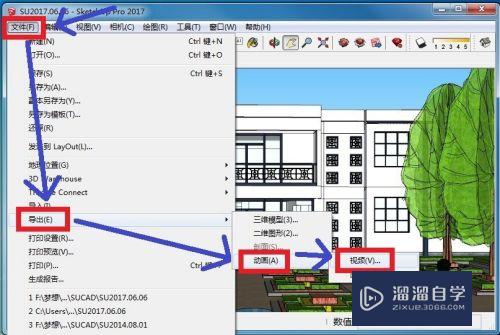
第7步
这时会看到“输出动画”的操作窗口。在窗口左侧可以选择视频保存位置。这里选择“桌面”为视频保存位置。在窗口下方“文件名”栏可以修改视频的命名(详见下方图片红框内);
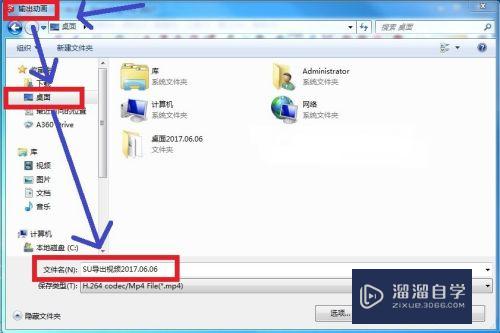
第8步
在“输出动画”窗口下方还可以修改视频的“保存类型”。默认的为“mp4”格式。常用的还有“avi”格式。另外两种格式不推荐选用(详见下方图片红框内);
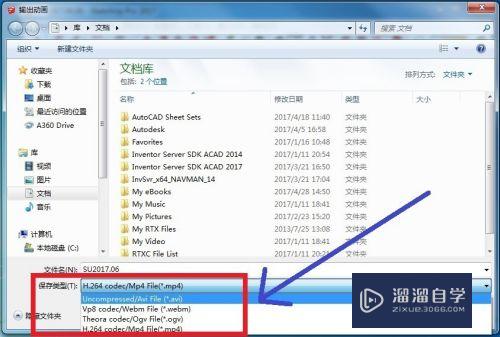
第9步
然后需要做的就是在“输出动画”窗口最下方点击“选项”按钮。弹出“动画导出选项”窗口。在这个窗口里将“分辨率”设置为“1080p全高清”。将“帧速率”设置为“30”。其他保持默认(详见下方图片红框内)。接着点击“确定”按钮即可;
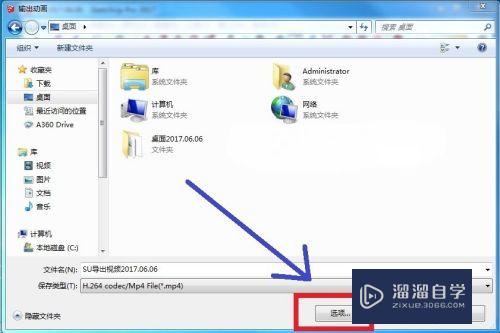

第10步
这时会返回到“输出动画”窗口。点击窗口右下方“导出”按钮即可进入“正在输出动画”界面。最后当动画输出100%后。即可在视频保存位置“桌面”上找到SU导出的视频了。
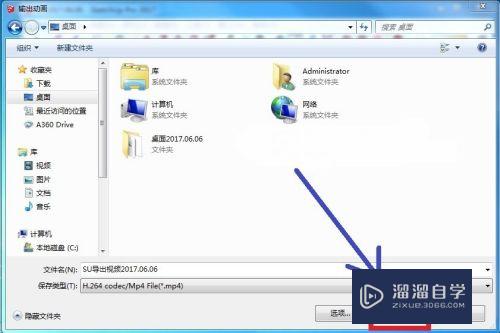
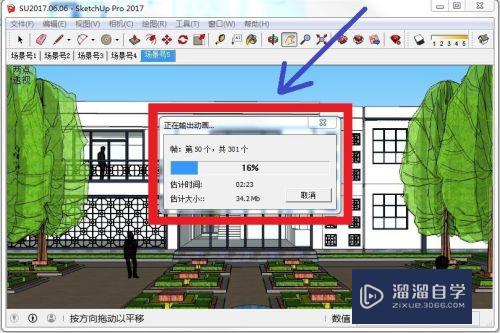

以上关于“SketchUp如何导出视频动画”的内容小渲今天就介绍到这里。希望这篇文章能够帮助到小伙伴们解决问题。如果觉得教程不详细的话。可以在本站搜索相关的教程学习哦!
更多精选教程文章推荐
以上是由资深渲染大师 小渲 整理编辑的,如果觉得对你有帮助,可以收藏或分享给身边的人
本文地址:http://www.hszkedu.com/71748.html ,转载请注明来源:云渲染教程网
友情提示:本站内容均为网友发布,并不代表本站立场,如果本站的信息无意侵犯了您的版权,请联系我们及时处理,分享目的仅供大家学习与参考,不代表云渲染农场的立场!