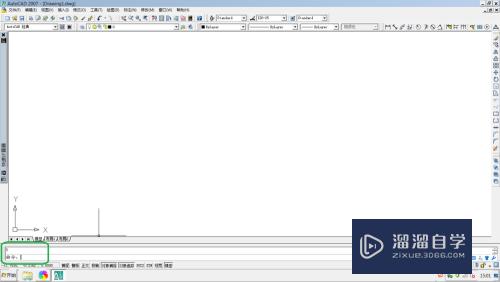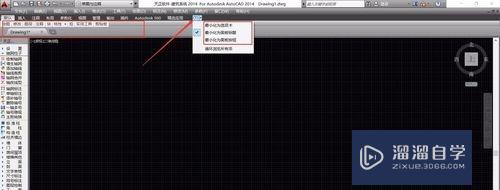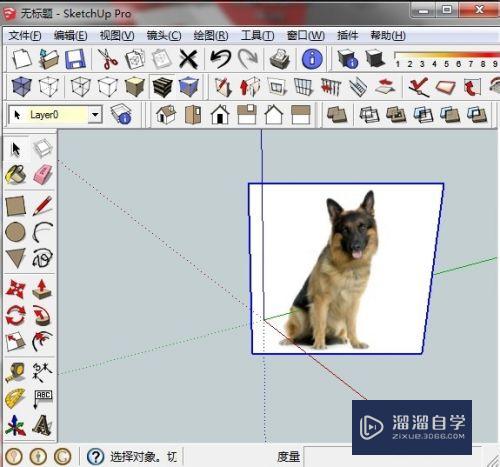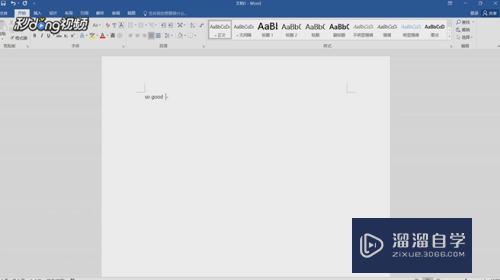如何利用PPT制作电影蒙太奇镜头效果(如何利用ppt制作电影蒙太奇镜头效果)优质
制作电影镜头效果。其实利用PPT也可以做出来。现在就利用PPT2010制作一款电影蒙太奇镜头效果。同时分享制作的步骤和截图。希望对大家有所帮助。
图文不详细?可以点击观看【PPT免费试看视频教程】

工具/软件
硬件型号:联想ThinkPad P14s
系统版本:Windows7
所需软件:PPT2010
方法/步骤
第1步
打开开始菜单从中选择PowerPoint2010。点击打开该应用程序。删除幻灯片中的默认文本框。
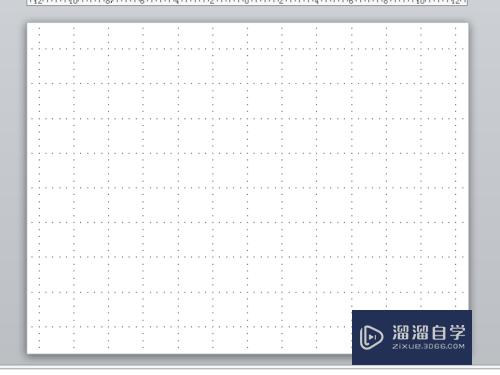
第2步
执行插入-图片命令。在弹出的插入图片对话框中选择事先准备好的两张图片。点击插入按钮。
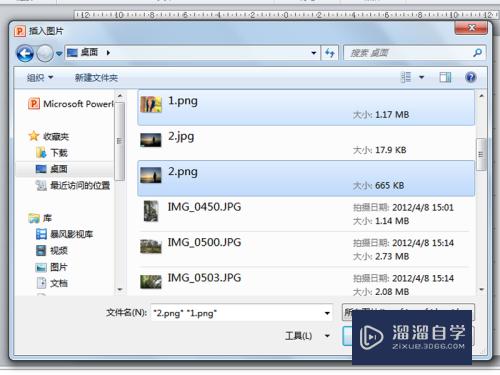
第3步
调整两张图片的大小和位置。选择一张图片。执行插入-形状命令。选择矩形框。在第一张图片上拖拽出一样大小的矩形框。
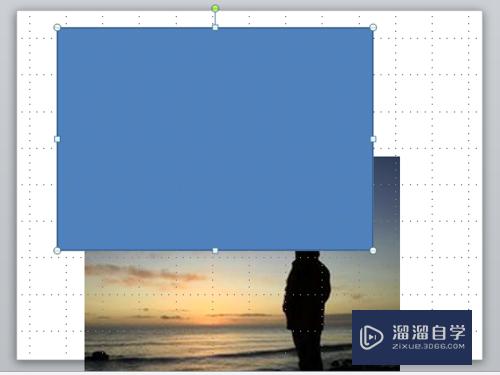
第4步
右键单击第一张图片从下拉菜单中选择设置图片格式选项。在该对话框中切换到填充选项卡。勾选图片或纹理填充。使用图片填充。
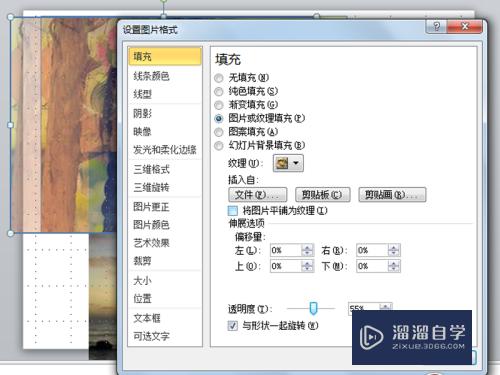
第5步
接着调整矩形框的透明度为50%。点击关闭按钮。接着选择第一张图片将其删除。留下填充的矩形框。
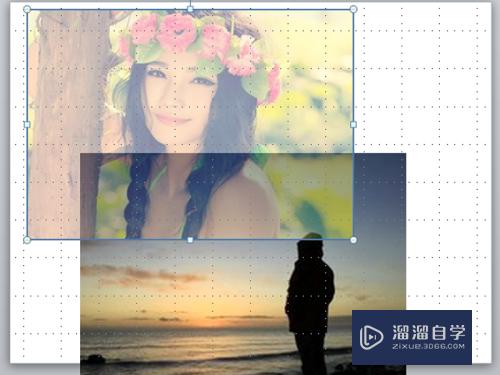
第6步
选择第二张图片并拖拽和幻灯片一样大小。执行开始-排列命令。从菜单中选择对齐选项。接着分别选择左对齐和顶端对齐。
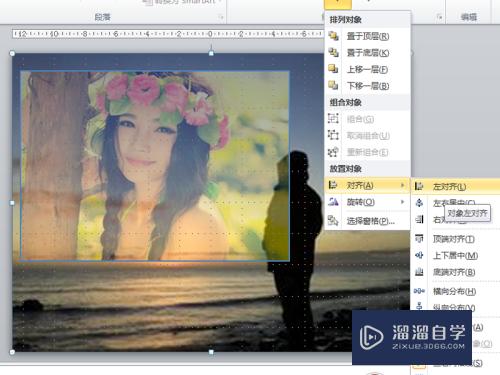
第7步
选择矩形选框进行拖拽调整其大小。同样使其布满整个幻灯片。查看效果。

第8步
右键单击该矩形框。从下拉菜单中选择设置图片格式选项。在填充选项卡中设置透明度为81%。
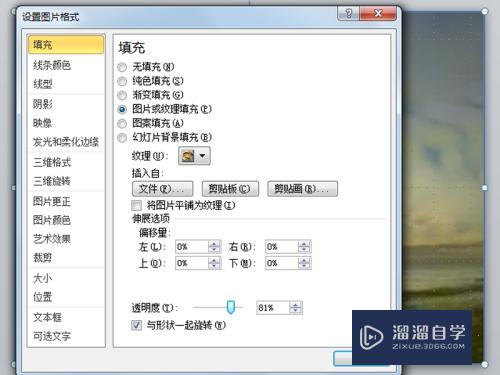
第9步
执行ctrl+a组合键进行全选。接着执行排列-组合命令。将两者合并在一起。形成一张图片。
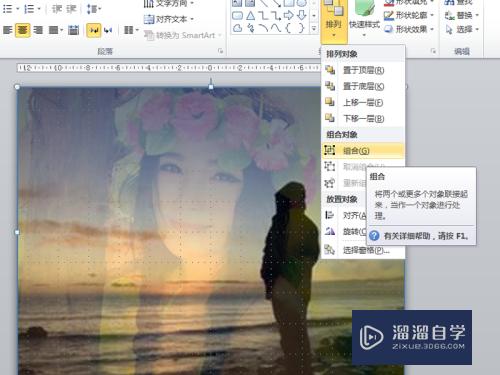
第10步
这样蒙太奇镜头效果就制作完成了。按f5播放进行查看效果。执行文件-存储为命令。将文件保存在一个合适的位置即可。
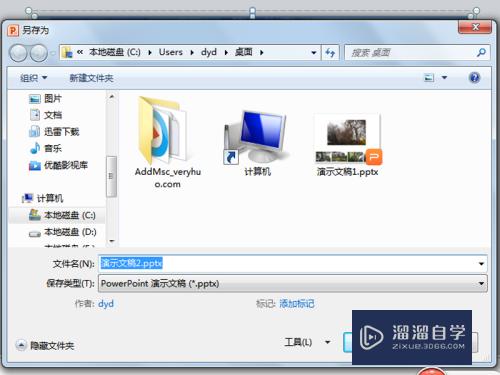
以上关于“如何利用PPT制作电影蒙太奇镜头效果(如何利用ppt制作电影蒙太奇镜头效果)”的内容小渲今天就介绍到这里。希望这篇文章能够帮助到小伙伴们解决问题。如果觉得教程不详细的话。可以在本站搜索相关的教程学习哦!
更多精选教程文章推荐
以上是由资深渲染大师 小渲 整理编辑的,如果觉得对你有帮助,可以收藏或分享给身边的人
本文地址:http://www.hszkedu.com/71779.html ,转载请注明来源:云渲染教程网
友情提示:本站内容均为网友发布,并不代表本站立场,如果本站的信息无意侵犯了您的版权,请联系我们及时处理,分享目的仅供大家学习与参考,不代表云渲染农场的立场!