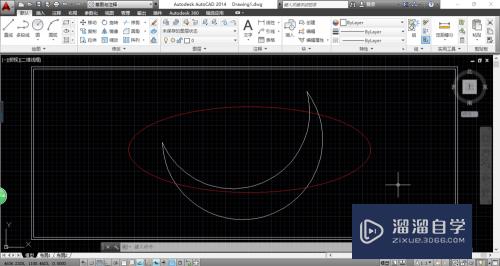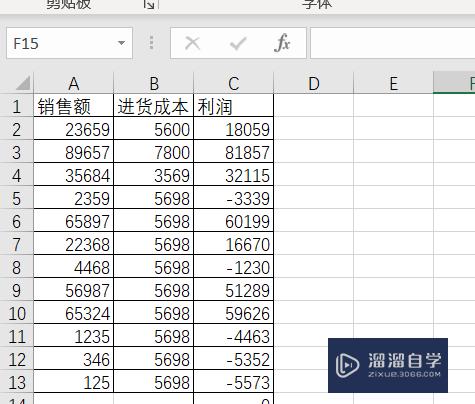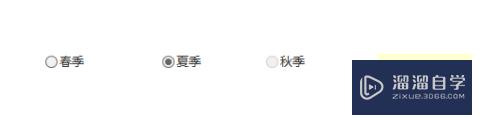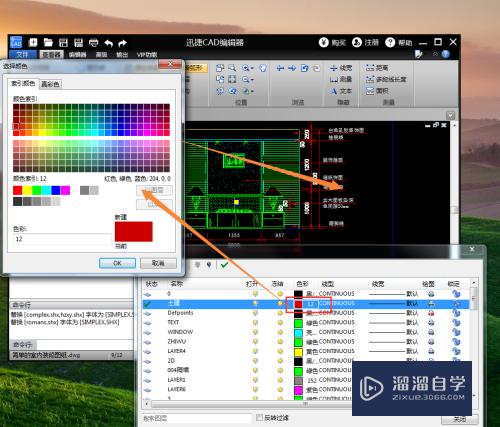如何使用PPT制作滚动字幕(如何用ppt做滚动字幕)优质
办公日常中。我们都会使用到PPT这类办公工具。那么。有时候为了让效果更加吸引人。我们会加入一些特效。这里。今天小渲就主要来给大家介绍下。利用PPT制作滚动字幕的方法。希望能给大家带来帮助。
想了解更多的“PPT”相关内容吗?点击这里免费试学PPT课程>>
工具/软件
硬件型号:华为笔记本电脑MateBook 14s
系统版本:Windows7
所需软件:PPT2013
方法/步骤
第1步
打开ppt。新建一个ppt。出现一个空白的页面
然后再里面输入一段文字。小编在这里输入的是(百度经验 测试)

第2步
写好文字以后。将含有文字的文本框移动到ppt的界面的最右边。具体效果见图片
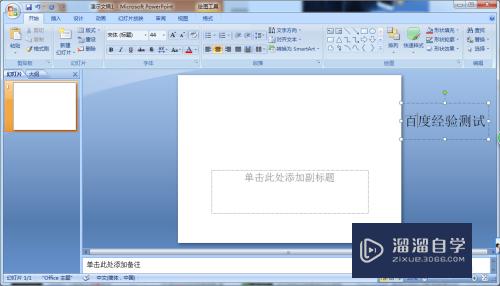
第3步
鼠标选中文本框。点击菜单栏中的动画。选择 自定义动画。看到如下界面

第4步
点击右侧界面中的添加效果。选择进入中的 缓慢进入。方向:自左侧。速度自行选择。具体界面见下图
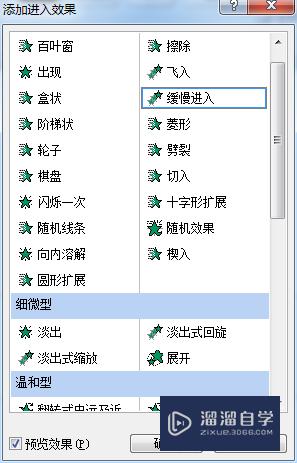
第5步
修改自定义动画的设置。将开始 中的 鼠标单击时。修改为 之前。则无需手工去操作。实现自动的作用
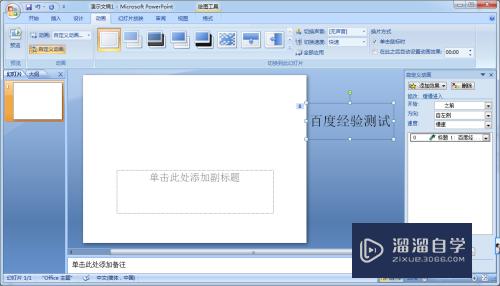
第6步
并且在动画 自定义动画中。对换片方式进行修改。由单击鼠标时。修改为下面的选项。在此之后自动设置动画效果00:00
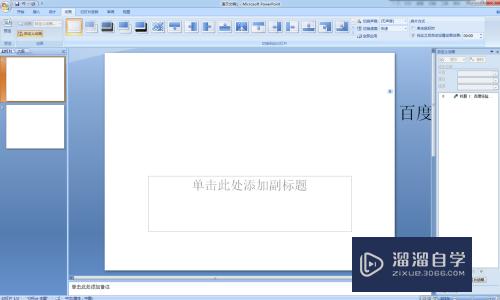
第7步
点击菜单栏。幻灯片放映。设置幻灯片放映。勾选放映选项中的循环放映。按ESC键终止。以实现循环放映。不用人工手动去重新开始放映
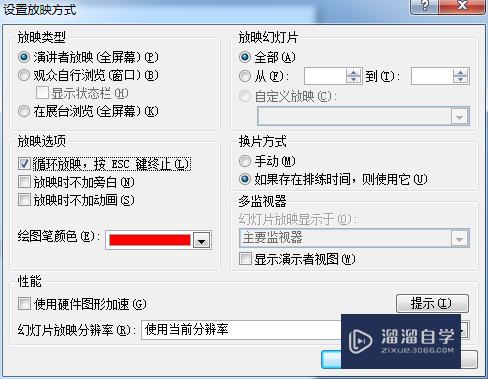
第8步
这是部分效果截图
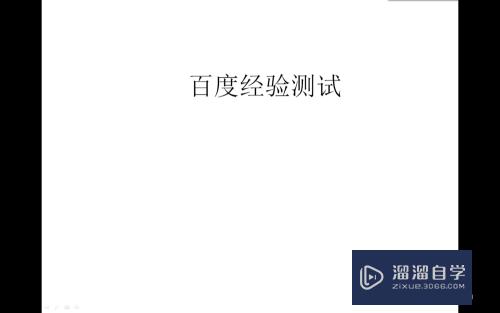
以上关于“如何使用PPT制作滚动字幕(如何用ppt做滚动字幕)”的内容小渲今天就介绍到这里。希望这篇文章能够帮助到小伙伴们解决问题。如果觉得教程不详细的话。可以在本站搜索相关的教程学习哦!
更多精选教程文章推荐
以上是由资深渲染大师 小渲 整理编辑的,如果觉得对你有帮助,可以收藏或分享给身边的人
本文标题:如何使用PPT制作滚动字幕(如何用ppt做滚动字幕)
本文地址:http://www.hszkedu.com/71787.html ,转载请注明来源:云渲染教程网
友情提示:本站内容均为网友发布,并不代表本站立场,如果本站的信息无意侵犯了您的版权,请联系我们及时处理,分享目的仅供大家学习与参考,不代表云渲染农场的立场!
本文地址:http://www.hszkedu.com/71787.html ,转载请注明来源:云渲染教程网
友情提示:本站内容均为网友发布,并不代表本站立场,如果本站的信息无意侵犯了您的版权,请联系我们及时处理,分享目的仅供大家学习与参考,不代表云渲染农场的立场!