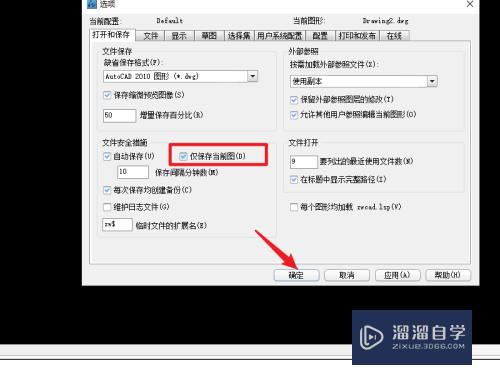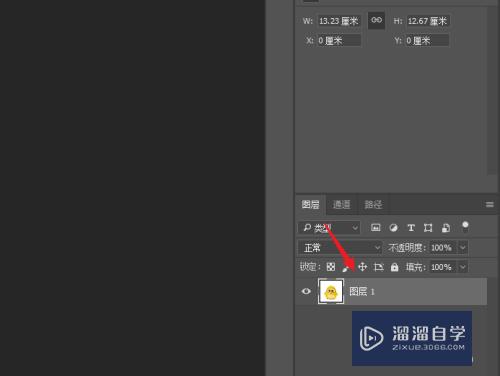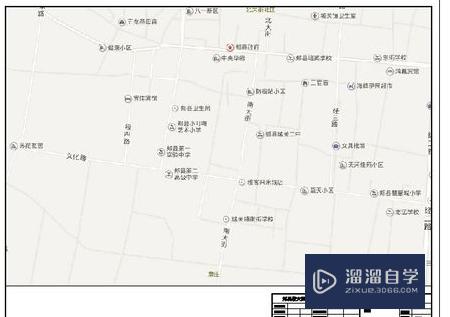PPT怎么设置多个钟表指针同时旋转的动画(ppt怎么做钟表转动)优质
PPT怎么设置多个钟表指针同时旋转的动画?PPT中想要绘制多个钟表。让指针同时旋转。该怎么制作这个动画呢?下面我们就来看看详细的教程。需要的朋友可以参考下。
云渲染农场还为大家准备了“PPT”相关视频教程。快点击查看>>
工具/软件
硬件型号:戴尔灵越15
系统版本:Windows7
所需软件:PPT2007
方法/步骤
第1步
打开PPT2007。单击“插入”选项卡。在“插图”组中单击“形状”按钮。在弹出的下拉列表中从“基本形状”中选择“椭圆”。按着shift键鼠标在幻灯片窗格绘制一个正圆。设置正圆无填充颜色
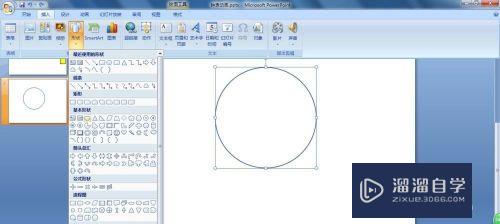
第2步
再次单击“插入”选项卡。在“插图”组中单击“形状”按钮。在弹出的下拉列表中从“线条”中选择“箭头”。按着shift键鼠标在正圆内绘制一个向上箭头作为时针。
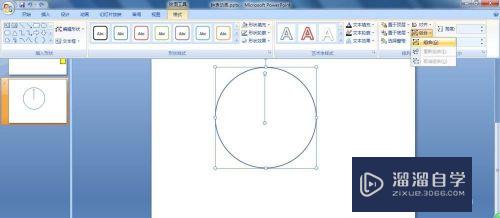
第3步
框选正圆和箭头。在打开的“形状工具”上下文菜单“格式”选项卡中。单击“排列”组的“对齐”按钮。在弹出的下拉列表中分别选择“左右居中”。“上下居中”。然后再单击“组合”按钮。进一步选择“组合”。这样就把正圆和箭头对齐后组合一起了。
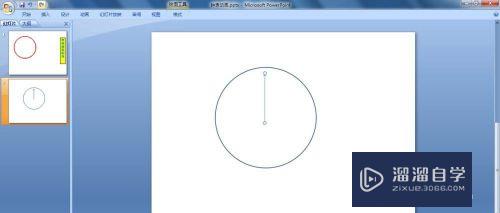
第4步
按ctrl键鼠标拖动组合后的正圆复制出两个图形。修改一下插入的箭头的形状。粗细。
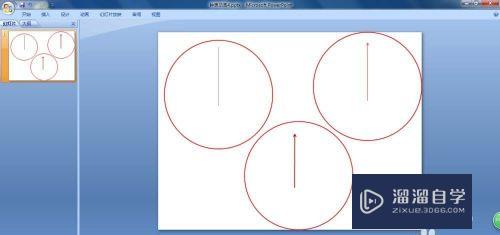
第5步
选中时针组合形状。单击“动画”选项卡。在“动画”组中单击“自定义动画”按钮。在动画窗格中单击“添加效果”。在弹出的下拉列表中选择“强调”。进一步选择“陀螺旋”效果。在动画窗格中右击该动画效果。在弹出的下拉列表中单击“计时”。在打开的对话框中设置“速度:34200秒(12小时)”。“重复:直到幻灯片末尾”。然后单击“确定”。另外。设置“开始:单击时”。
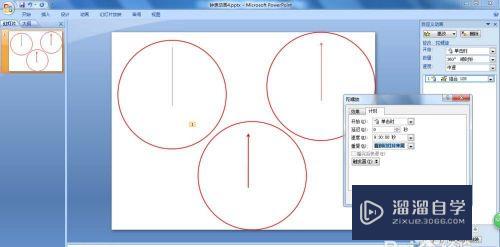
第6步
选中分针组合形状。重复第五步的操作。注意在“计时”中设置“速度:3600秒(1小时)”。“重复:直到幻灯片末尾”。然后单击“确定”。另外。设置“开始:之前”。
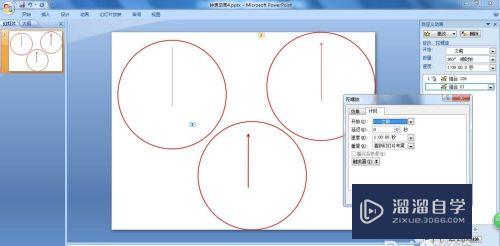
第7步
选中秒针组合形状。重复第五步的操作。注意在“计时”中设置“速度:60秒”。“重复:直到幻灯片末尾”。然后单击“确定”。另外。设置“开始:之前”。
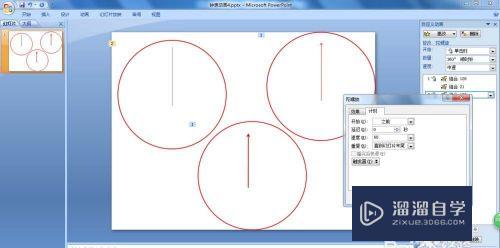
第8步
框选这三个组合形状。单击“格式”选项卡。在“排列”组中单击“对齐”按钮。在弹出的下拉列表中分别选择“左右居中”。“上下居中”。然后再制作一个同样大小的表盘。把它们对齐即可。
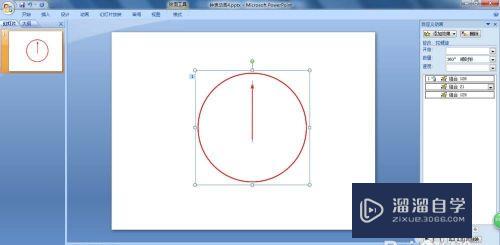
以上关于“PPT怎么设置多个钟表指针同时旋转的动画(ppt怎么做钟表转动)”的内容小渲今天就介绍到这里。希望这篇文章能够帮助到小伙伴们解决问题。如果觉得教程不详细的话。可以在本站搜索相关的教程学习哦!
更多精选教程文章推荐
以上是由资深渲染大师 小渲 整理编辑的,如果觉得对你有帮助,可以收藏或分享给身边的人
本文地址:http://www.hszkedu.com/71791.html ,转载请注明来源:云渲染教程网
友情提示:本站内容均为网友发布,并不代表本站立场,如果本站的信息无意侵犯了您的版权,请联系我们及时处理,分享目的仅供大家学习与参考,不代表云渲染农场的立场!