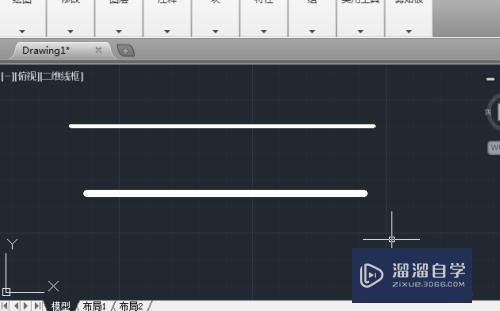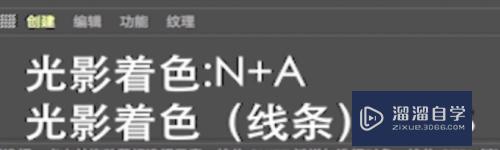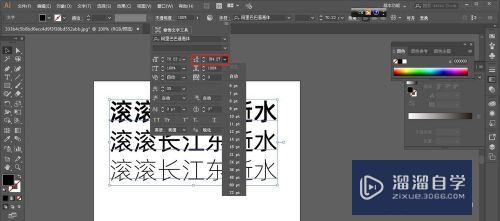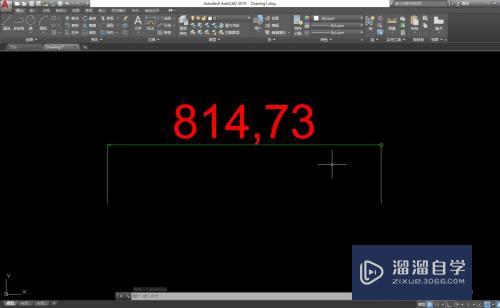怎么保存使用别人PPT,Excel或者Word里颜色优质
有一些人配色非常的好看。像我们一般没有专业训练过的配出来都不能满足大众的眼光。所以我们可以向一些大佬学习。那么如果我们要使用大佬们PPT,Excel或者是word里的配色颜色。那么要怎么保持并使用呢?下面小渲就来教大家方法。
对于“Excel”还有不懂的地方。点击这里了解更多关于“Excel”课程>>
工具/软件
硬件型号:联想ThinkPad P14s
系统版本:Windows7
所需软件:Excel。PPT。Word
PPT里的配色保存
第1步
如下PPT。冲着此PPT作者侧漏的霸气。我也觉得。今生所用配色。非此莫属了(掩面)
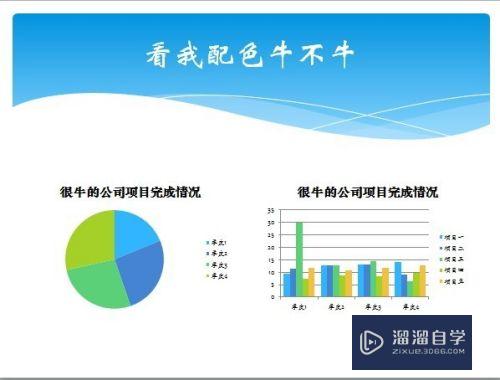
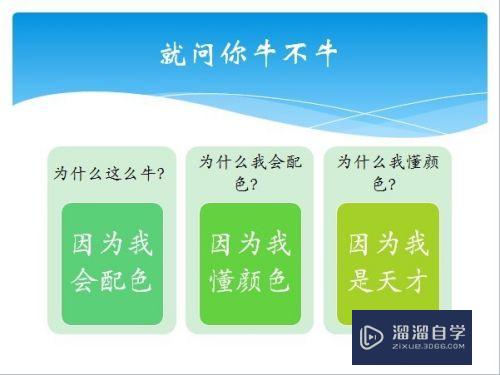
第2步
那我们开始。功能区。找到 [设计] 选项卡。然后找到 [主题] 功能组中的 [颜色]。点击 [颜色] 后面的小三角打开下拉列表

第3步
在打开的下拉列表中。我们可以看到很多组配色。这是系统自带的。我们暂且不管。日后再来研究。先一直找到最下方的 [新建主题颜色]。点击。
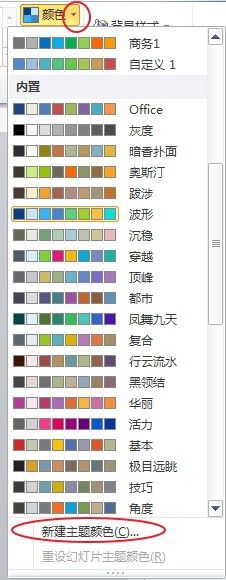
第4步
现在打开的是 [新建主题颜色] 对话框。此时。你看到的 [主题颜色] 。就是此霸气PPT用的所有颜色了。因为经过那位“牛人”的合理搭配。这些颜色放在一起惊艳地让我拜服不已。闲话不多说。且看下方名称。此时系统会给个默认的名称。默认的怎么可以表达我对“牛人”滔滔不绝的崇拜之情。必须自己给取个名字“超霸气色”。最后。点击正文的 [保存] 按纽保存。
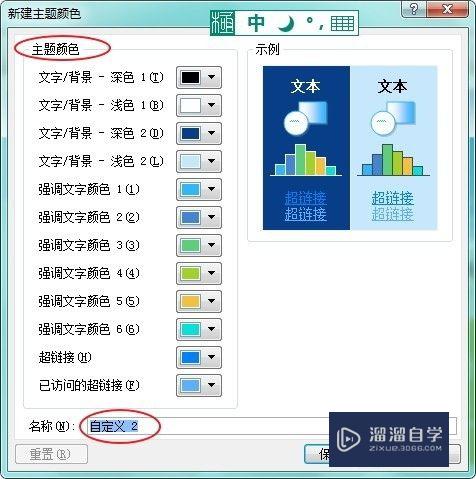
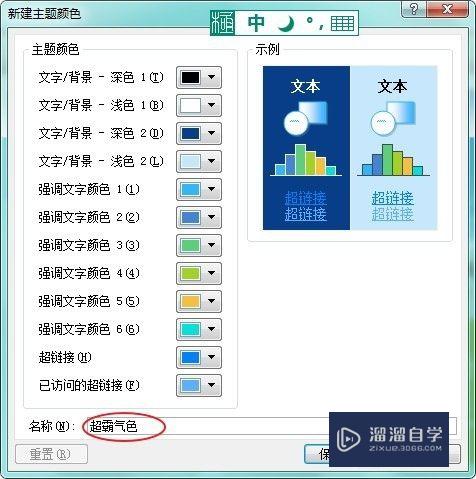
第5步
好了。此时。这位“牛人”的配色。就被我们保存下来了。不信你看。依然是按第2步的操作。打开颜色下拉列表。有没有发现。有一个 [自定义] 组。里面就有刚才我们保存的 [超霸气色]
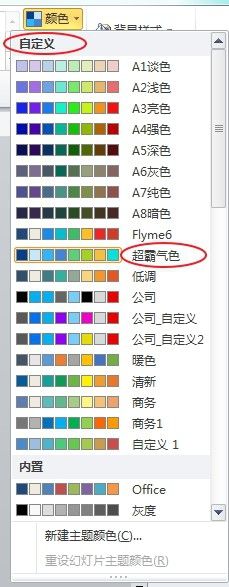
第6步
那么。怎么使用这组超霸气色呢?就是打开你想改颜色的PPT。然后在下列列表中简单的点击下 [超霸气色] 。然后。然后看你的PPT啊。颜色变了吧
Word和Excel里的配色保存
第1步
Word和Excel里保存配色操作大同小异。区别仅是。Word和Excel里没有 [设计] 选项卡。它们的 [颜色] 隐藏在 [页面布局] 选项卡里。
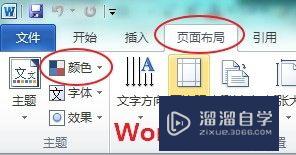
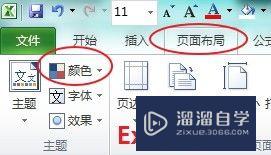
第2步
还有一点忘了告诉你。Office套件的主题色是共用的。我们在任一款软件里保存的主题配色。在其它套件里均可以使用。比如。我们刚才在PPT里保存的 [超霸气色] 。在Wordt和Excel里都能找到使用。
喜欢就点赞或点投票哦。也可以关注波波411。后续还会不定期有新经验发布哦。
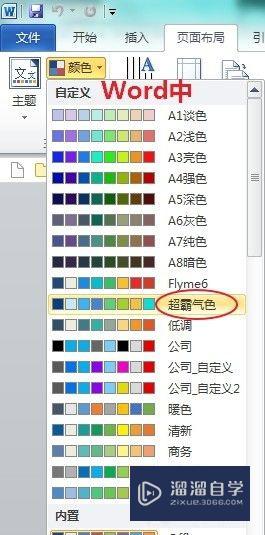
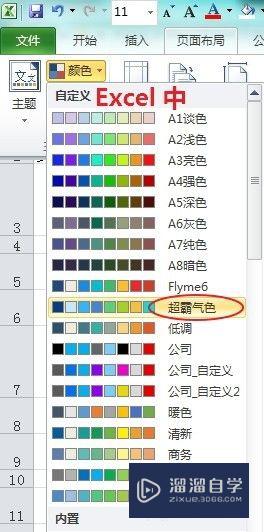
以上关于“怎么保存使用别人PPT,Excel或者Word里颜色”的内容小渲今天就介绍到这里。希望这篇文章能够帮助到小伙伴们解决问题。如果觉得教程不详细的话。可以在本站搜索相关的教程学习哦!
更多精选教程文章推荐
以上是由资深渲染大师 小渲 整理编辑的,如果觉得对你有帮助,可以收藏或分享给身边的人
本文地址:http://www.hszkedu.com/71795.html ,转载请注明来源:云渲染教程网
友情提示:本站内容均为网友发布,并不代表本站立场,如果本站的信息无意侵犯了您的版权,请联系我们及时处理,分享目的仅供大家学习与参考,不代表云渲染农场的立场!