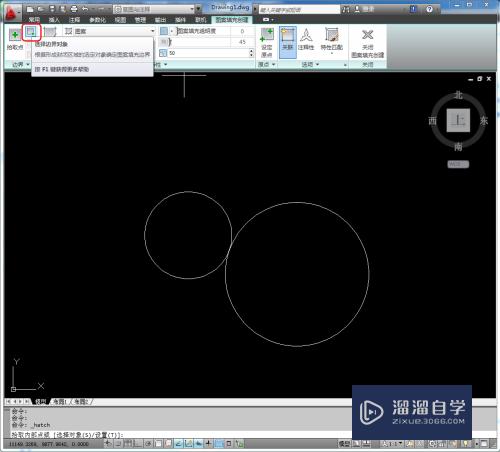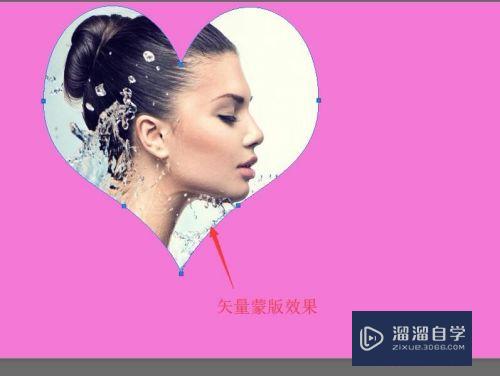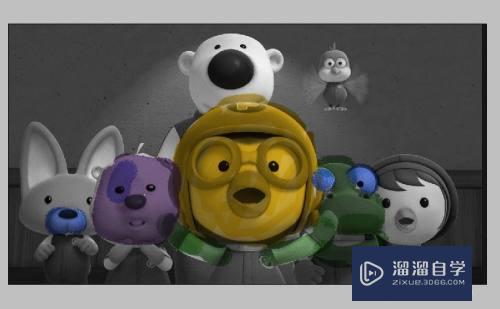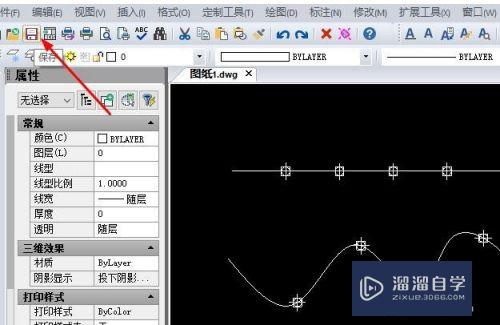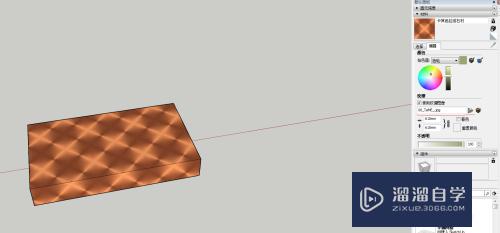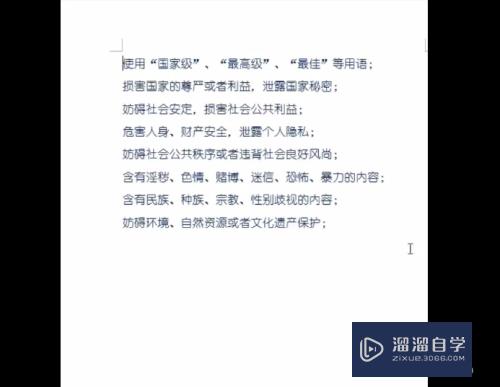PPT中如何将幻灯片发送到Word文档(ppt中如何将幻灯片发送到word文档中)优质
很多情况下。我们需要将PowerPoint的内容转换成Word形式。用来当做讲义或者其他用途。如果一张一张PPT的黏贴会耗费许多的时间和精力。下面小渲就来向大家介绍一下。如何快速将幻灯片发送到Word 文档的方法。
云渲染农场还有超多“Word”视频课程。欢迎大家点击查看
工具/软件
硬件型号:机械革命极光Air
系统版本:Windows7
所需软件:PPT2010
方法/步骤
第1步
打开需要用PowerPoint演示的文稿。点击菜单“文件”。点击”保存并发送“

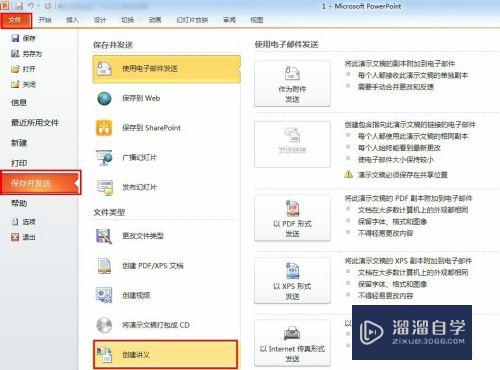
第2步
点击菜单“创建讲义”后继续点击“创建讲义”。弹出“发送Microsoft Word”窗口。

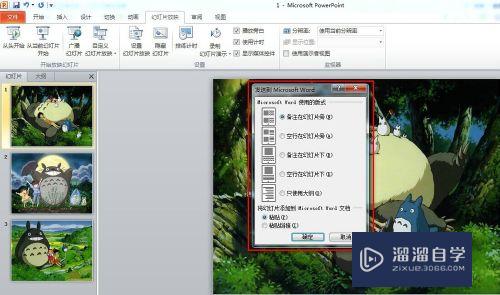
第3步
如果要将幻灯片发送到word 文档。选择“粘贴”。单击“确定”后。就新建了一个word文档。将幻灯片中的内容就复制到Word里面了。
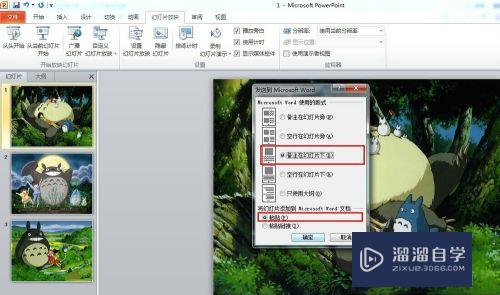
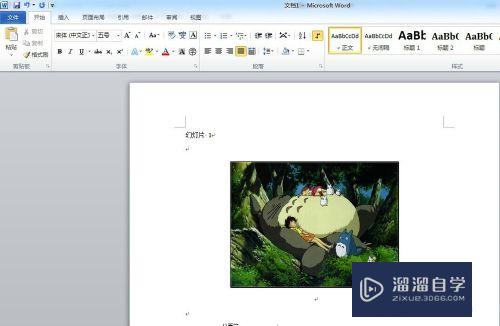
第4步
如果要将幻灯片链接发送到word 文档。选择“粘贴链接”。单击“确定”后。就新建了一个word文档。将幻灯片中的内容就复制到Word里面了。
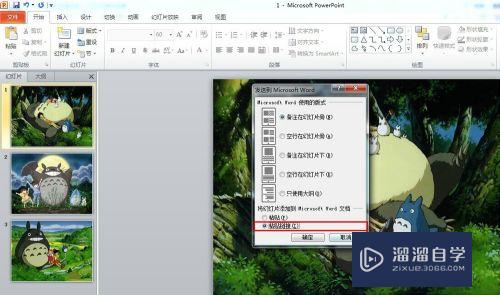
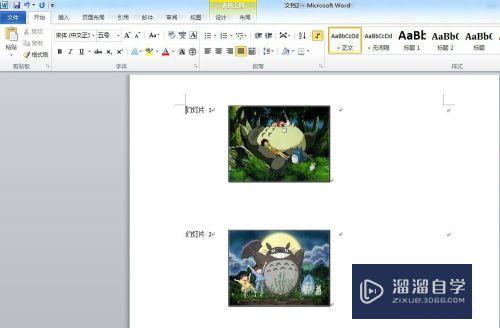
第5步
如果我们选择“粘贴链接”后。当我们在PowerPoint中编辑。则Word中的内容也会更新。

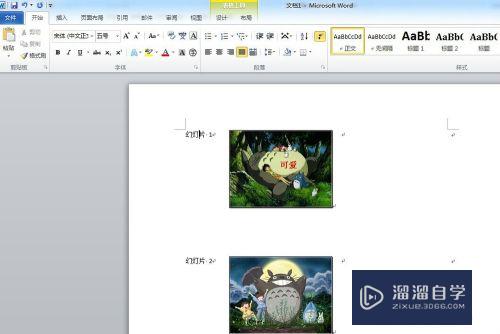
以上关于“PPT中如何将幻灯片发送到Word文档(ppt中如何将幻灯片发送到word文档中)”的内容小渲今天就介绍到这里。希望这篇文章能够帮助到小伙伴们解决问题。如果觉得教程不详细的话。可以在本站搜索相关的教程学习哦!
更多精选教程文章推荐
以上是由资深渲染大师 小渲 整理编辑的,如果觉得对你有帮助,可以收藏或分享给身边的人
本文标题:PPT中如何将幻灯片发送到Word文档(ppt中如何将幻灯片发送到word文档中)
本文地址:http://www.hszkedu.com/71796.html ,转载请注明来源:云渲染教程网
友情提示:本站内容均为网友发布,并不代表本站立场,如果本站的信息无意侵犯了您的版权,请联系我们及时处理,分享目的仅供大家学习与参考,不代表云渲染农场的立场!
本文地址:http://www.hszkedu.com/71796.html ,转载请注明来源:云渲染教程网
友情提示:本站内容均为网友发布,并不代表本站立场,如果本站的信息无意侵犯了您的版权,请联系我们及时处理,分享目的仅供大家学习与参考,不代表云渲染农场的立场!