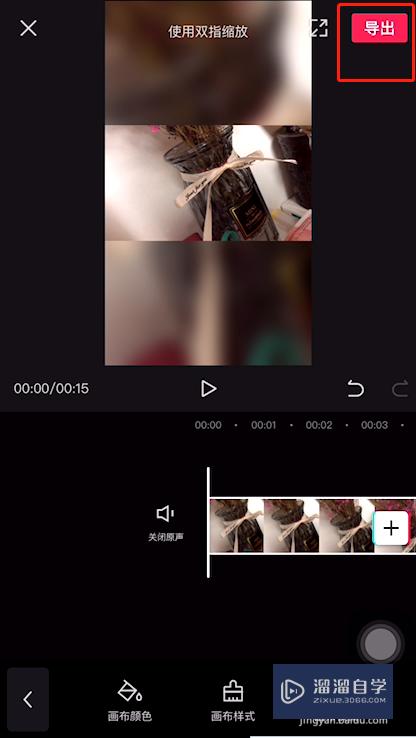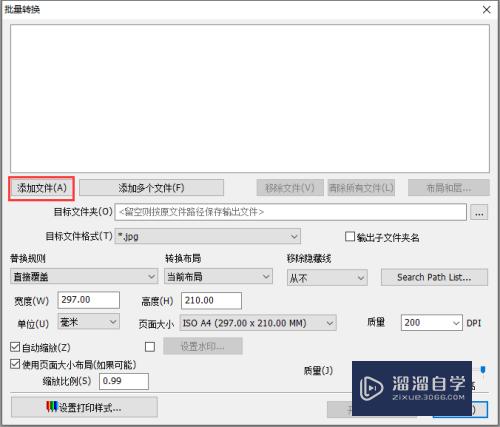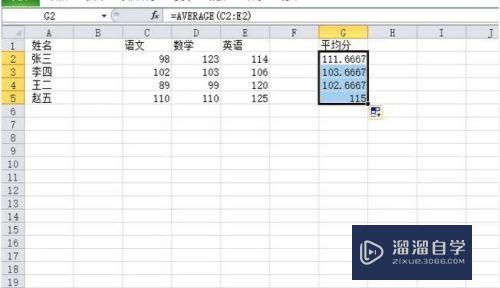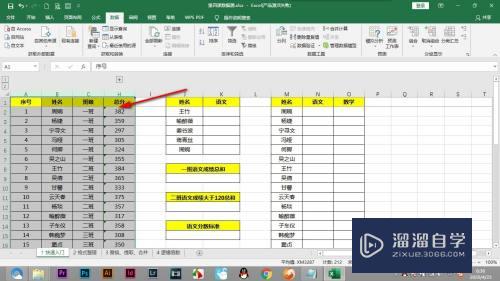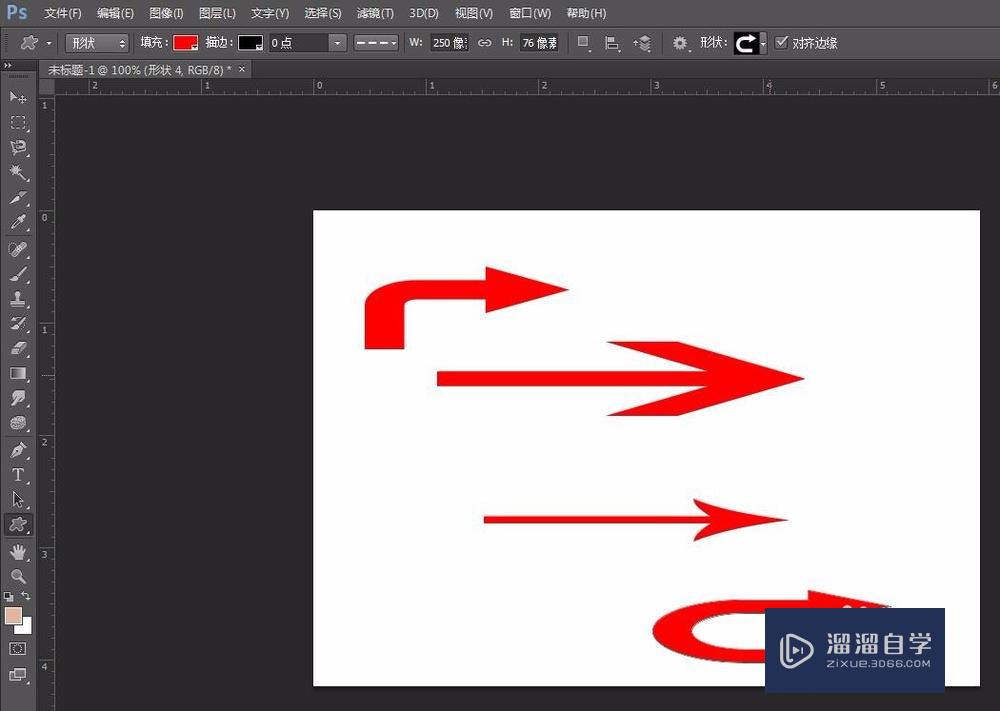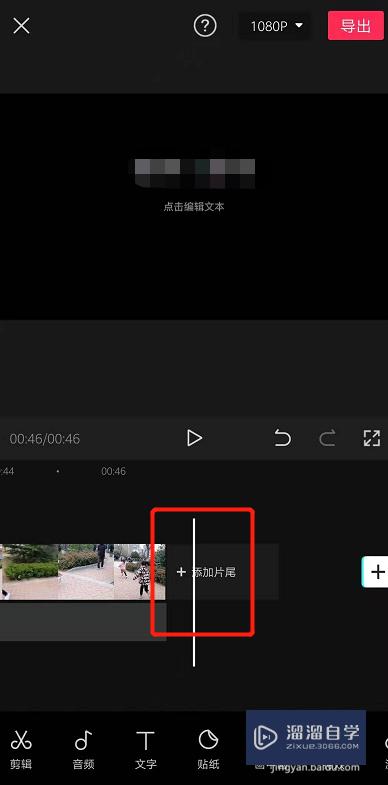怎么在PPT中贴地图(怎么在ppt中贴地图图片)优质
在我们制作一些PPT旅游攻略时。经常需要在PPT里贴地图。以方便大家了解具体的游玩路程。但有部分小伙伴不知道怎么在PPT中贴地图。很是烦脑。但其实方法很简单。下面小渲就来帮助大家解决这个问题。
如果您是第一次学习“PPT”那么可以点击这里。免费试学PPT最新课程>>
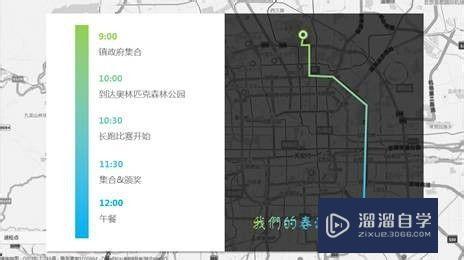
工具/软件
硬件型号:华为MateBook D 14
系统版本:Windows7
所需软件:PPT2016
具体方法
第1步
搜索路线。(百度。谷歌。搜狗~~)自己搜一下。截个图片保存起来。
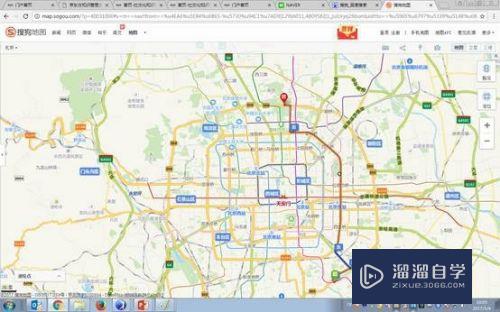
第2步
PPT插入图片。
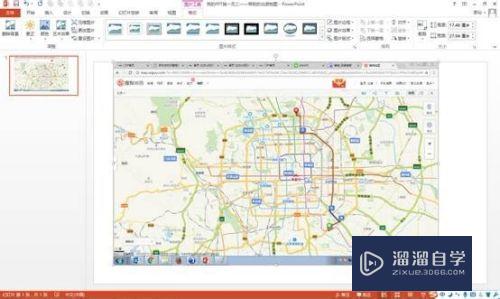
第3步
图片调整成PPT页面大小。全部覆盖。不需要的部分裁剪掉吧。效果是这样的。

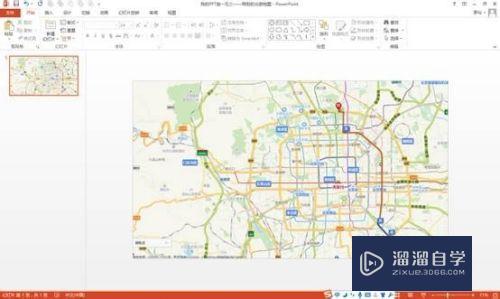
第4步
把图片变成黑白色吧。格式→颜色(选择黑白色)。右击设置图片格式。把饱和度改成0%。图片会变得更为清晰的。
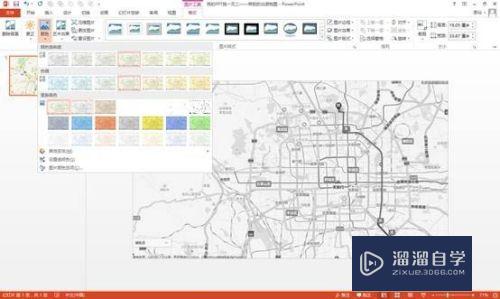
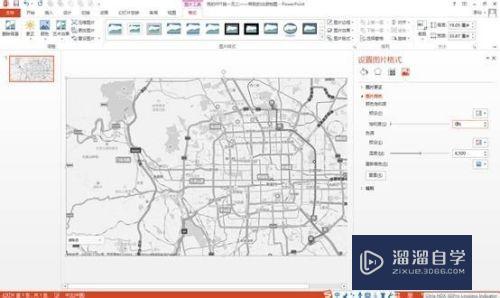
第5步
插入一个白色长方形形状。填充白色。无轮廓。还要增加形状效果→阴影→外部。白色框在地图上面。看着立体了。
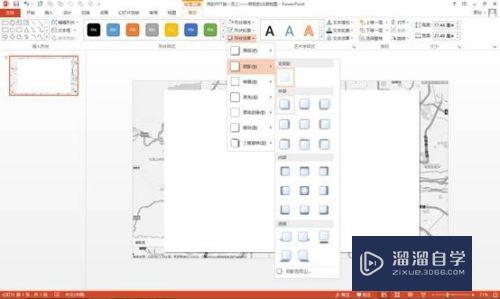
第6步
底层地图复制粘贴一份。开始针对地图裁剪。裁剪成与白色框一样的高度。宽度裁剪完要给白色框框留白。裁剪完效果是这样的。裁剪时。记得不要把咱的路线裁剪没哈~
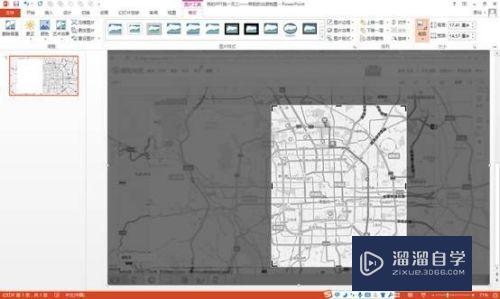
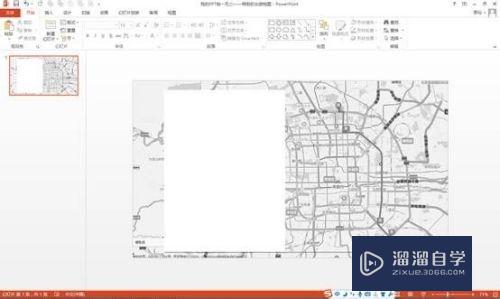
第7步
加一个长方形的。大小与第二张地图一样。填充黑色。调整透明度28%。有了个半透明的黑色图。形状工具中。选择任意形状工具。按照路线瞄一下。
还记得任意多边形怎么用吗?两次单机画的是之间的直线。摁着鼠标画是画什么是什么形状哈。画出来的效果是这样的。看不清?换线条的粗细。4.5磅。
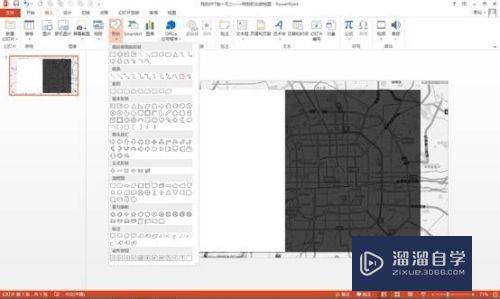
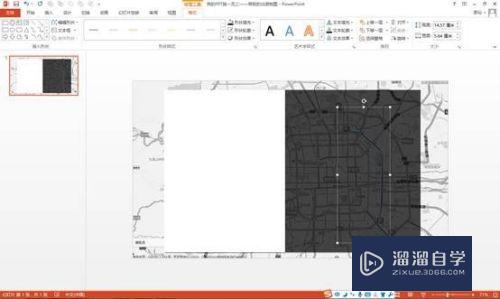
第8步
看不清?换线条的粗细。4.5磅。
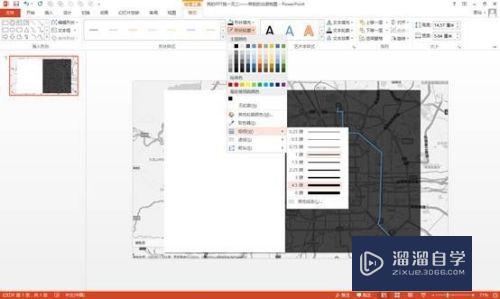
第9步
设置形状格式。线条→渐变色。设置成绿色。蓝色。变好看了把。
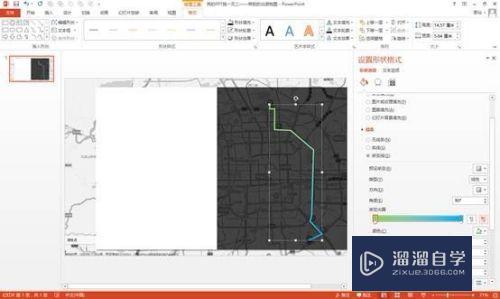
第10步
首尾加一个环形。调整大小。填充白色。设置边框颜色按照线条的颜色。给个阴影效果更好。
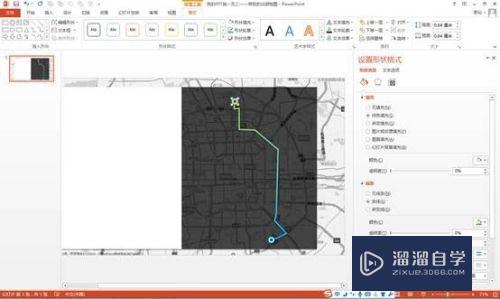
第11步
在白色留白部分设置了一个长方形。填充颜色与线条颜色一致。
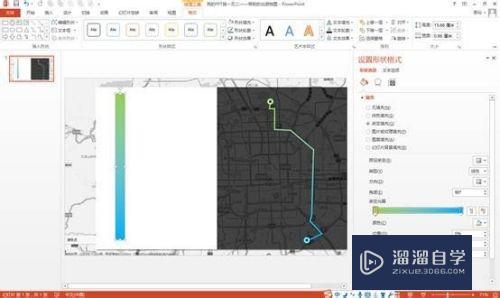
第12步
加上咱的日程计划吧。(简单的半天日程)我在时间的颜色上稍微做了一下调整。颜色选择尽量与旁边的柱状条一致。说过好多次。设计的成败细节很重要。加了一下几个文字。颜色也变成了一样的渐变色。
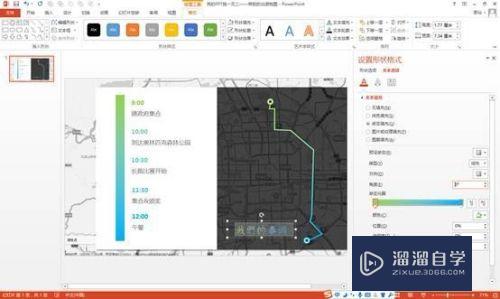
以上关于“怎么在PPT中贴地图(怎么在ppt中贴地图图片)”的内容小渲今天就介绍到这里。希望这篇文章能够帮助到小伙伴们解决问题。如果觉得教程不详细的话。可以在本站搜索相关的教程学习哦!
更多精选教程文章推荐
以上是由资深渲染大师 小渲 整理编辑的,如果觉得对你有帮助,可以收藏或分享给身边的人
本文地址:http://www.hszkedu.com/71818.html ,转载请注明来源:云渲染教程网
友情提示:本站内容均为网友发布,并不代表本站立场,如果本站的信息无意侵犯了您的版权,请联系我们及时处理,分享目的仅供大家学习与参考,不代表云渲染农场的立场!