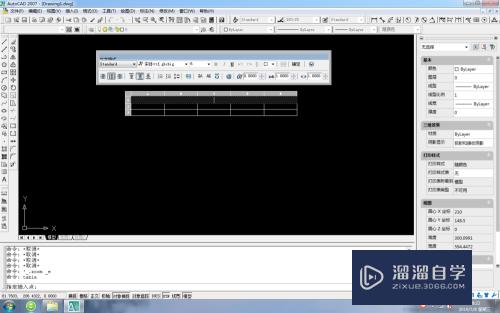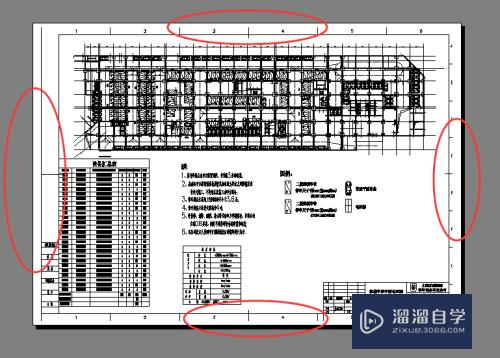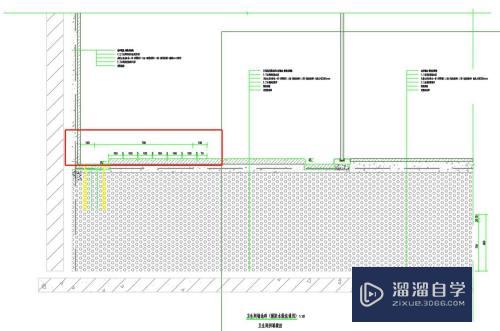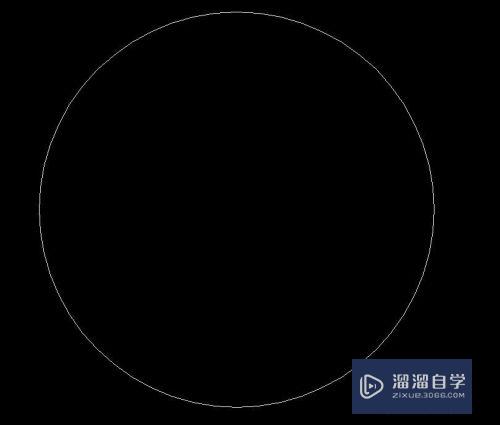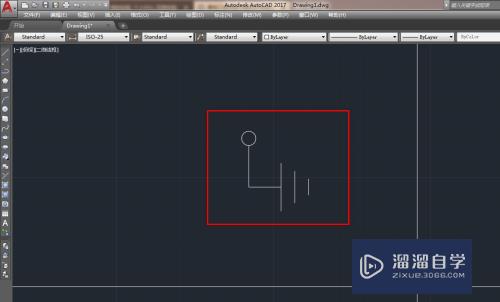PPT如何制作逐行文字出现的动画效果(ppt如何制作逐行文字出现的动画效果图)优质
PPT如何制作逐行文字出现的动画效果?在PPT中。我们可以根据自己的喜好制作各种各样的动画效果。其中小渲比较常用一种文字逐行显示的动画效果。下面就来分享给大家方法。希望能帮助到大家。
如果您是第一次学习“PPT”那么可以点击这里。免费试学PPT最新课程>>
工具/软件
硬件型号:联想(Lenovo)天逸510S
系统版本:Windows10
所需软件:PPT2019
方法/步骤
第1步
打开PPT软件。新建一个空白演示文稿
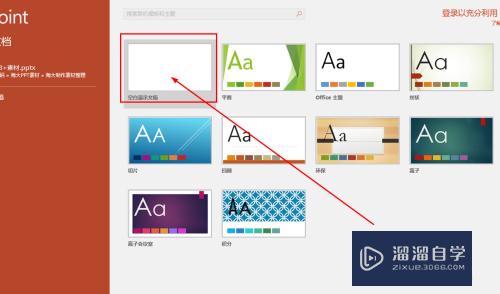
第2步
在文稿中放置多个文本框。并输入内容。如图
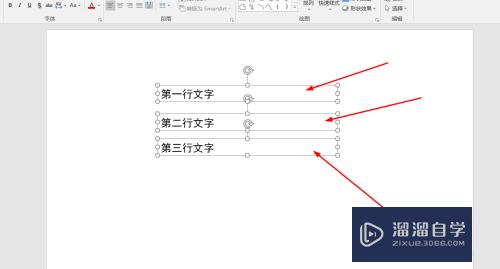
第3步
选择第一个文本框
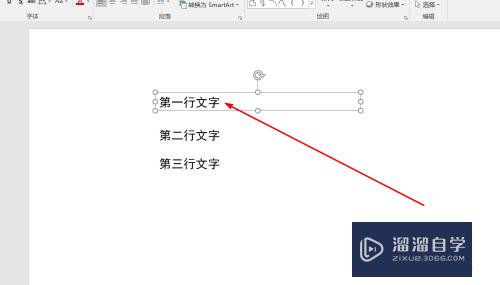
第4步
打开动画选项卡。如图
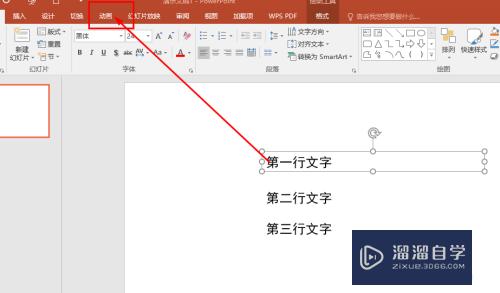
第5步
在动画效果中找到飞入动画
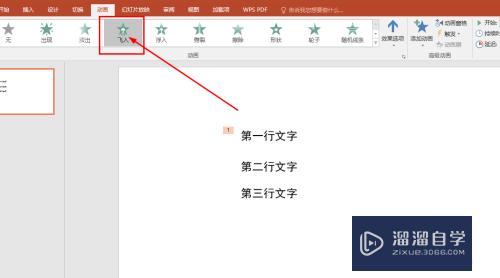
第6步
点击效果选项。选择自左侧出现
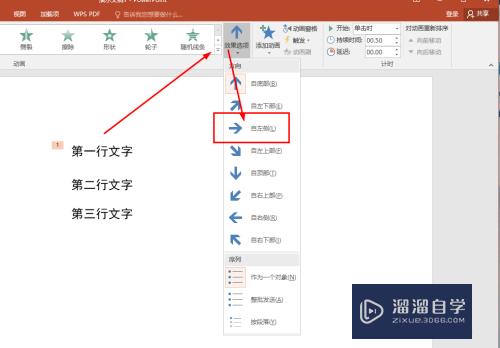
第7步
同样的步骤对其它两行文字进行处理。最后显示如图
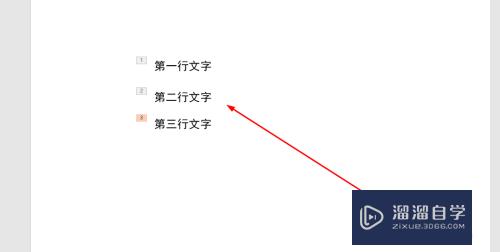
第8步
打开动画窗格。可以看到三个文字的动画
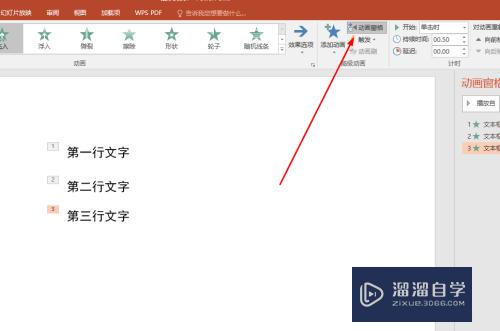
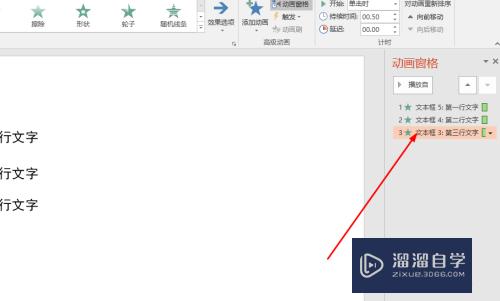
第9步
设置下面两行文字的动画效果开始为上一动画之后
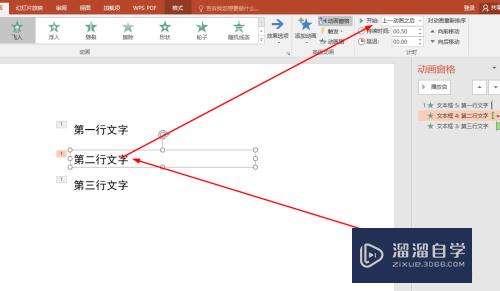
第10步
这样就得到了三行文字依次出现的动画效果了
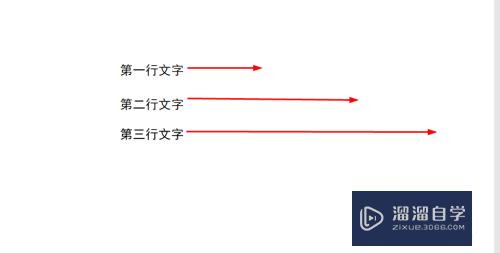
以上关于“PPT如何制作逐行文字出现的动画效果(ppt如何制作逐行文字出现的动画效果图)”的内容小渲今天就介绍到这里。希望这篇文章能够帮助到小伙伴们解决问题。如果觉得教程不详细的话。可以在本站搜索相关的教程学习哦!
更多精选教程文章推荐
以上是由资深渲染大师 小渲 整理编辑的,如果觉得对你有帮助,可以收藏或分享给身边的人
本文标题:PPT如何制作逐行文字出现的动画效果(ppt如何制作逐行文字出现的动画效果图)
本文地址:http://www.hszkedu.com/71842.html ,转载请注明来源:云渲染教程网
友情提示:本站内容均为网友发布,并不代表本站立场,如果本站的信息无意侵犯了您的版权,请联系我们及时处理,分享目的仅供大家学习与参考,不代表云渲染农场的立场!
本文地址:http://www.hszkedu.com/71842.html ,转载请注明来源:云渲染教程网
友情提示:本站内容均为网友发布,并不代表本站立场,如果本站的信息无意侵犯了您的版权,请联系我们及时处理,分享目的仅供大家学习与参考,不代表云渲染农场的立场!